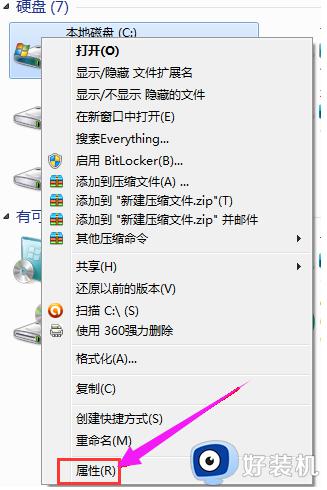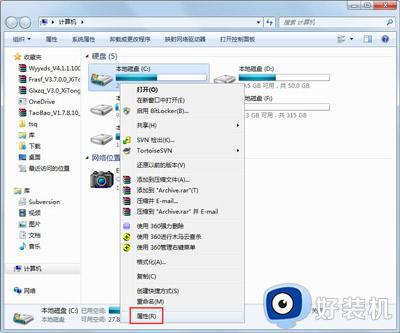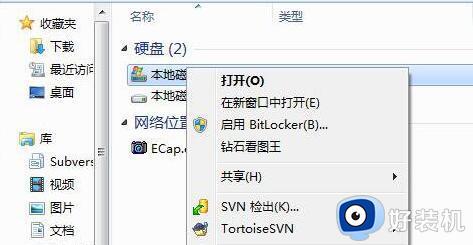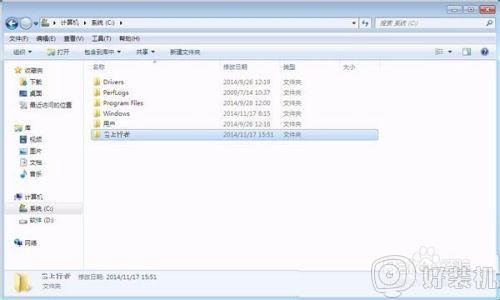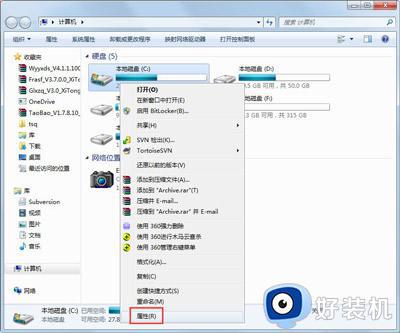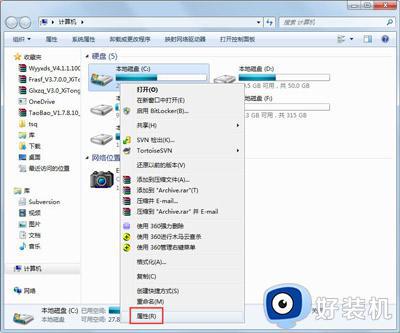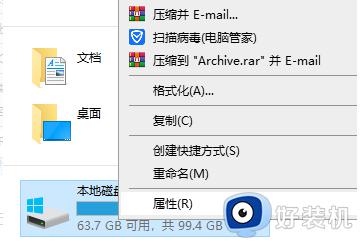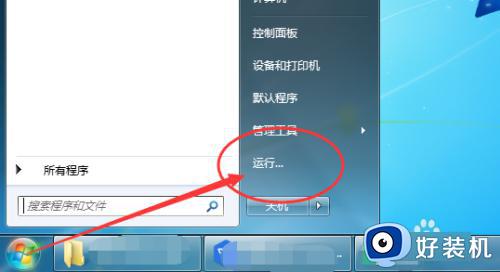win7c盘空间越来越小怎么清理 win7如何清理电脑c盘的空间
时间:2021-01-31 17:05:00作者:huige
C盘是win7系统电脑中重要的系统盘,它的空间大小会影响电脑的运行速度,随着我们的使用时间原来越久,就会出现C盘空间越来越小的情况,进度条会出现红色的状态,那么遇到这样的问题该如何解决呢?我们可以通过清理电脑C盘来释放空间,接下来给大家讲解一下win7清理电脑c盘的空间的详细步骤吧。
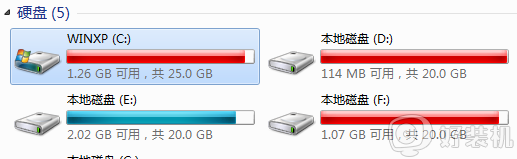
方法如下:
1、首先进行磁盘清理,打开计算机,右键点击系统盘打开菜单,选择“属性”;
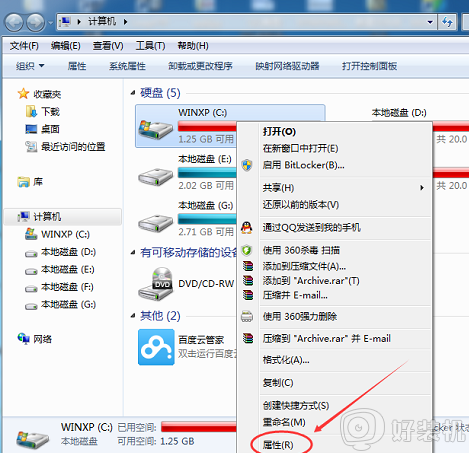
2、在磁盘属性窗口,点击磁盘清理,如图所示;
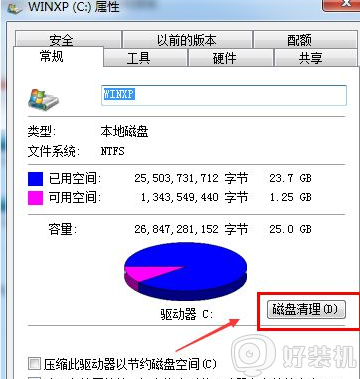
3、之后便会清理磁盘的垃圾文件,为磁盘释放空间;
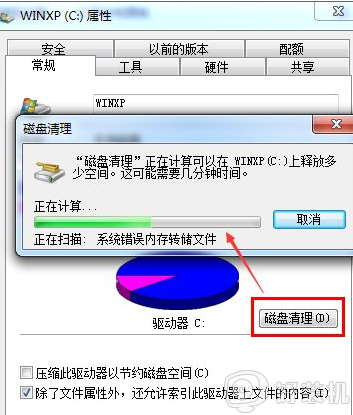
4、之后我们在使用磁盘碎片整理程序进一步优化磁盘,打开磁盘的属性窗口,切换到“工具”选项卡,点击“立即进行碎片整理”;
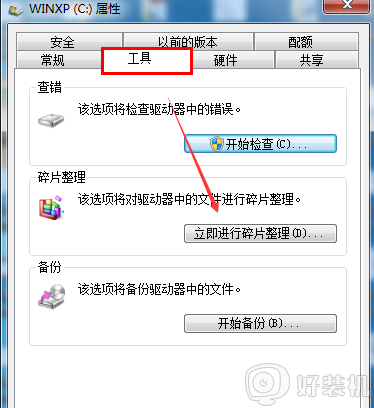
5、随后会打开“磁盘碎片整理程序”,选择一个磁盘点击“磁盘碎片整理”;
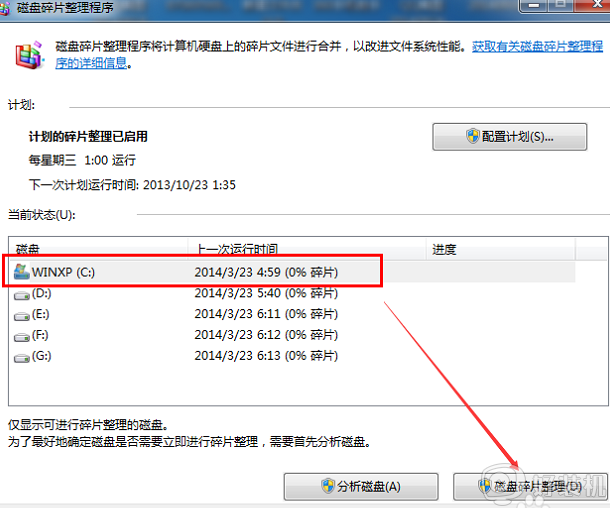
6、之后会对磁盘进行分析并进行整理。
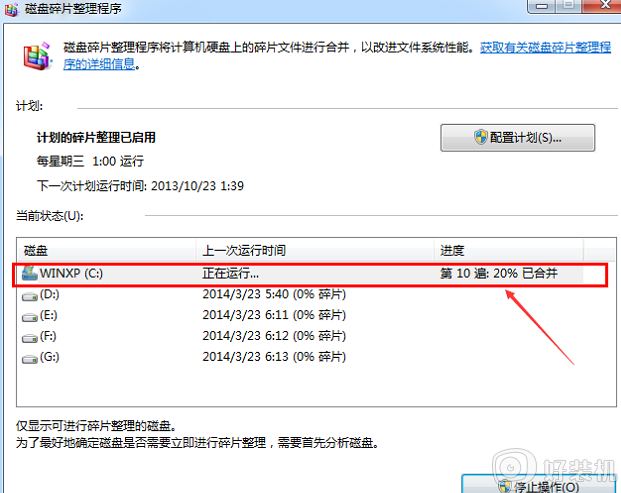
上面给大家讲解的便是win7c盘空间越来越小怎么清理的详细步骤,如果你有需要的话,可以学习上面的方法步骤来进行解决吧。
相关教程:
win7c盘怎么清理到最干净