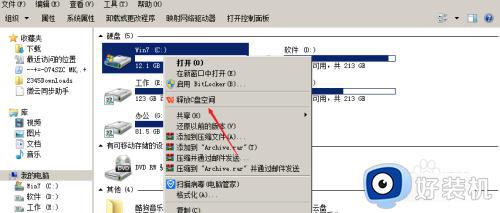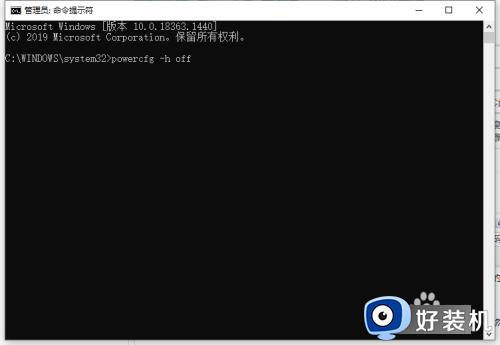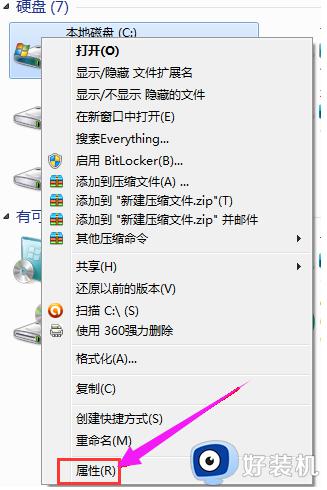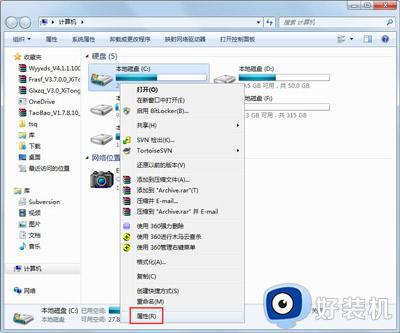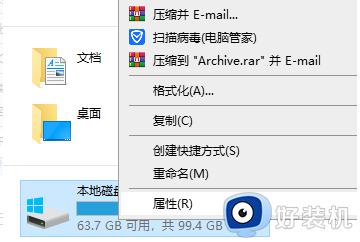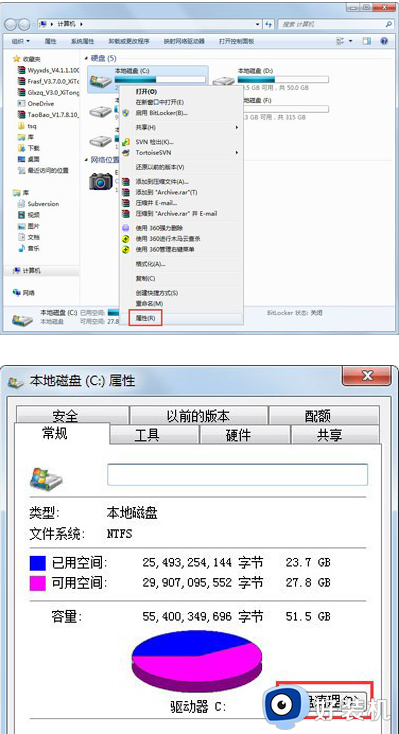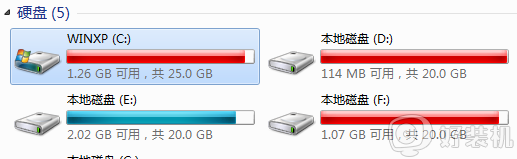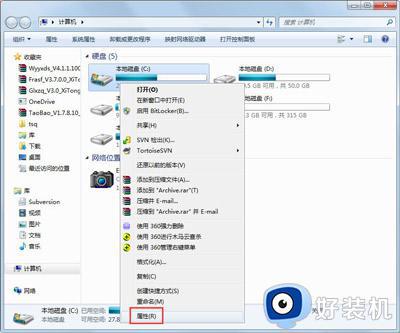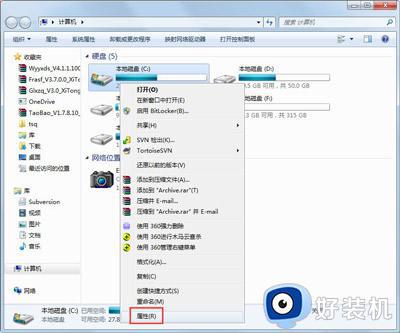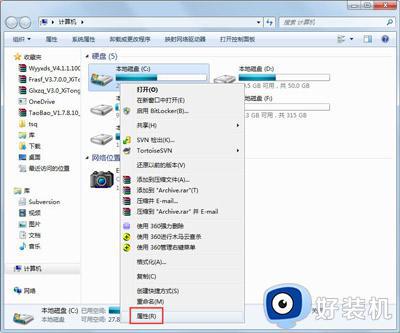win7c盘变红了如何清理 win7清理c盘空间的方法
时间:2023-12-19 09:33:12作者:zheng
我们在使用win7电脑的时候会出现电脑的c盘空间爆满的情况,这就会导致电脑的运行速度变慢,有些用户就发现win7电脑的c盘空间变红了,想要清理但不知道win7清理c盘空间的方法,今天小编就教大家win7c盘变红了如何清理,如果你刚好遇到这个问题,跟着小编一起来操作吧。
推荐下载:win7旗舰版
方法如下:
方法一:
1、首先我们进入计算机,右键选中“C盘”
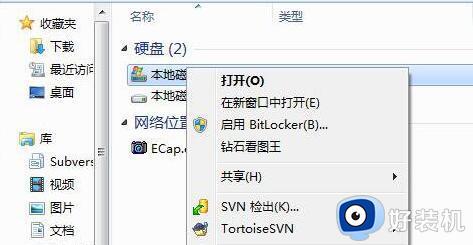
2、然后在右键菜单之中点击“属性”
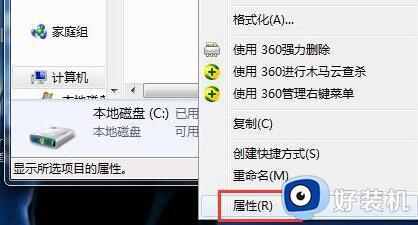
3、打开后,点击其中的“磁盘清理”
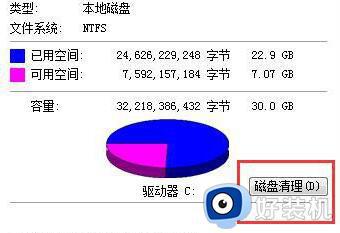
4、然后在要删除的文件下,勾选所有想要删除的内容。
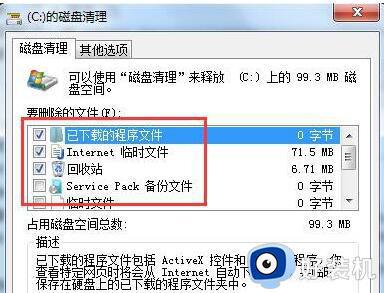
5、选择完成后点击弹出窗口中的“删除文件”就能完成磁盘清理了。
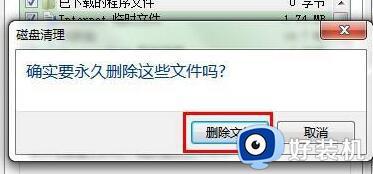
方法二:
1、另外我们还可以使用360删除一些不需要的文件。
2、进入360,然后进入其中的“功能大全”
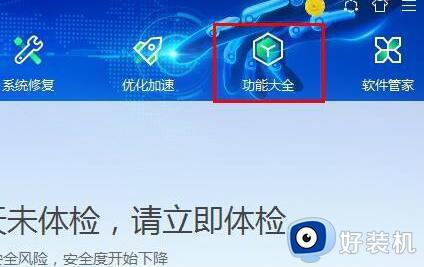
3、在其中找到并打开“查找大文件”功能。
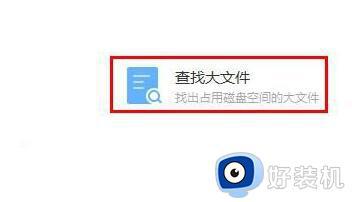
4、打开后,选中自己的“C盘”,点击“扫描大文件”
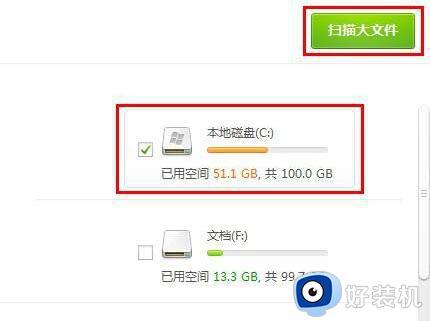
5、最后在其中删除不需要的大文件就可以解放C盘空间了。
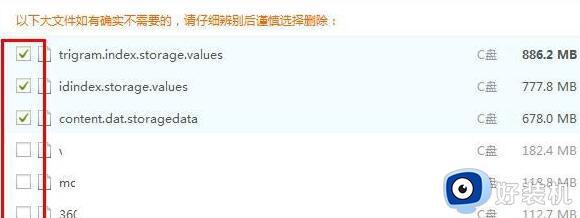
以上就是win7c盘变红了如何清理的全部内容,有遇到相同问题的用户可参考本文中介绍的步骤来进行修复,希望能够对大家有所帮助。