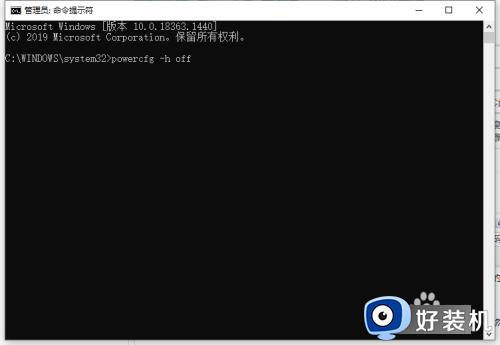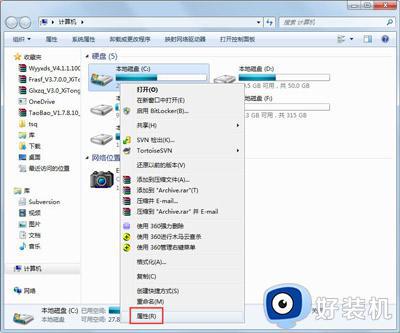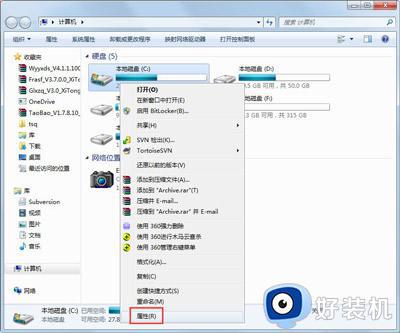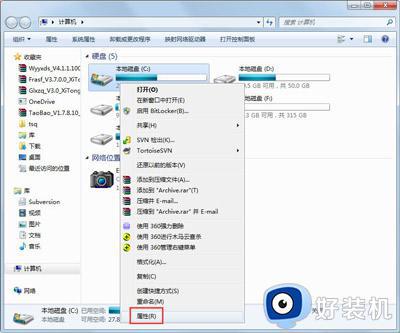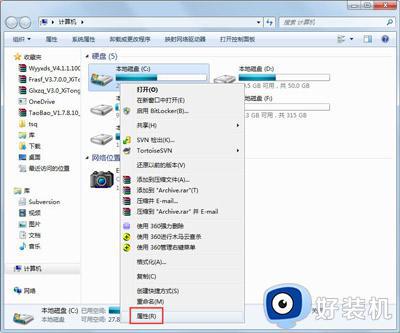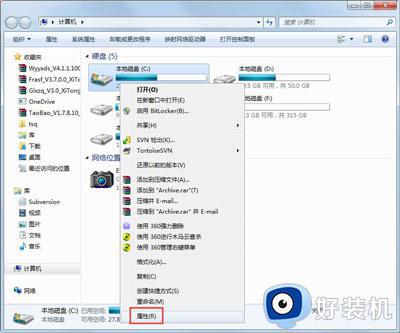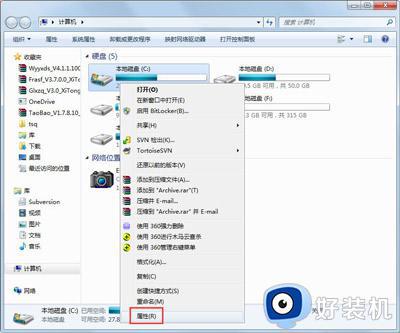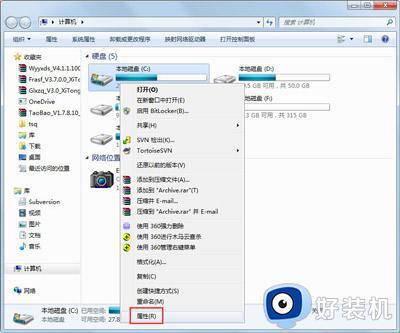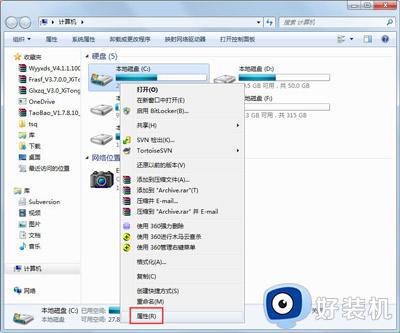win7的c盘怎么清理 win7的c盘清理方法
时间:2020-12-17 15:58:53作者:zhong
在win7系统里,我们使用久了电脑里的文件也就会越来越多了,主要c盘内存是不能满的,所以我们要定期清理下c盘的空间,不然的话会导致电脑无法正常使用的,那么win7的c盘怎么清理呢,下面小编给大家分享win7的c盘清理方法。
解决方法:
1、我们想要清理C盘,首先打开电脑后点击【计算机】图标。

2、之后选中电脑C盘,右键点击C盘后再点击【属性】按键。
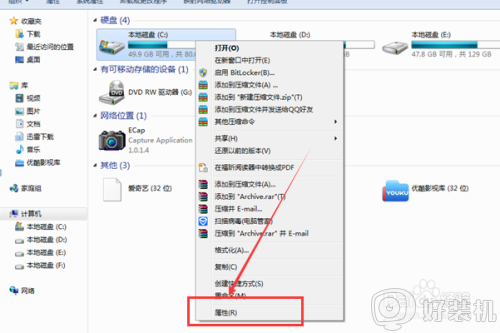
3、此时电脑桌面会弹出本地磁盘(C:)属性对话框,然后我们再点击【常规】按键。
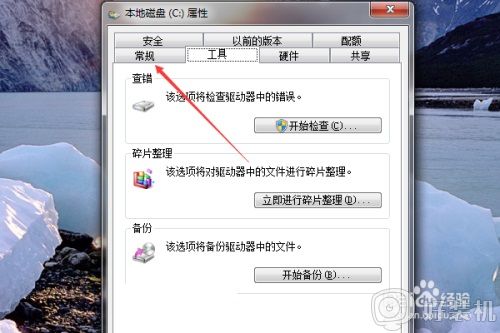
4、进入到【常规】页面,然后接着点击此页面中的【磁盘清理】按键。
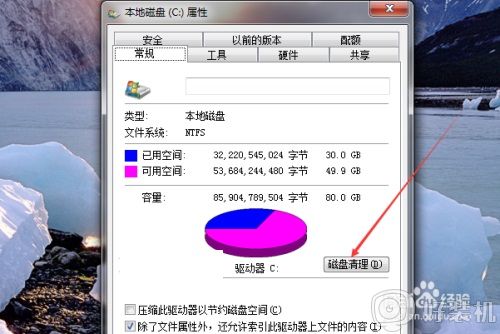
5、之后会弹出【磁盘清理】对话框,在正式清理之前会有几分钟的扫描时间。
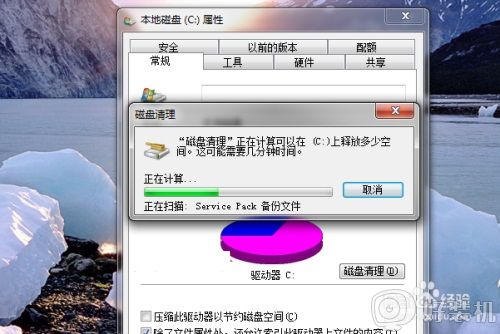
6、成功清理完C盘后,最后在(C:)的磁盘清理对话框中我们就能看到一共清理释放出多少的磁盘空间了。
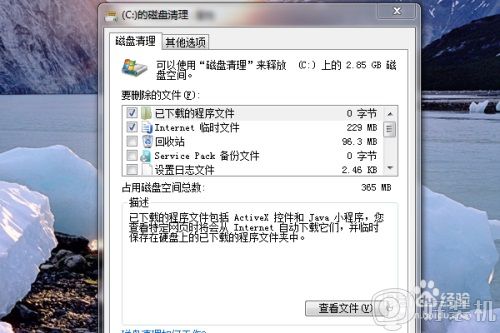
以上就是win7的c盘清理方法,电脑c盘垃圾文件太多了想要清理,win7可以按上面的方法来进行清理。
相关教程:
win7c盘怎么清理到最干净