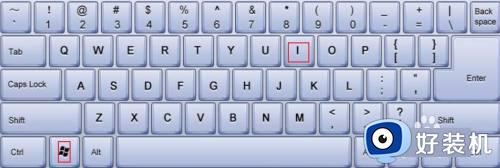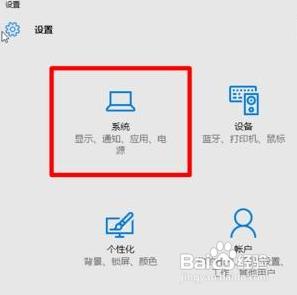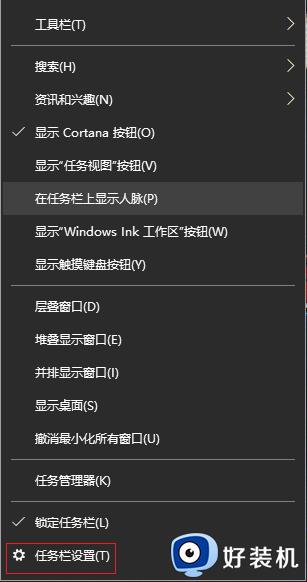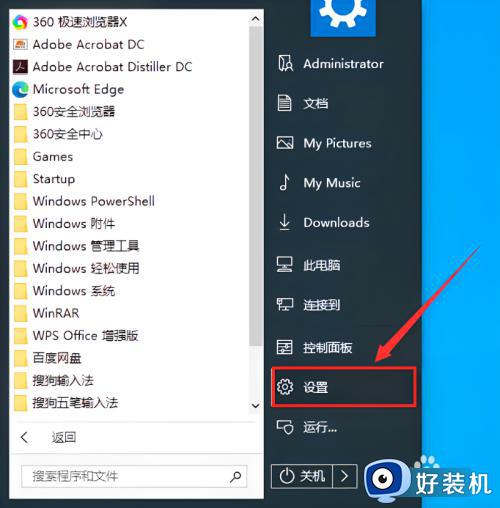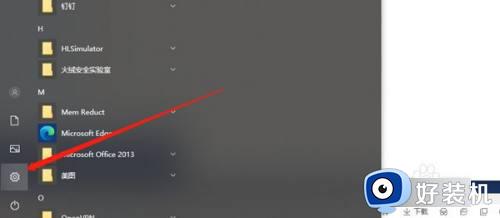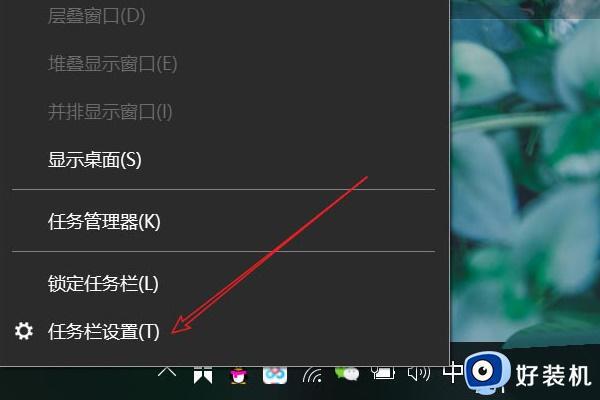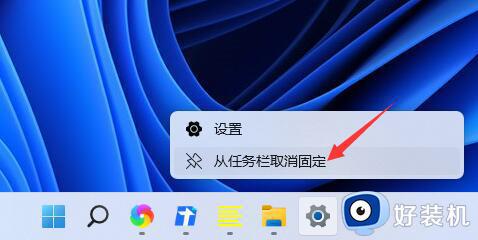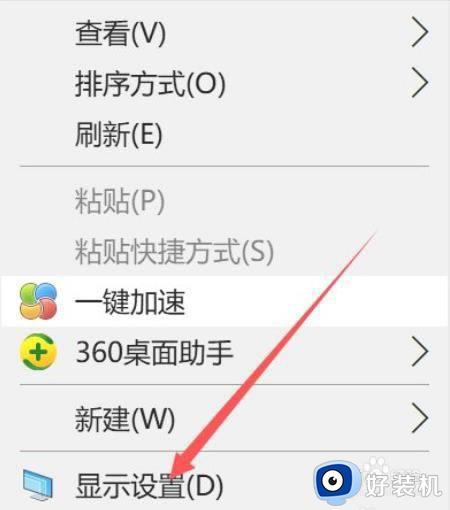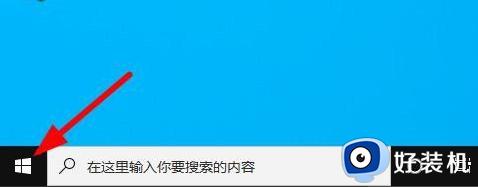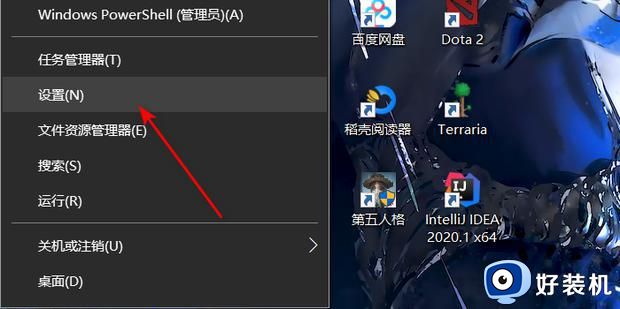win10不让游戏图标显示在任务栏怎么设置 win10电脑任务栏怎么隐藏游戏图标
时间:2023-11-07 17:00:38作者:huige
当我们在win10系统中玩游戏的时候,都会在任务栏中显示相应的游戏图标,不过有些用户担心被别人看到,就想要隐藏游戏图标,那么win10不让游戏图标显示在任务栏怎么设置呢?方法并不会难, 这就为大家详细介绍一下win10电脑任务栏隐藏游戏图标的详细方法。
方法如下:
1、在任务栏的空白处右击,找到“属性”点击,直接进入“属性”界面。在这里找到“通知区域”。
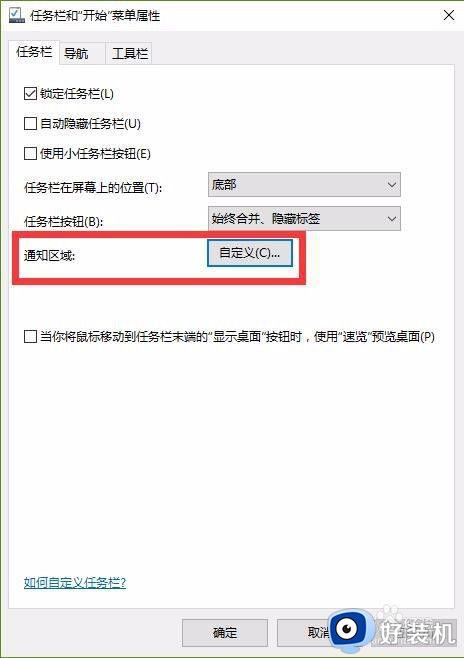
2、点击右侧的“自定义”进入设置界面。
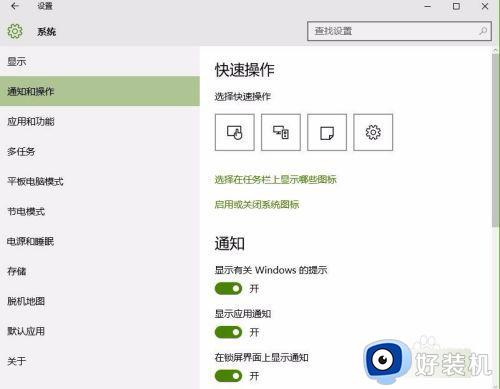
3、在设置界面里找到“通知和操作”进行点击,在右侧区域,我们可以看到应用区域。
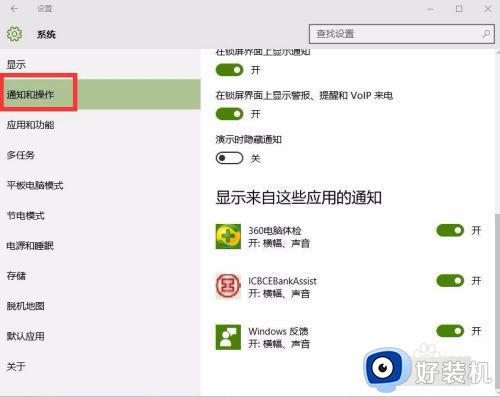
4、我们找到我们的应用图标。
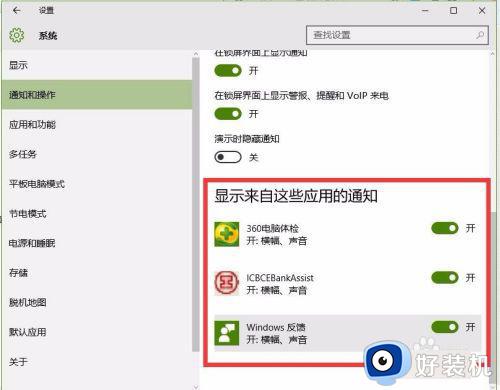
5、在应用的右侧,有一个按钮,就是开关按钮,点击关就是不会显示在任务栏。
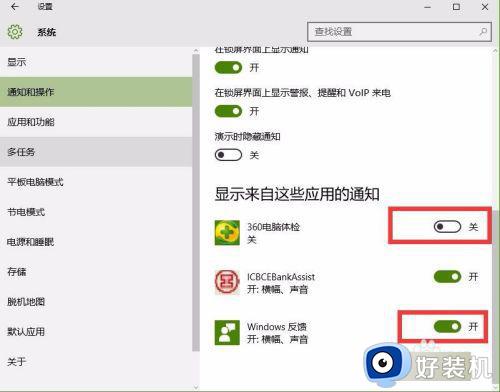
6、最后,我再次回到电脑桌面,我们就看到了应用图标隐藏起来了。
关于win10电脑任务栏怎么隐藏游戏图标就给大家介绍到这边了,有需要的用户们可以尝试上述方法来进行操作,希望可以帮助到大家。