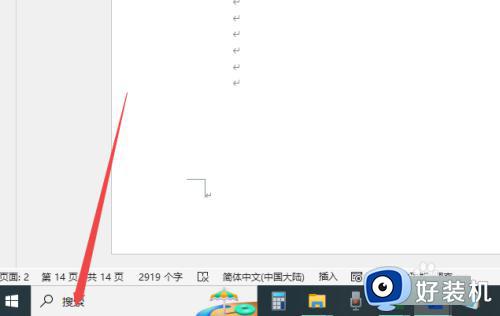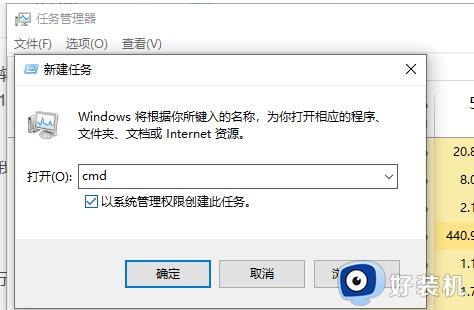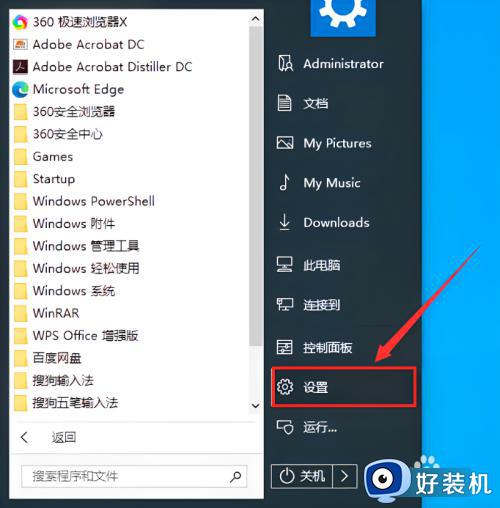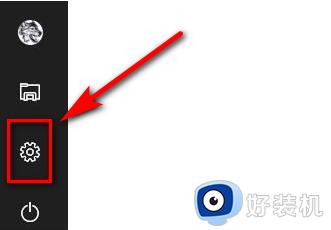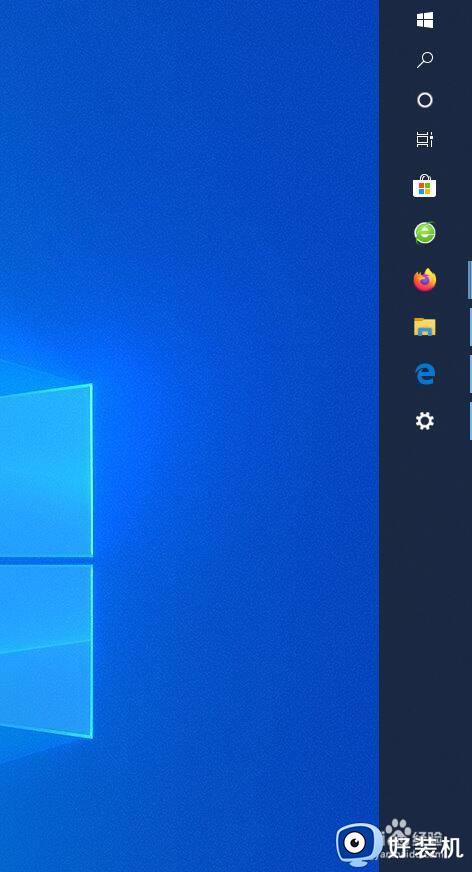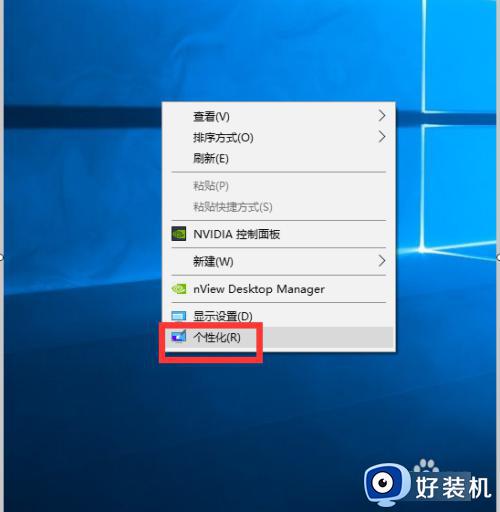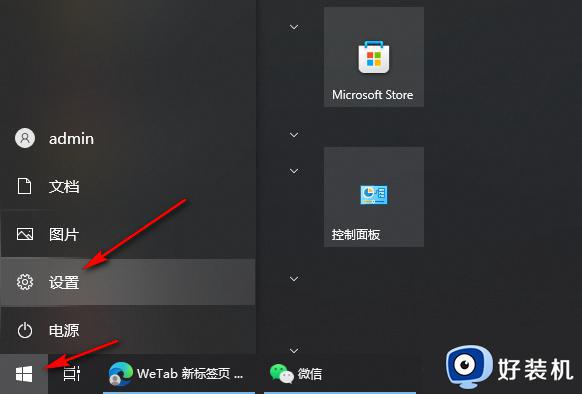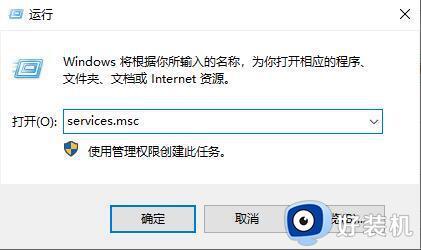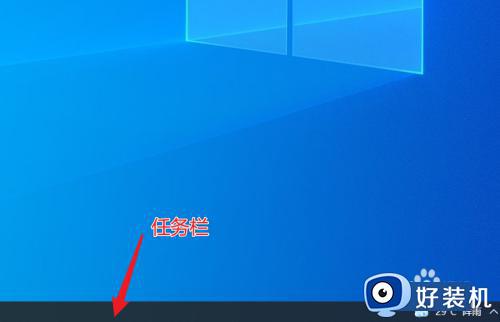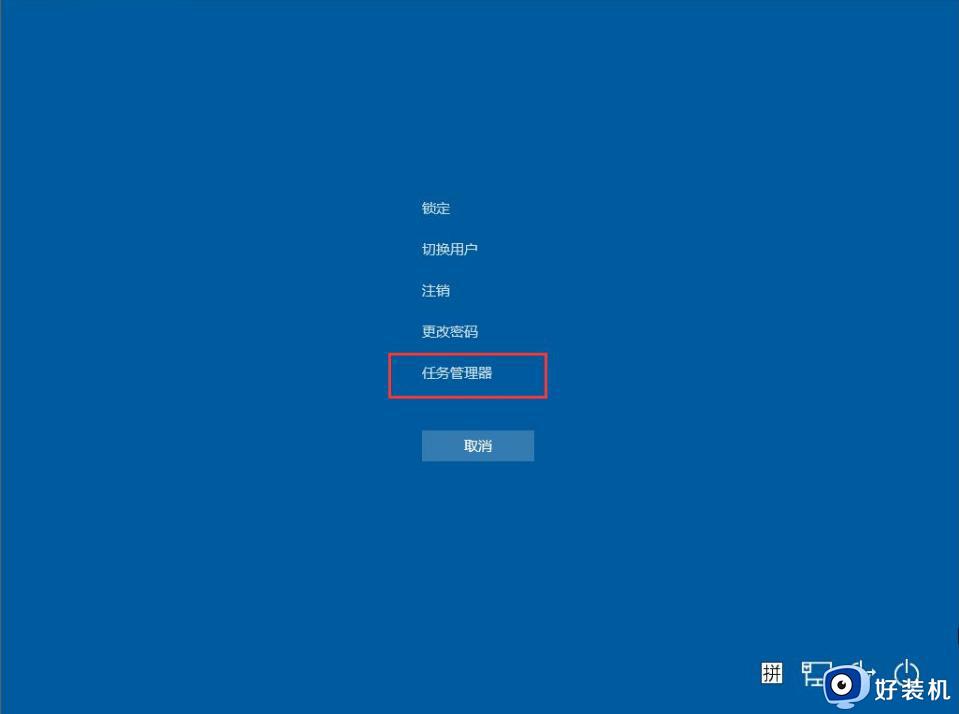win10怎么关闭底部任务栏 win10如何关掉电脑底部任务栏
时间:2022-12-27 11:30:40作者:xinxin
一般来说,在win10中文版电脑上运行程序时,系统桌面底下任务栏会显示当前运行程序图标,不过有些追求个性化设置的用户在设置完系统桌面背景图片之后,就想要将win10电脑的任务栏关闭隐藏,对此win10怎么关闭底部任务栏呢?下面小编就来告诉大家win10关掉电脑底部任务栏设置方法。
具体方法:
1、首先我们在桌面打开“ 开始”菜单。
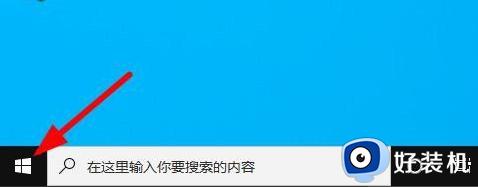
2、打开“ 设置”应用程序。
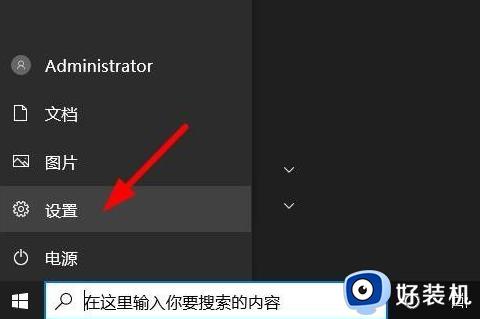
3、选择“个性化”。
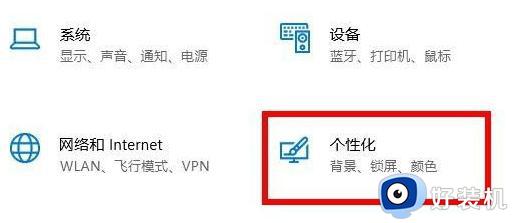
4、在屏幕的左侧,选择“任务栏”。
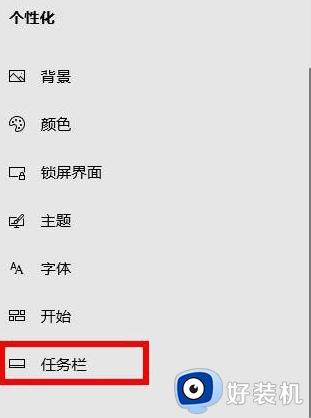
5、查找并选择“在桌面模式下自动隐藏任务栏”。
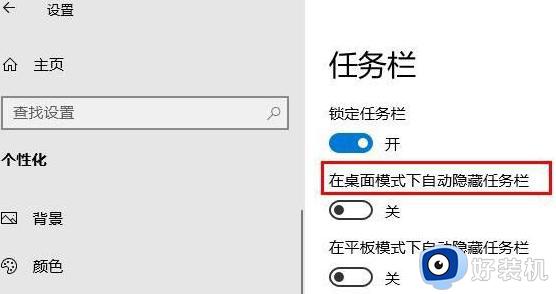
6、将滑块转换为“开”。这时,任务栏将不再显示在屏幕上。如果您需要访问任务栏,只需将鼠标指针移至屏幕底部即可打开。
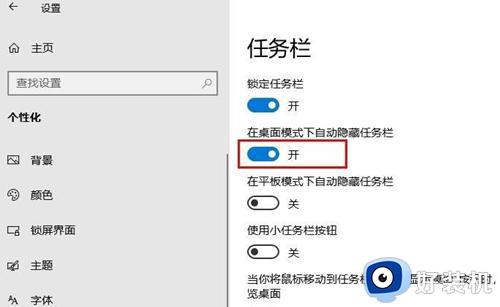
以上就是小编教大家的win10关掉电脑底部任务栏设置方法了,如果有不了解的用户就可以按照小编的方法来进行操作了,相信是可以帮助到一些新用户的。