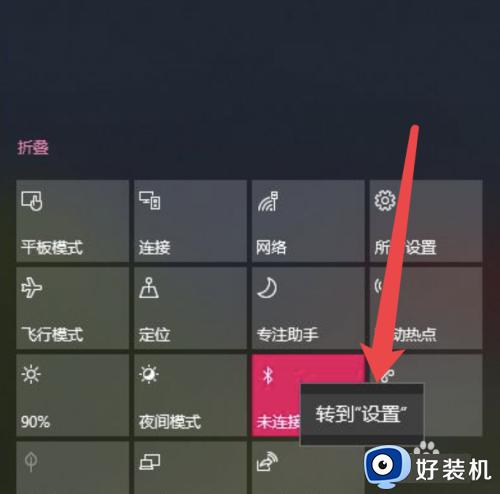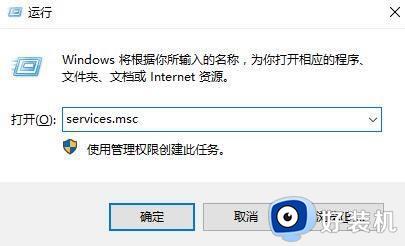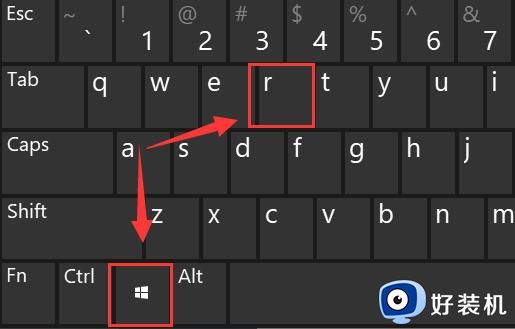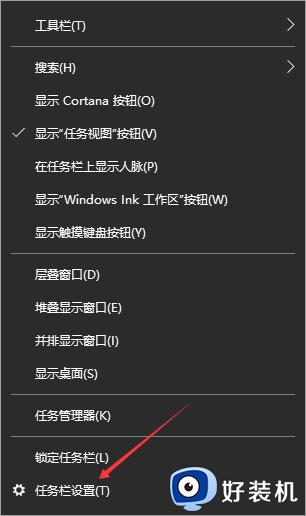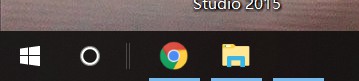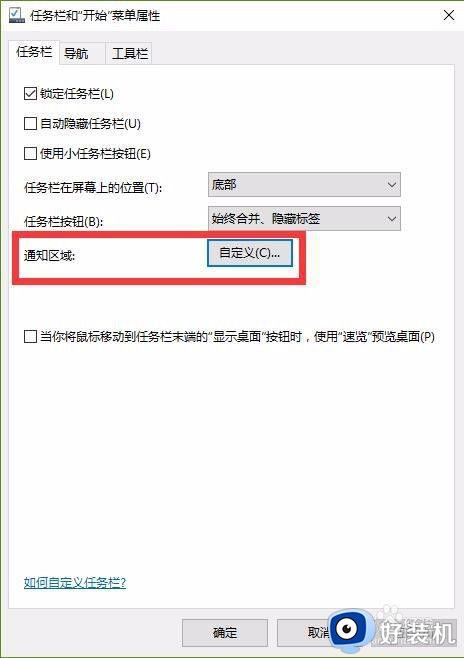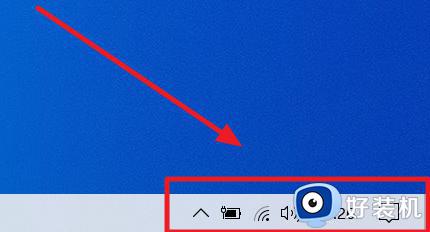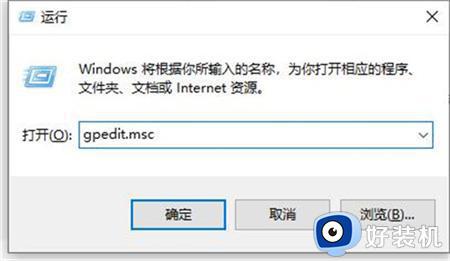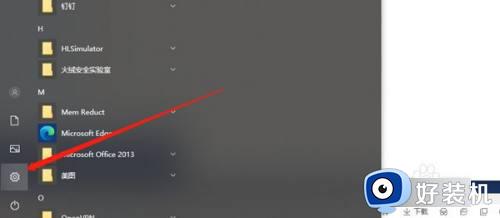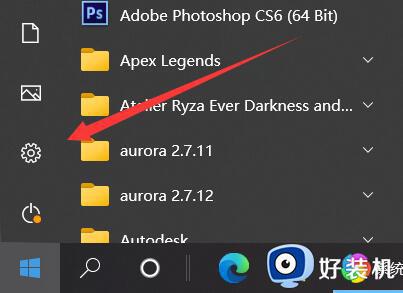win10蓝牙怎么在任务栏显示 win10蓝牙图标怎么显示到任务栏
时间:2023-09-06 18:04:58作者:haoxt
蓝牙设备现在越来越普及,电脑可以使用蓝牙鼠标、蓝牙耳机等等,许多用户在笔记本win10系统任务栏上找不到蓝牙图标,那么win10蓝牙怎么在任务栏显示呢?首先我们需要开启蓝牙功能,然后任务栏就会显示蓝牙图标,下面就来学习下win10蓝牙图标怎么显示到任务栏的教程。
设置方法:
1、右击开始菜单选择设置。
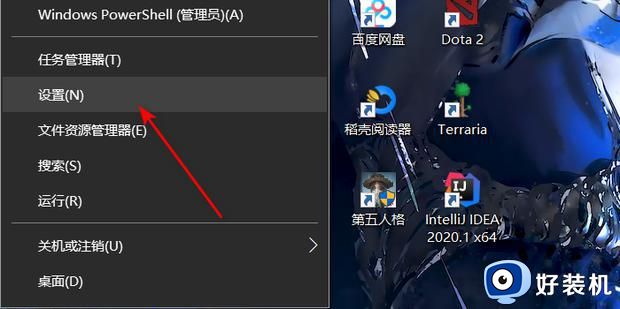
2、进入后点击设备选项。
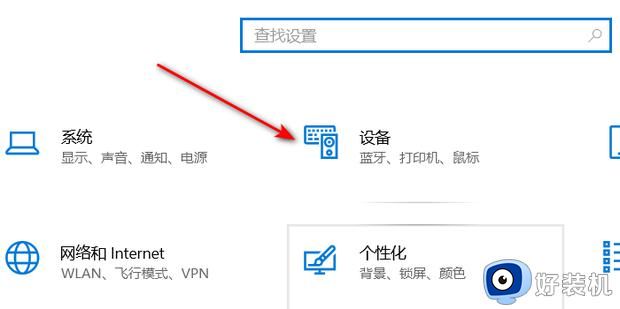
3、进入设备将蓝牙和其他设备开启。
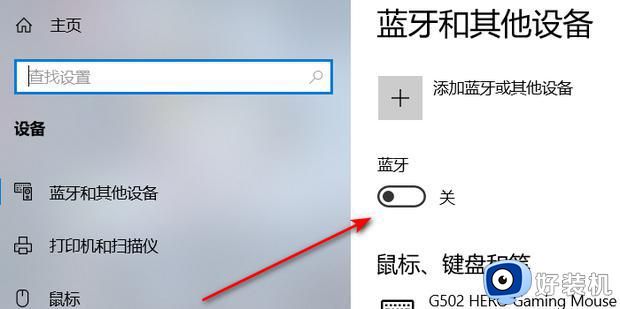
4、然后在右侧找到更多蓝牙选项。
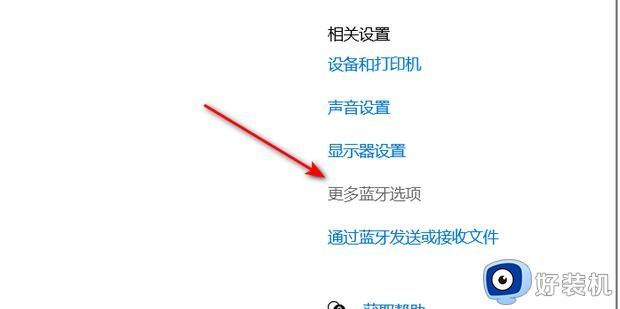
5、在通知下方找到在通来自知区域显示蓝牙图标将其勾选。
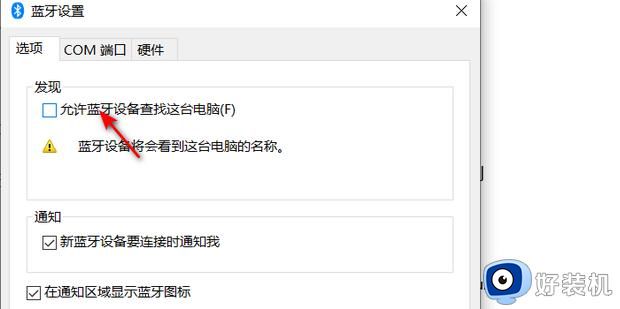
6、最后返回桌面右下角任务栏通知区域查看即可。
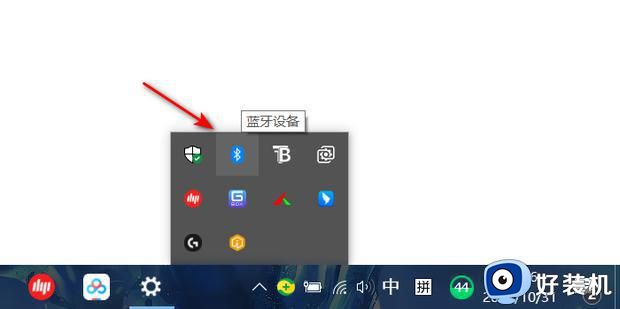
以上就是小编教大家的关于win10蓝牙怎么在任务栏显示的方法,如果你在win10任务栏上找不到蓝牙图标,就可以按照上面的教程来设置。