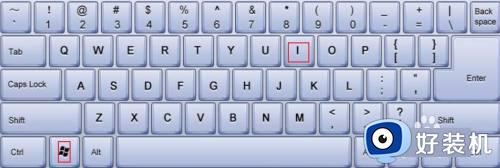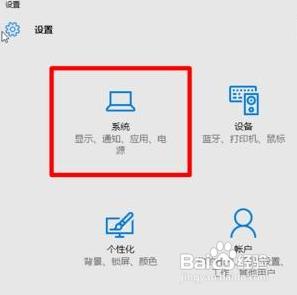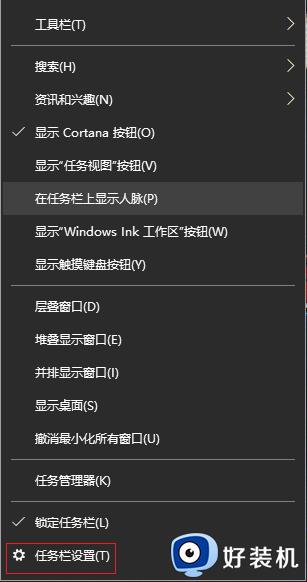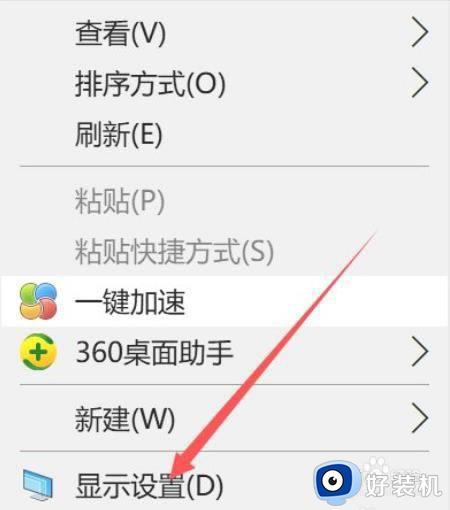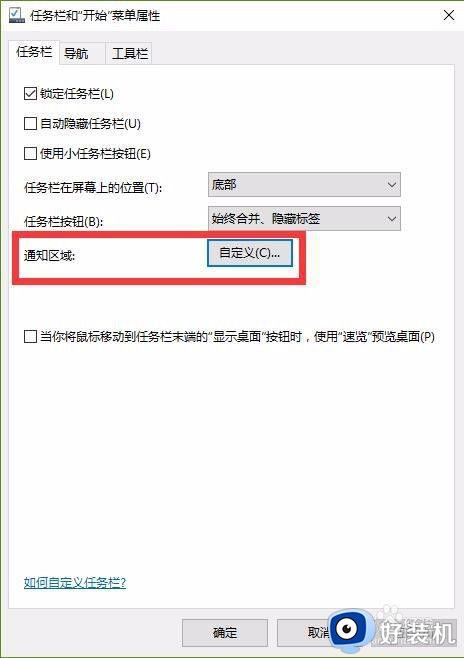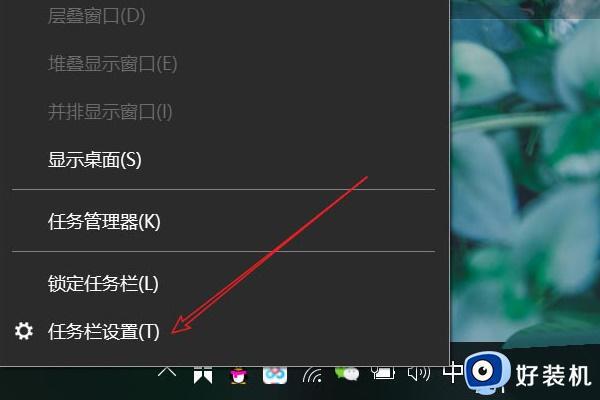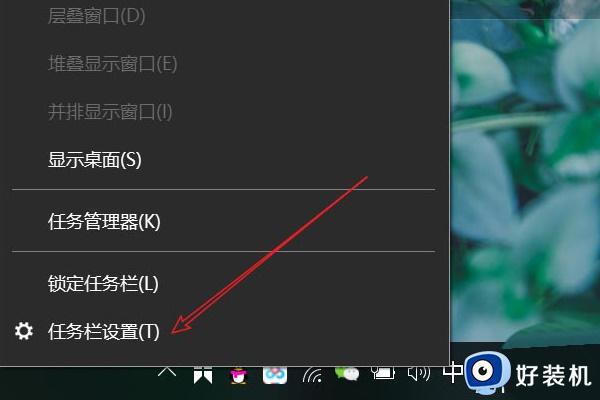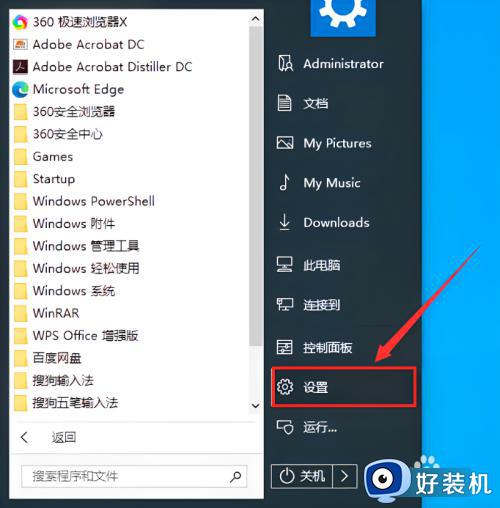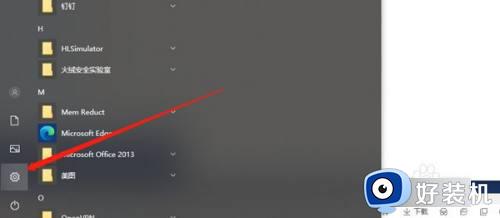win11怎么不隐藏任务栏图标 win11如何不隐藏任务栏图标
时间:2024-01-30 15:00:30作者:huige
在win11系统的任务栏中,通常都会显示很多的图标,有些人可能为了美观简洁会将其隐藏起来,但是有很多人一段时间之后又不想隐藏了,那么win11怎么不隐藏任务栏图标呢?不明白具体操作方法的用户们可以跟随着小编一起来看看win11不隐藏任务栏图标的详细方法吧。
具体步骤如下:
一、居中图标
1、首先,如果我们要隐藏下方任务栏中的图标,可以右键选中,点击“从任务栏取消固定”。
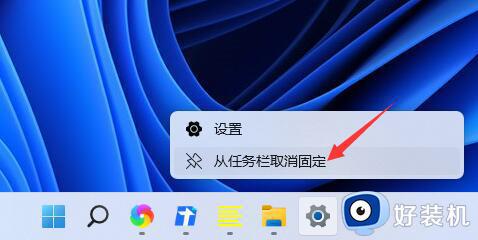
2、但是如果我们打开了这个应用,并且正在使用它,那就是无法隐藏的。
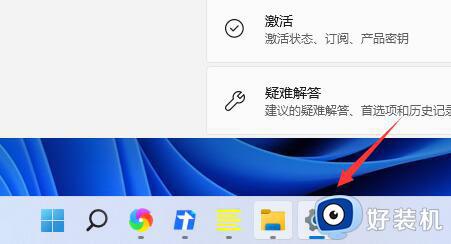
二、右下角图标
1、如果要隐藏右下角的应用图标,首先打开系统设置。
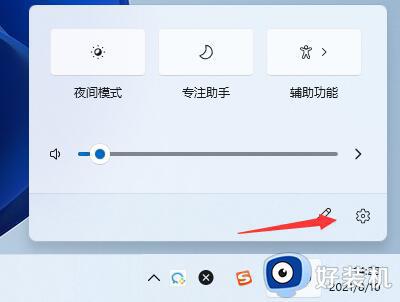
2、然后点击左侧边栏的“个性化”,如图所示。
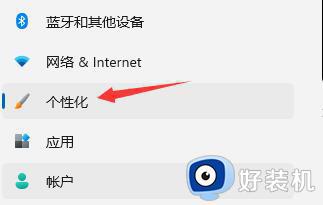
3、接着点击进入右侧的任务栏设置。
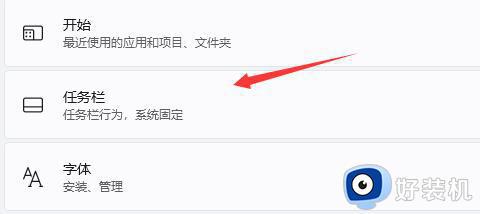
4、然后展开其中的“任务栏角溢出”,在下方将隐藏的图标打开就可以了。
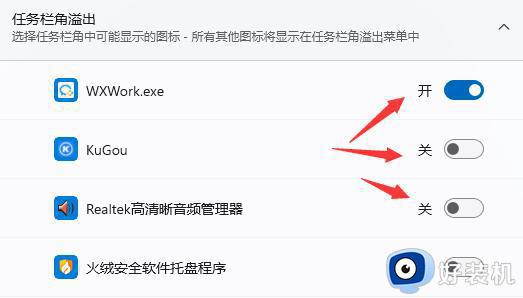
以上给大家介绍的就是win11如何不隐藏任务栏图标的详细方法,大家如果有需要的话,可以参考上面的方法步骤来进行操作就可以了。