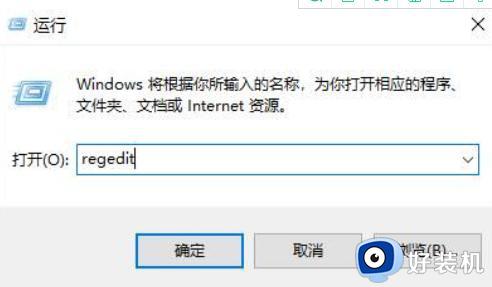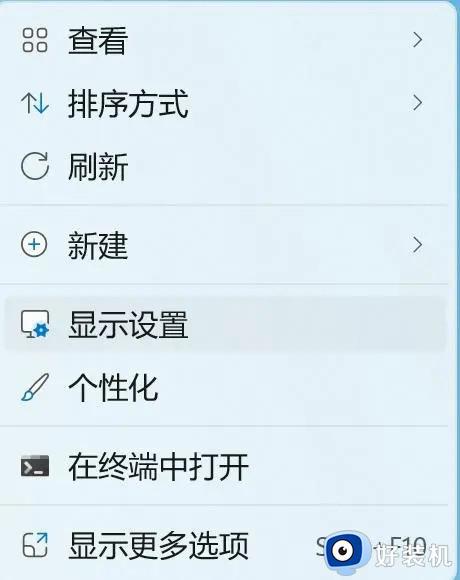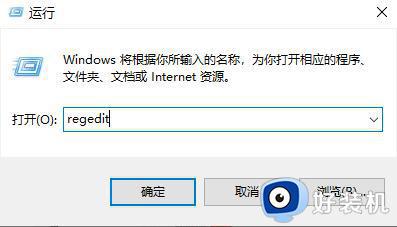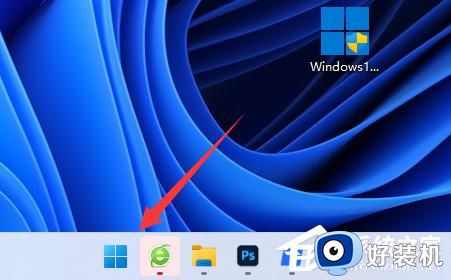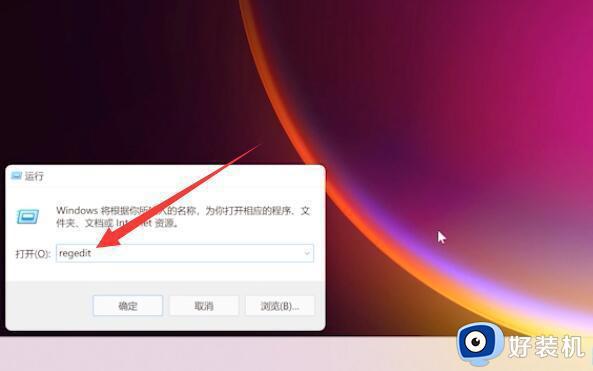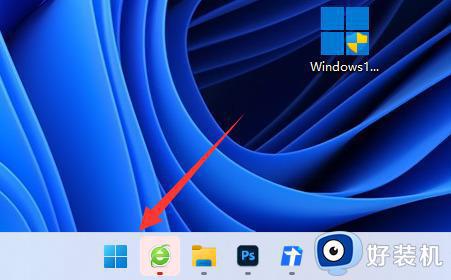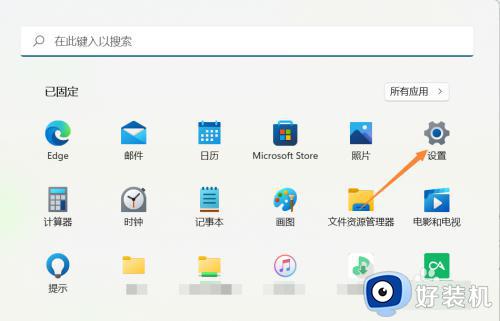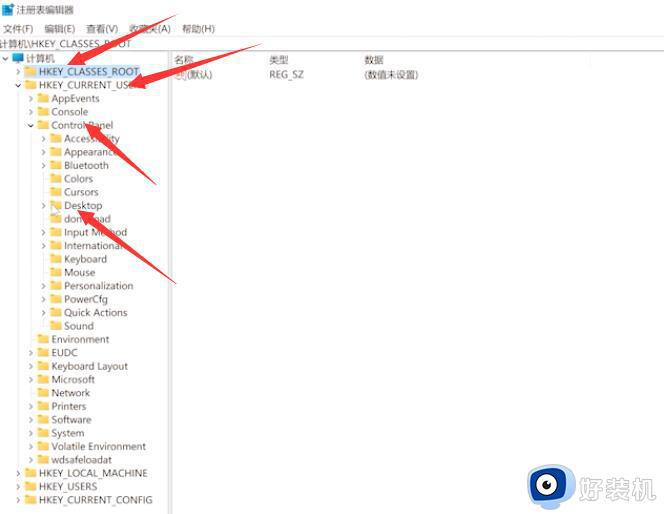win11图标间隔大怎么调整 win11图标间隔又宽又大的两种解决方法
时间:2024-01-11 16:50:00作者:mei
电脑升级win11系统开机桌面图标之间间隔位置都调整好的,但是也有用户会根据个人习惯调整桌面图标的位置、大小和格式等。最近,有用户发现图标间隔又宽又大,不仅占位置,还影响美观,那么怎么进行修改调整?本文内容带来两种方法,不清楚的用户可以往下学习。
方法一:
1.按下Win+R键组合,打开“运行”窗口,输入“regedit”进入注册表编辑器。
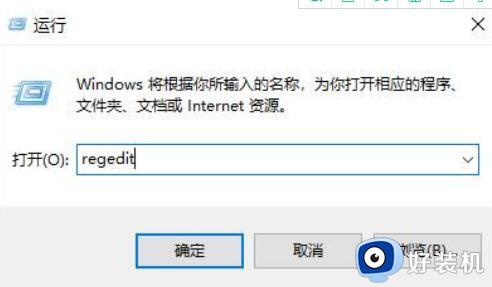
2.在注册表编辑器中,展开“HKEY_CURRENT_USERControl PanelDesktopWindowMetrics”。
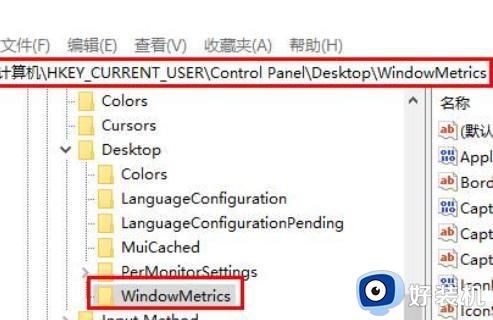
3.在“WindowMetrics”子项中找到“IconSpacing”和“IconVerticalSpacing”项。
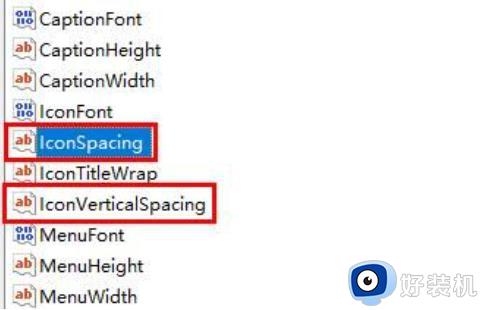
4.将这两个项的数值改为“-1125”,然后重启电脑即可。
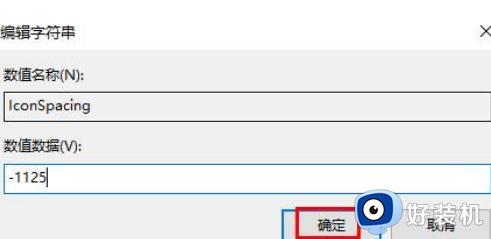
方法二:
1.首先,打开“开始菜单”。
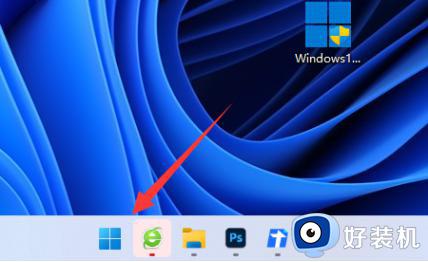
2.接着,打开“设置”菜单。
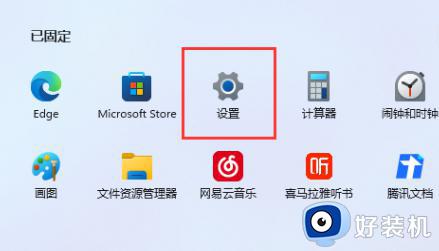
3.在“设置”窗口中,打开“屏幕”设置。
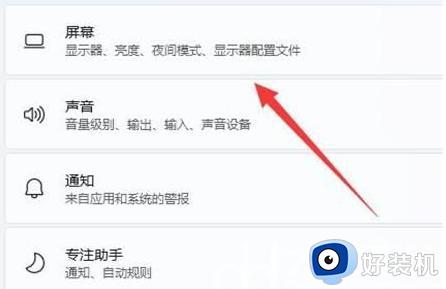
4.在屏幕设置中,你可以找到“缩放”选项。
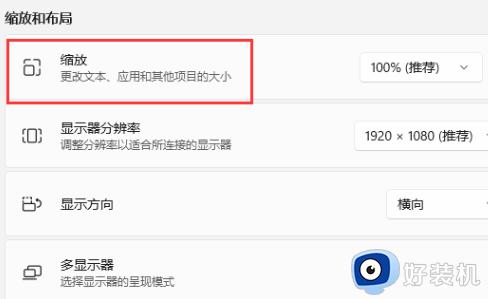
5.最后,将缩放比例“调小”即可恢复默认缩放比例。
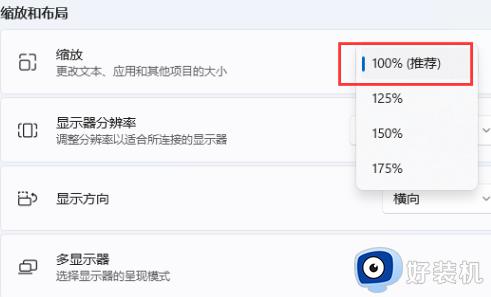
win11图标间隔又宽又大非常影响美观的,如果觉得不符合自己要求,通过以上两种方法设置即可恢复了。