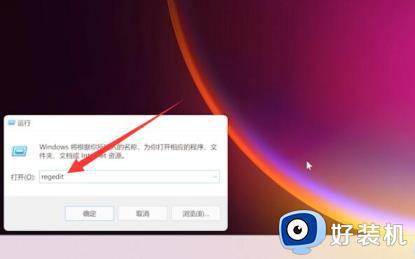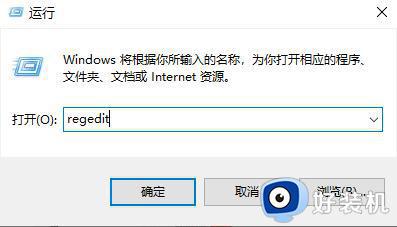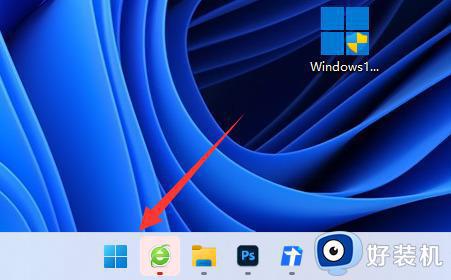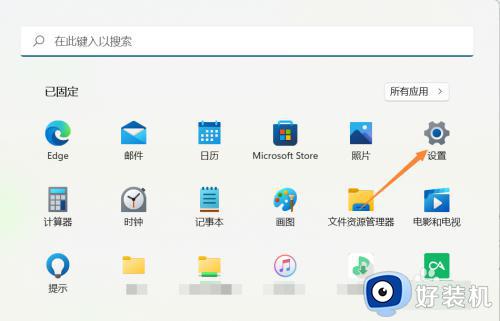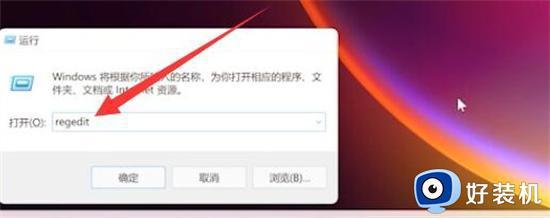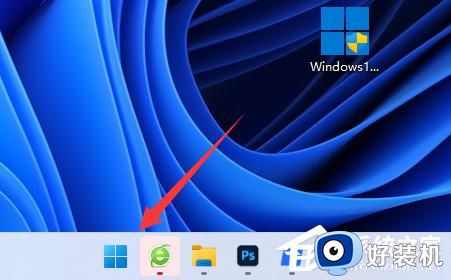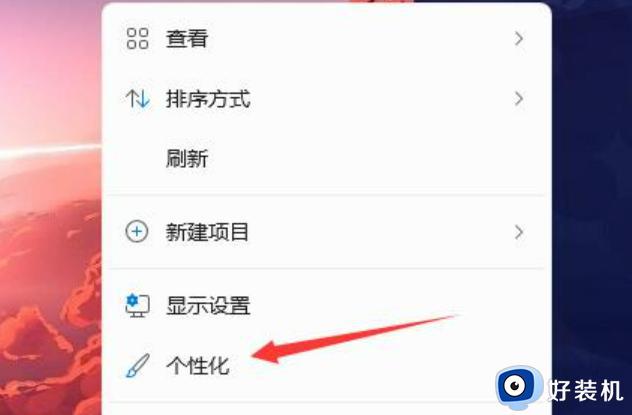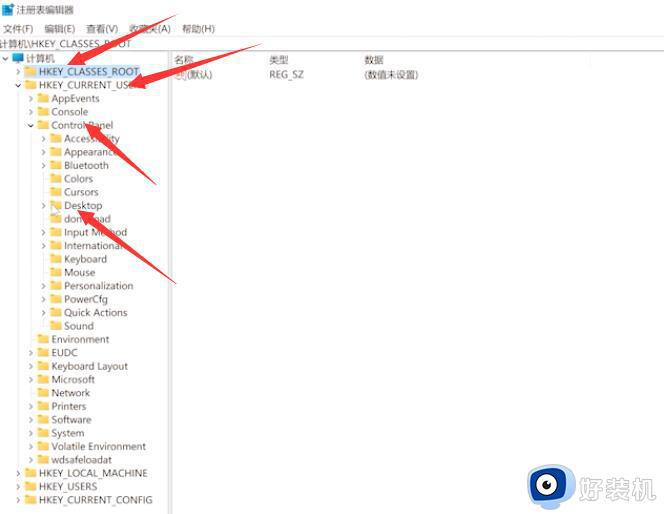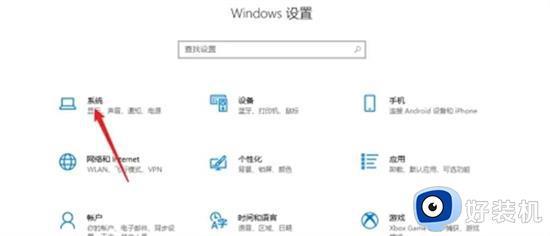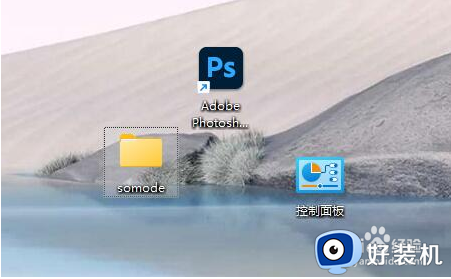windows11桌面图标间距突然变大如何解决 win11桌面图标变宽了怎么调
有部分用户在装完windows11系统之后,在使用过程中发觉桌面图标间距突然变大了,导致比较占用屏幕空间,遇到这样的问题该怎么办呢,其实只需要手动调整一下就可以了,方法有很多种,本文这就给大家讲解一下win11桌面图标变宽了的详细调整方法吧。
方法一、
1、首先我们按下键盘上的win+r组合键,打开运行窗口,在其中输入regedit;
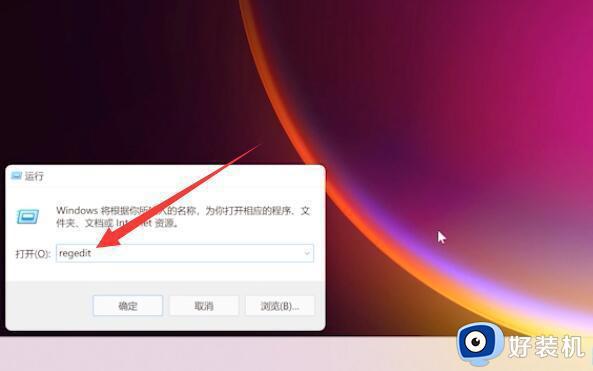
2、确认后打开注册表编辑器,然后进入如下路径:HKEY_CURRENT_USERControlPanelDesktopWindowMetrics;
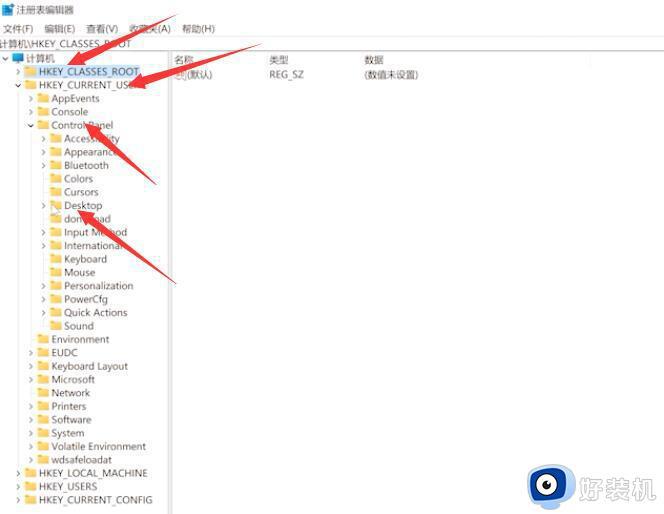
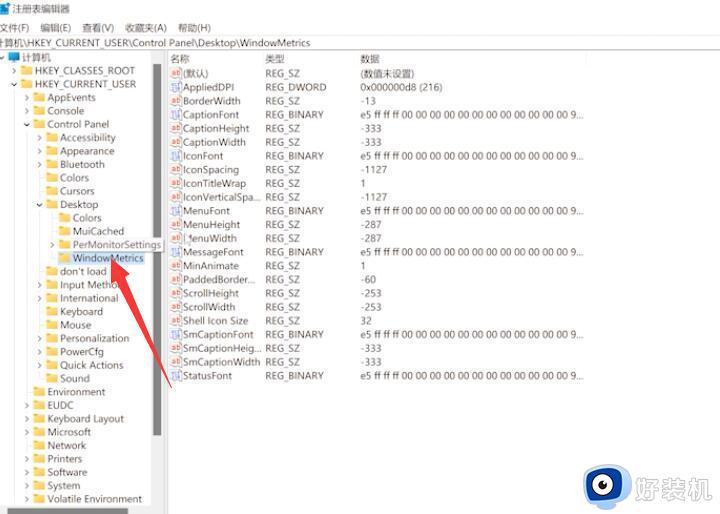
3、找到“conSpacing”和“IconVerticalSpacing”,将数据修改为-1125,最后重启电脑即可。
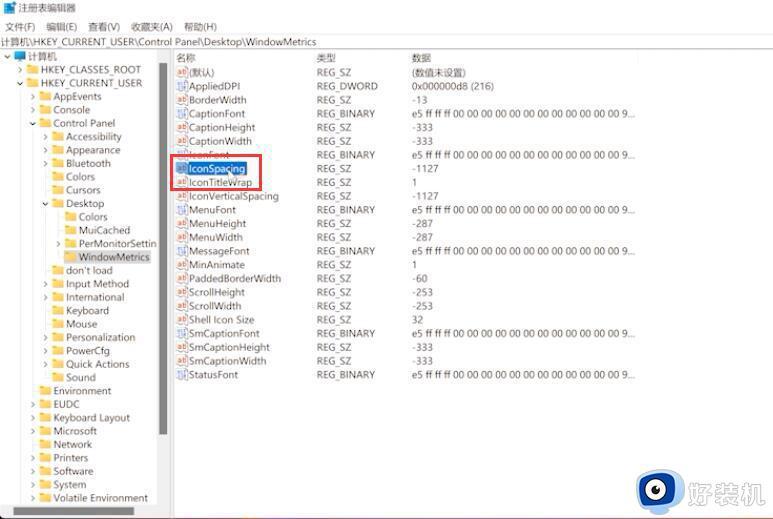
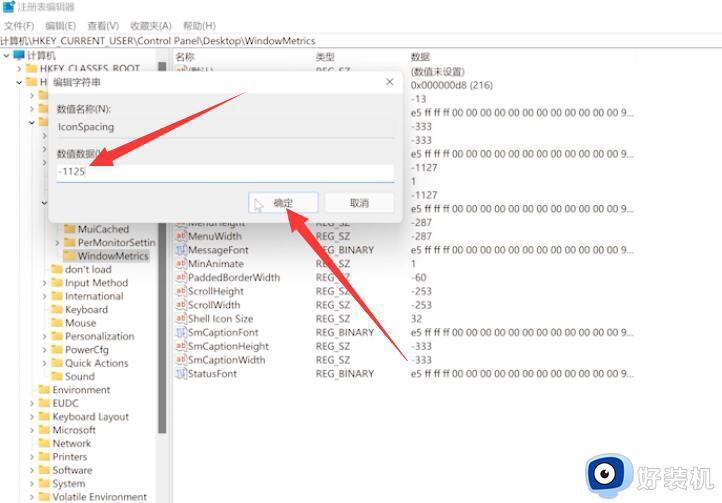
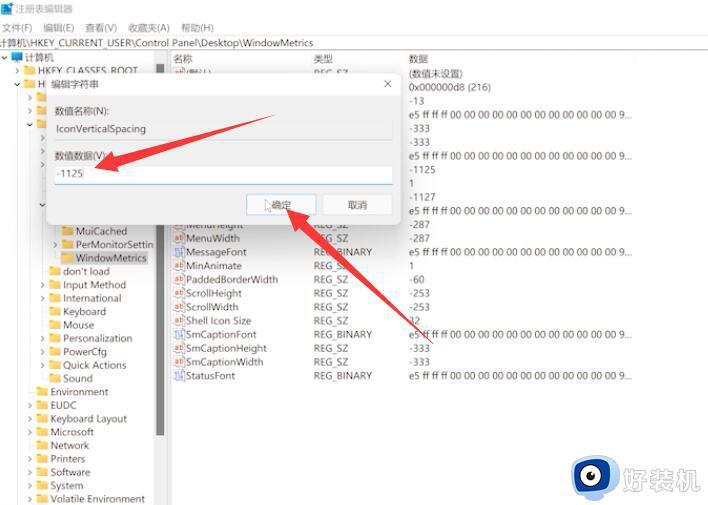
方法二、
1、首先按下快捷键“ win+r” 打开 运行 ,输入 “regedit” 。
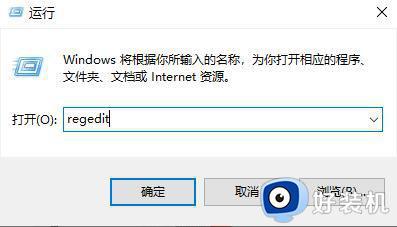
2、然后依次展开:
HKEY_CURRENT_USERControl PanelDesktopWindowMetrics
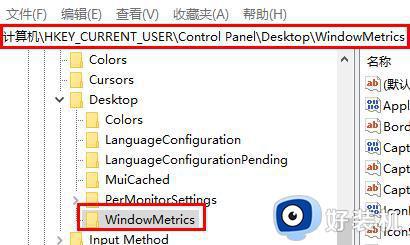
3、之后在里面找到“ lconSpacing 和 IconVerticalSpacing ”。
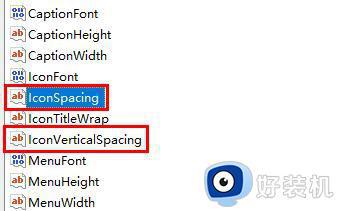
4、最后将数字修改为 “-1125 ”并重启电脑即可。
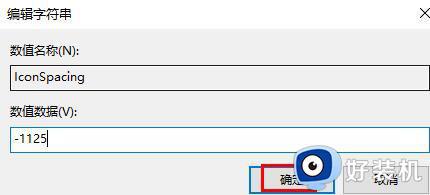
上述给大家介绍的就是windows11桌面图标间距突然变大的详细内容,有需要的用户们可以学习上述方法步骤来进行调整就可以了。