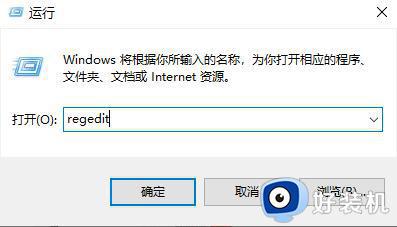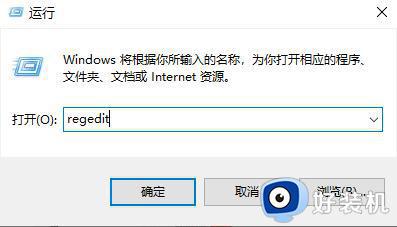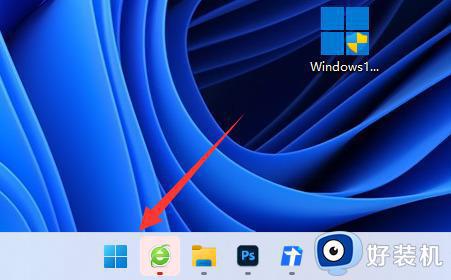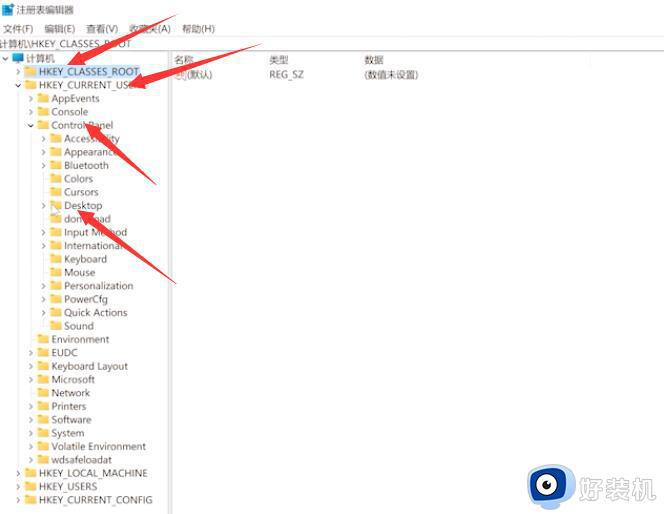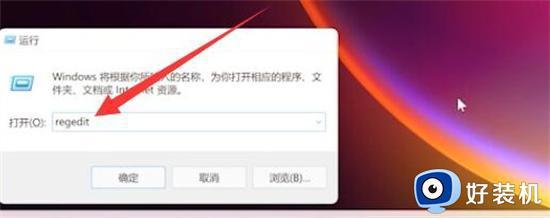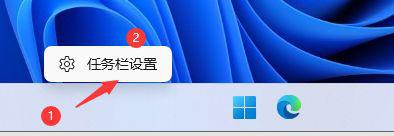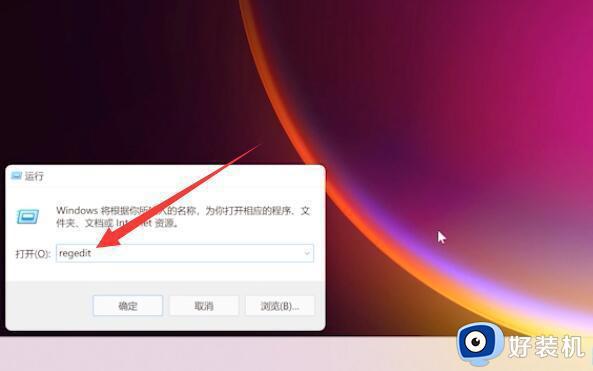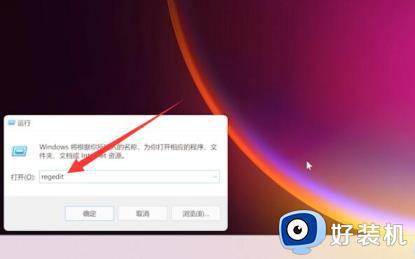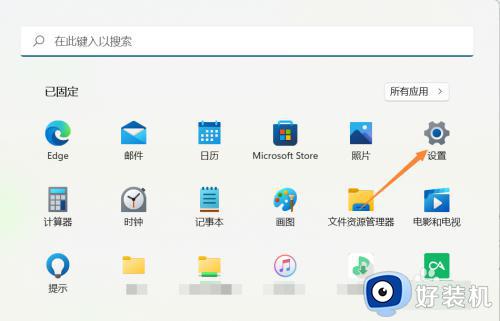如何把Win11托盘图标间距调宽一点 Win11调节托盘图标间距的简单方法
Win11系统托盘会显示各种图标,方便我们直接打开使用,然而有用户觉得托盘图标间距太窄了,图标挤在一起不好查找,想要把Win11托盘图标间距调宽一点,通过调整系统缩放和布局实行,现在教程详解Win11调节托盘图标间距的方法。
具体方法如下:
1、在桌面空白处,鼠标右键单击“显示设置”。
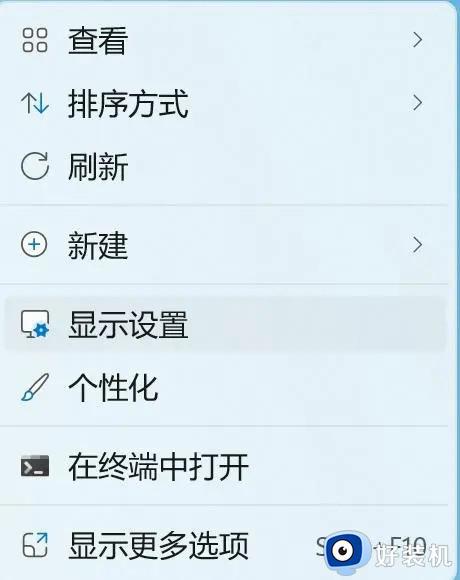
2、降低缩放和布局。
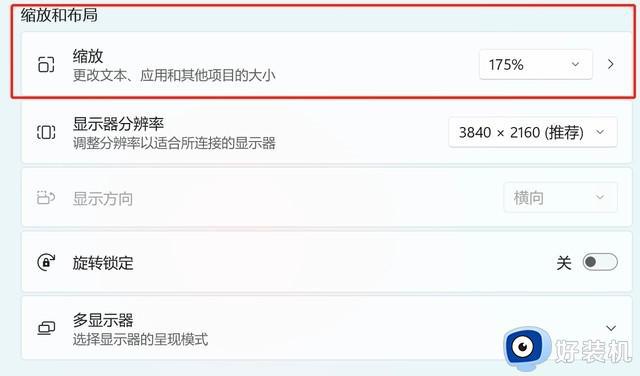
高级玩家操作步骤(需要用到注册表)
一、调起注册表
1、按下Windows+R,在运行窗口输入“regedit”。
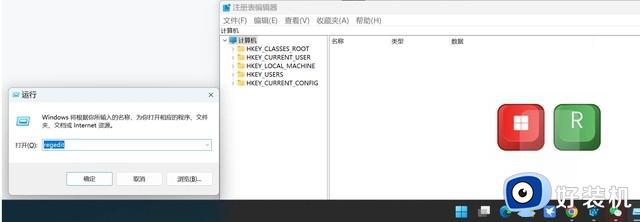
2、打开注册表编辑器窗口。
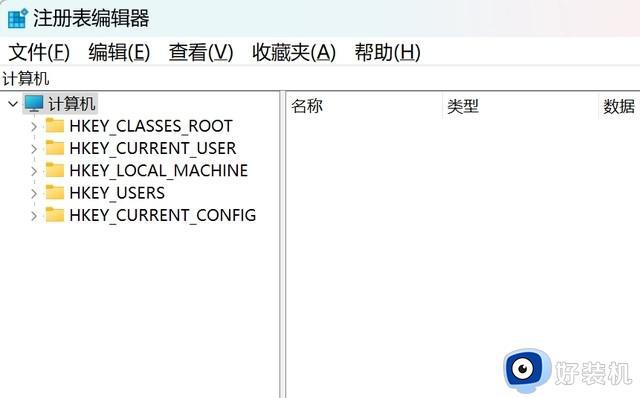
二、调整注册表编辑器
1、依次打开路径
计算机HKEY_CURRENT_USERControl PanelDesktopWindowMetrics。
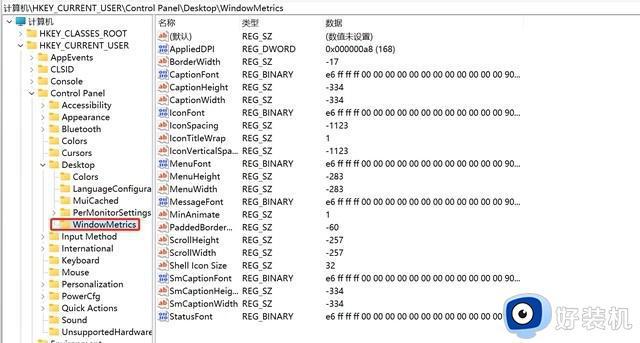
2、找到IconSpacing和IconVerticalSpacing两个“字符串”
注释:IconSpacing------图标间隔 IconVerticalSpacing------图标垂直间隔。
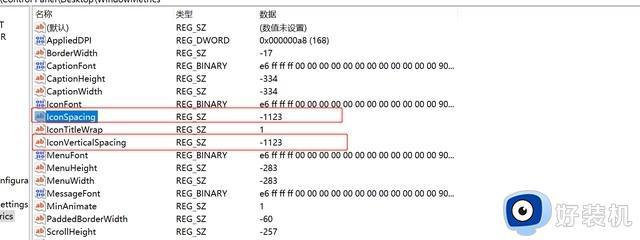
3、分别双击两个字符串,进入“编辑字符串值”界面,分别将两个数值调整为-1125
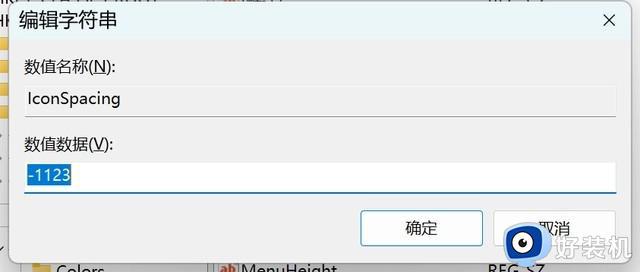
4、重启电脑,对比修改过和修改之前的效果。
图1:未修改图标间隔数值之前
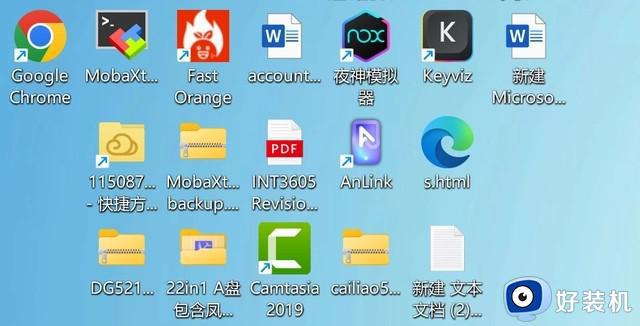
图2:修改图标间隔数值之后的效果
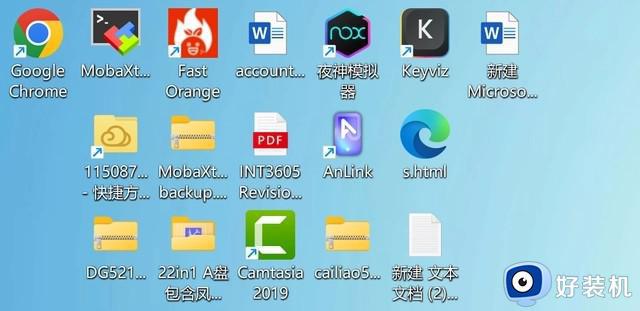
参考以上步骤设置,轻松调节Win11系统托盘图标间距,同时也方便我们快速找到所需要的程序。