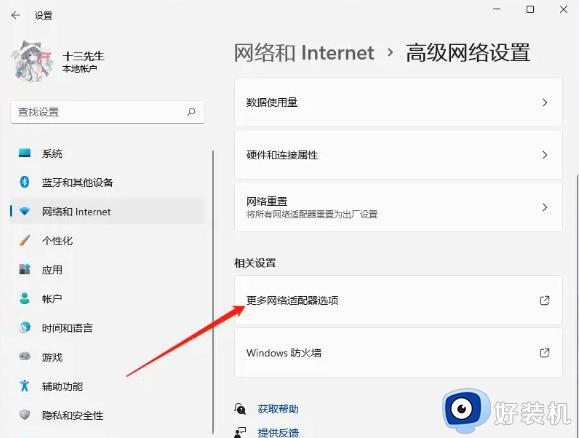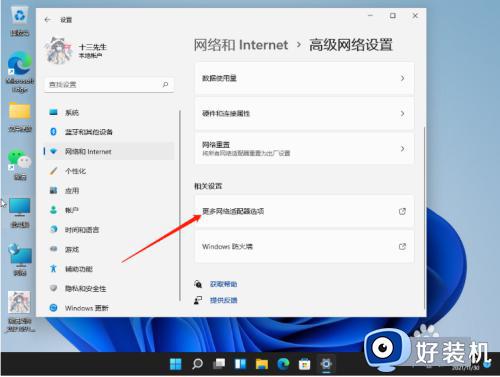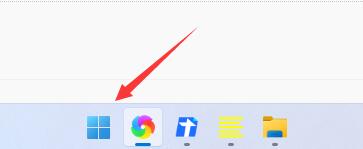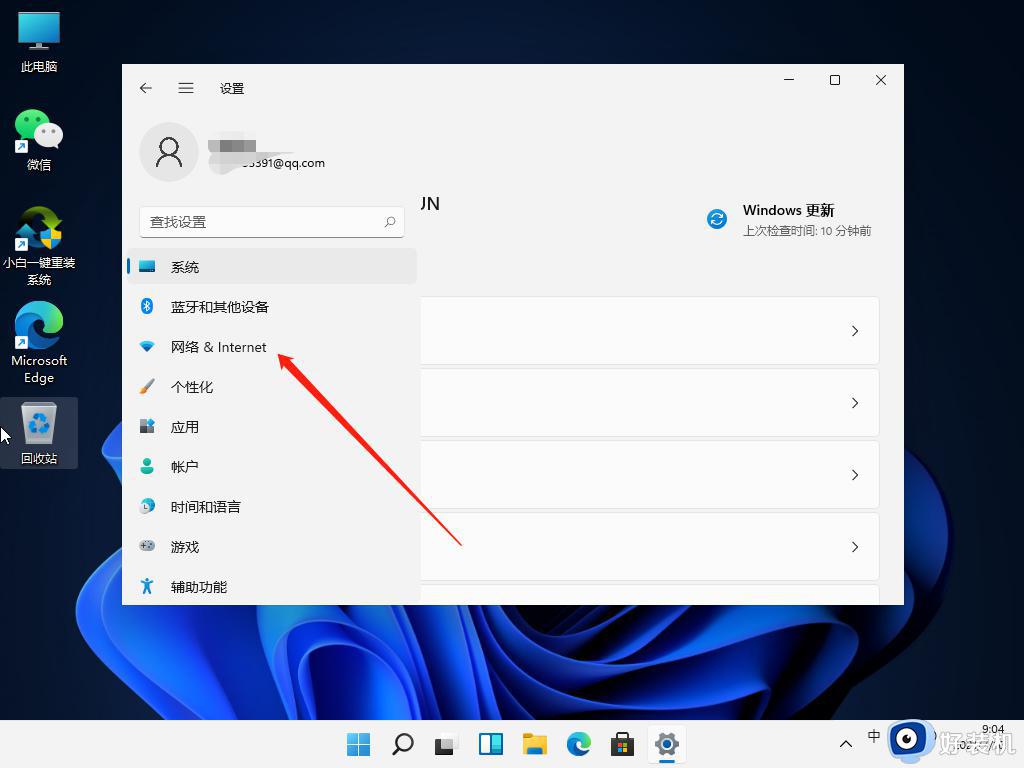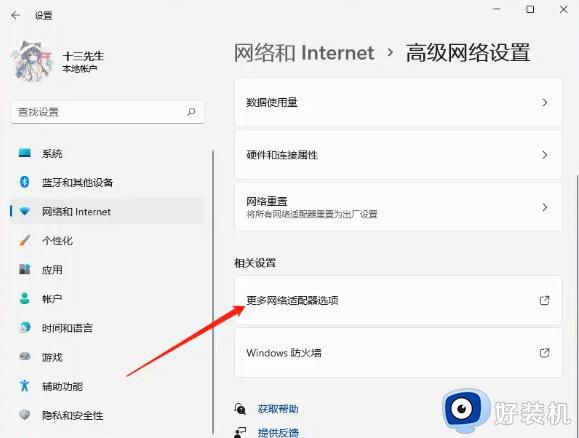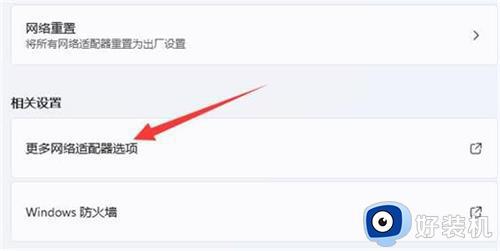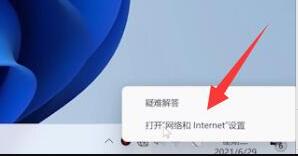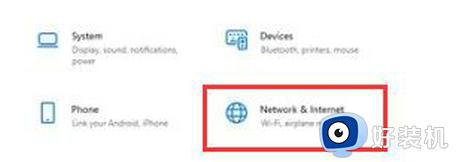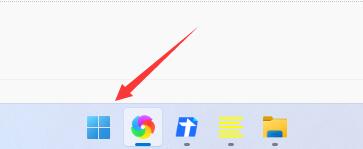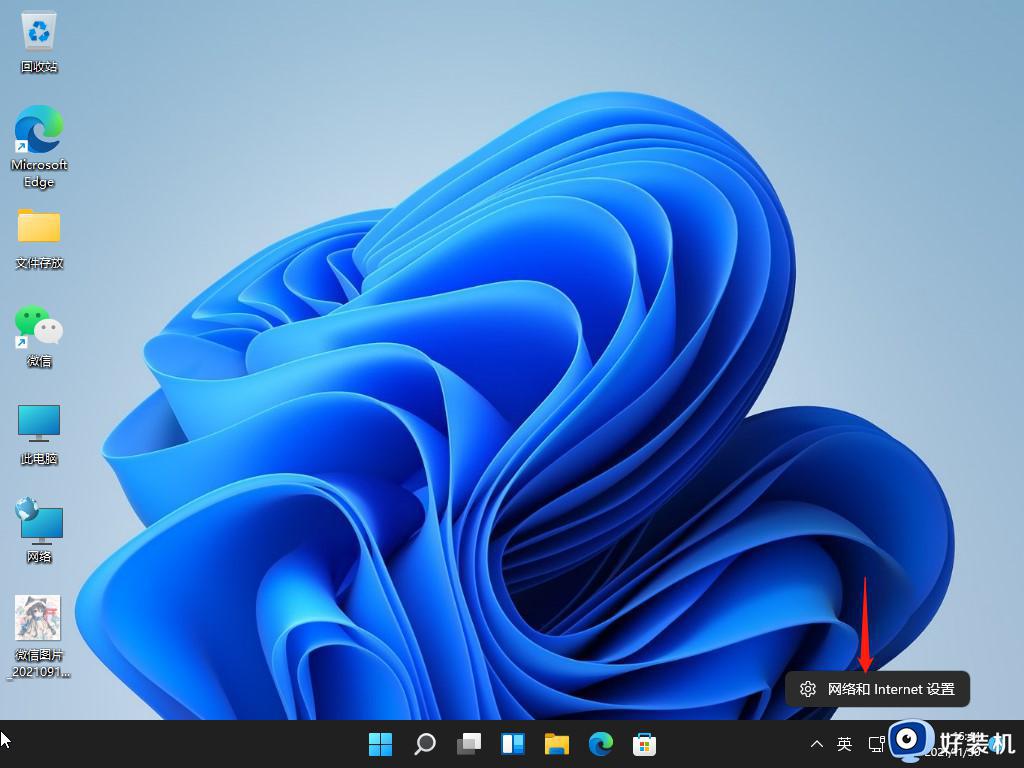windows11更新后连不上网了怎么回事 win11更新完连不上网如何解决
时间:2024-03-19 16:47:30作者:huige
很多人都会更新windows11系统来使用,然而更新之后有时候会遇到一些问题,就有用户遇到了windows11更新后连不上网了,很多人不知道该怎么办,可能是网卡有问题或者网卡驱动没安装好等原因引起,现在笔者就给大家演示一下win11更新完连不上网的详细解决方法吧。
解决方法一:
1、打开win11的网络设置,选择“更改适配器选项”。
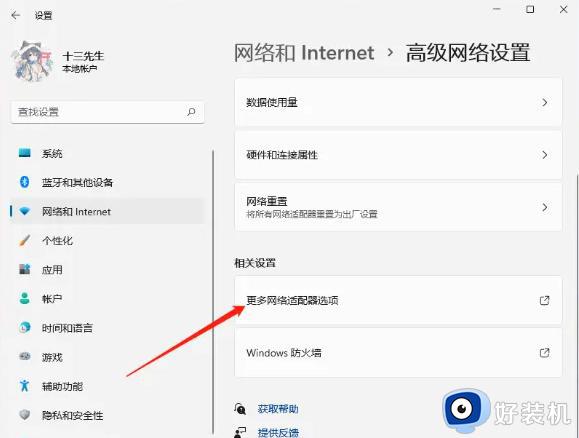
2、右键选择连接的网络,打开其“属性”。
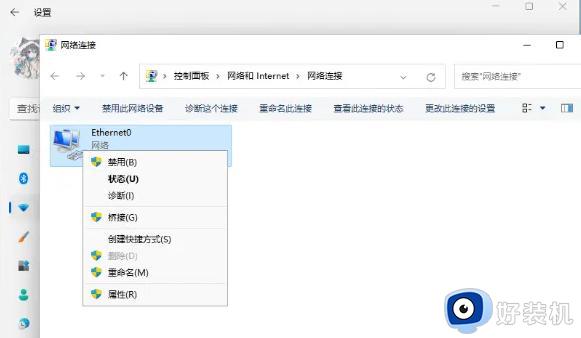
3、选择“internet协议版本4”,点击“属性”。
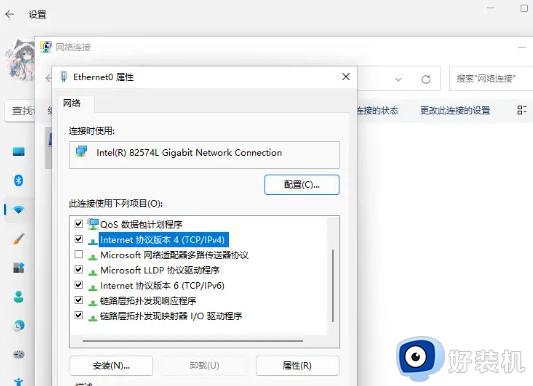
4、在属性设置中,勾选“自动获得IP地址”和“自动获得DNS服务地址”即可。
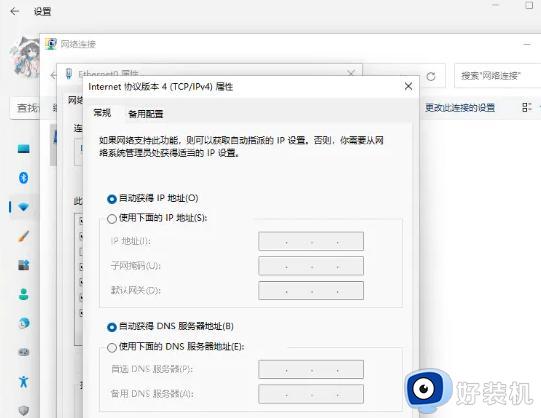
解决方法二:
1、win+i调出设置面板,点击“网络和internet”。
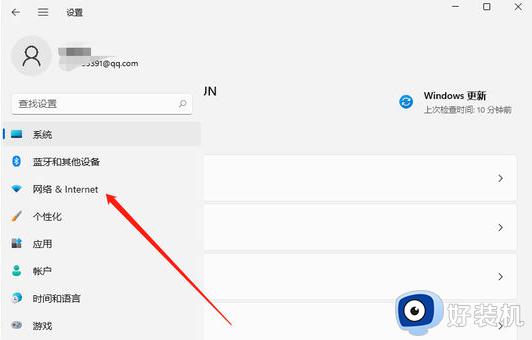
2、点击“代理”,将“使用安装程序脚本”关闭。
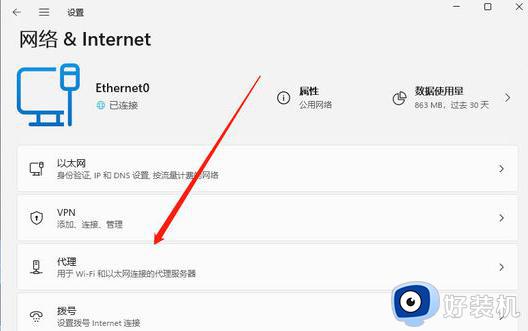
解决方法三:
1、搜索“网络疑难解答”。
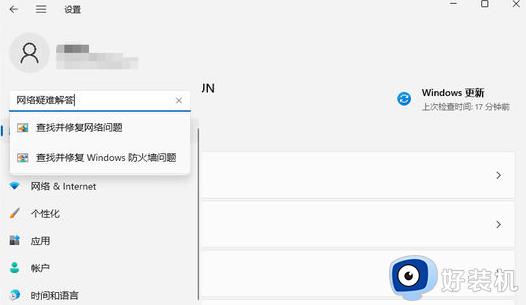
2、检查完成后点击网络连接进行自动修复即可。
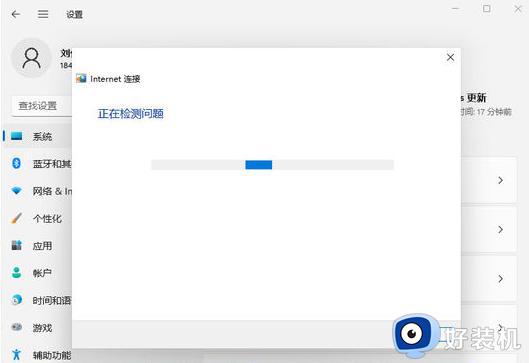
上述给大家介绍的就是windows11更新后连不上网了的详细解决方法,有遇到一样情况的用户们可以参考上述方法步骤来进行解决,希望帮助到大家。