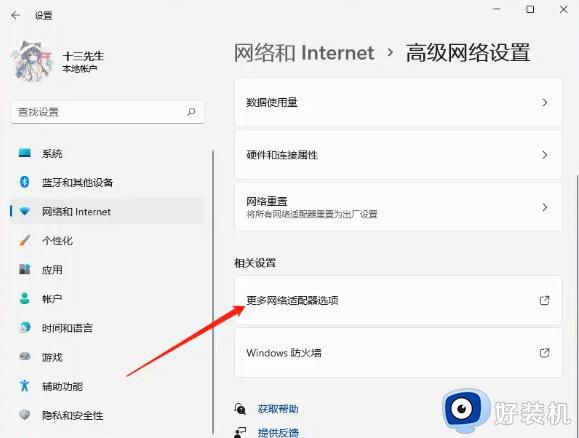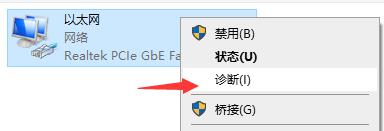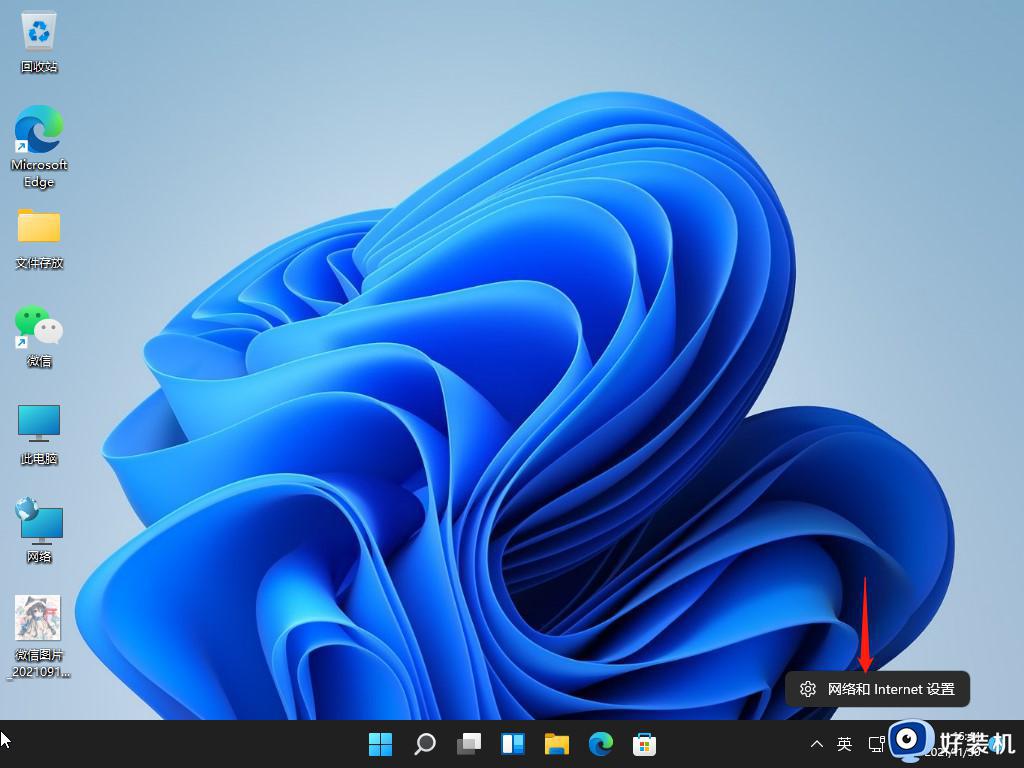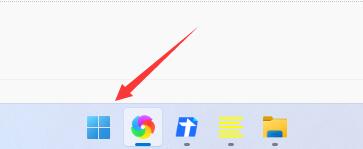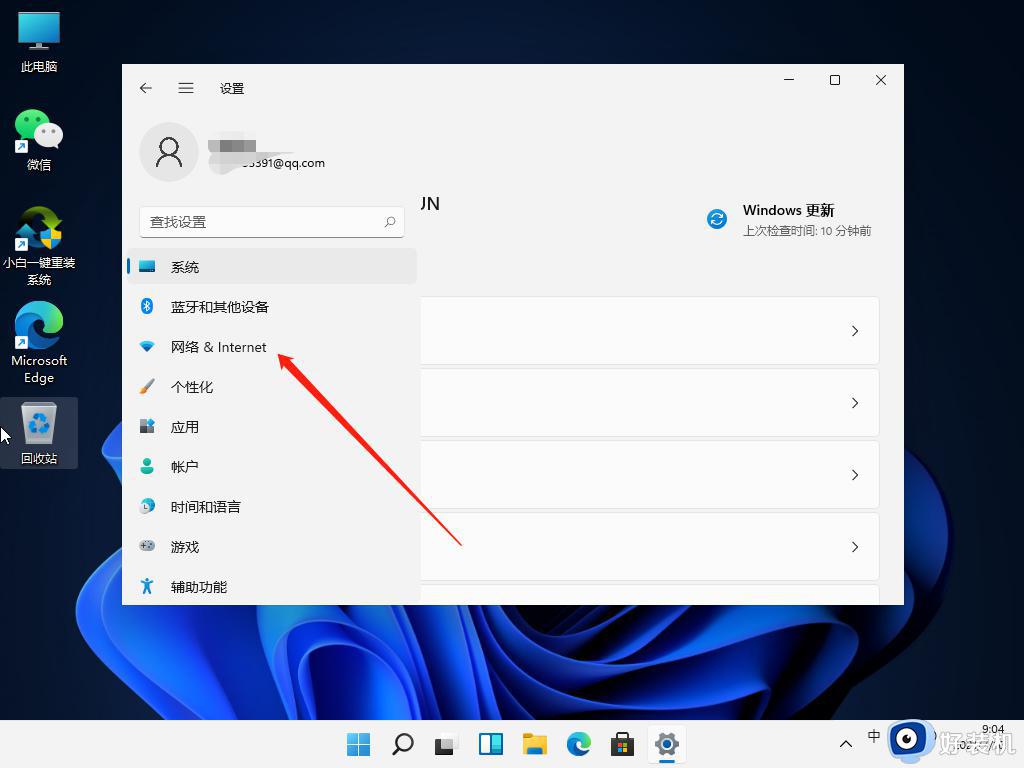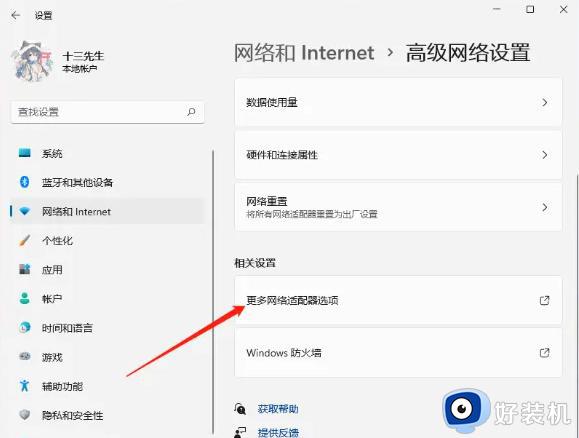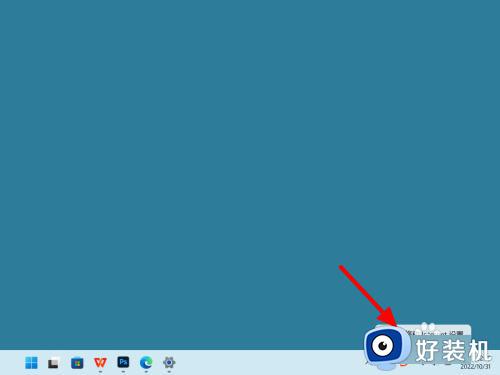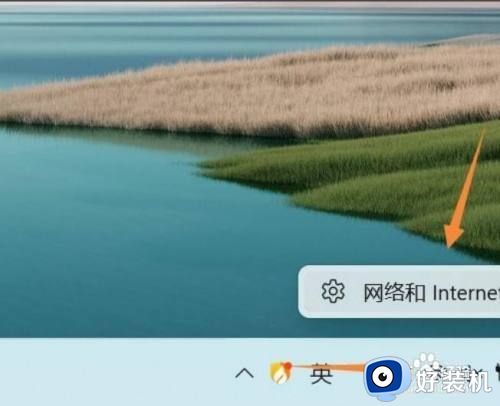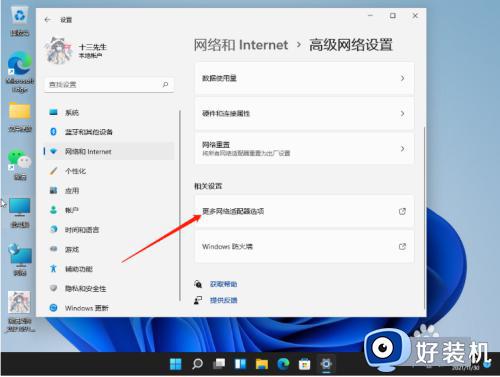win11更新后网络无法连接怎么回事 更新了windows11后无法连接网络如何解决
时间:2023-10-19 15:15:51作者:huige
相信平时很多人在使用电脑的时候,都会进行各种更新,但是更新之后可能也会遇到一些小故障,比如近日就有用户遇到了win11更新后网络无法连接了,导致不能正常上网,遇到这样的问题是怎么回事呢,大家别担心,本文给大家介绍一下更新了windows11后无法连接网络的详细解决方法。
解决方法一:
1、打开win11的网络设置,选择“更改适配器选项”。
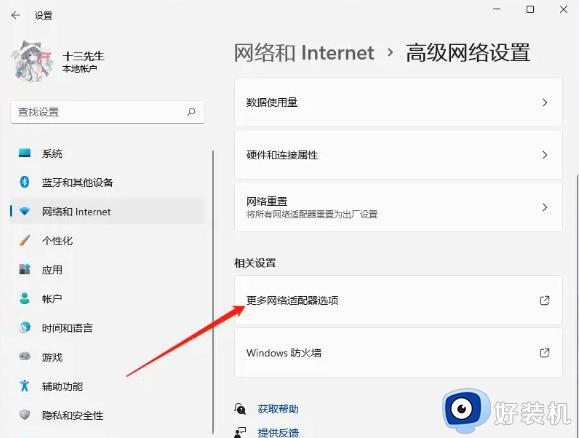
2、右键选择连接的网络,打开其“属性”。
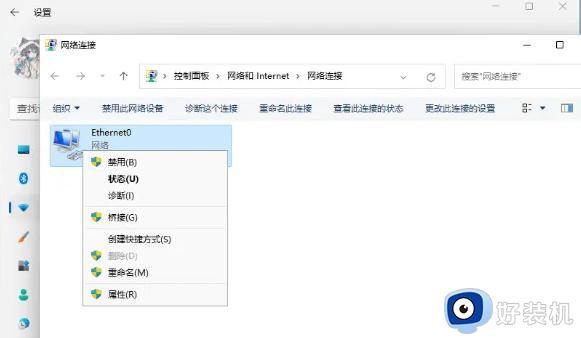
3、选择“internet协议版本4”,点击“属性”。
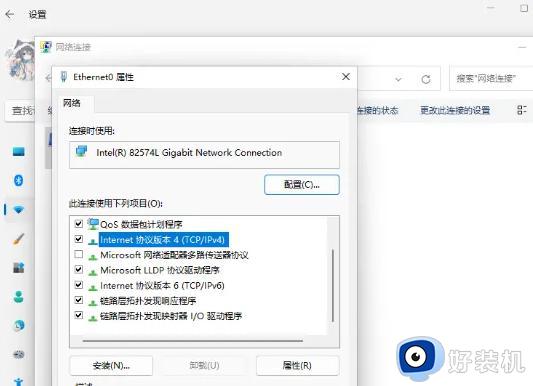
4、在属性设置中,勾选“自动获得IP地址”和“自动获得DNS服务地址”即可。
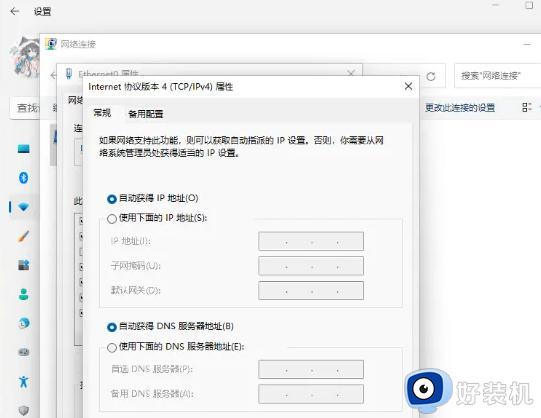
解决方法二:
1、win+i调出设置面板,点击“网络和internet”。
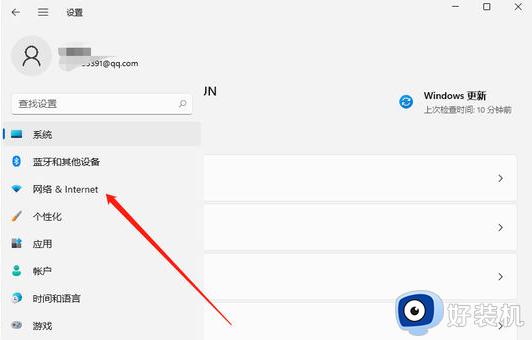
2、点击“代理”,将“使用安装程序脚本”关闭。
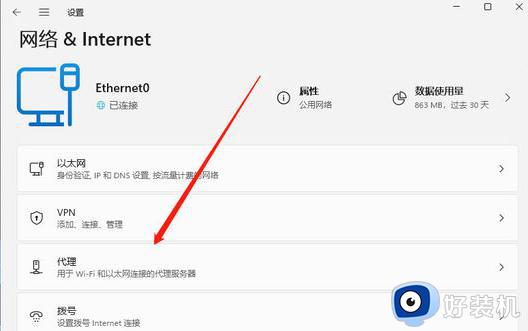
解决方法三:
1、搜索“网络疑难解答”。
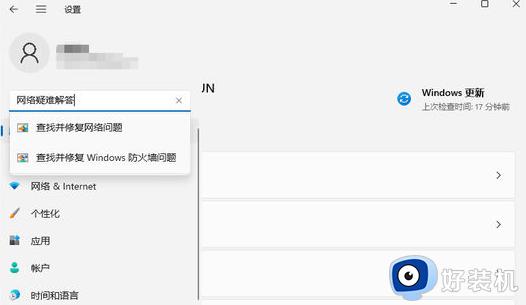
2、检查完成后点击网络连接进行自动修复即可。
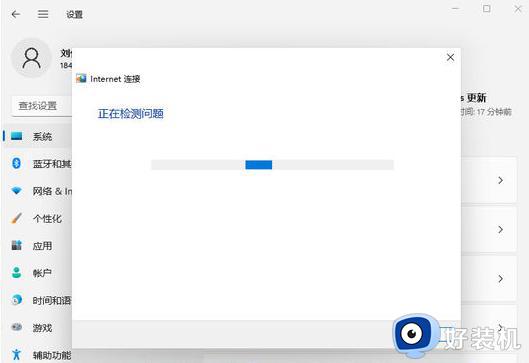
关于win11更新后网络无法连接的详细解决方法就给大家介绍到这里了,如果你有遇到了这样的问题,那就学习上述方法步骤来进行解决吧。