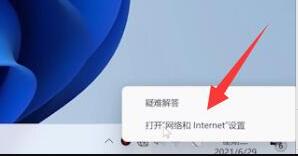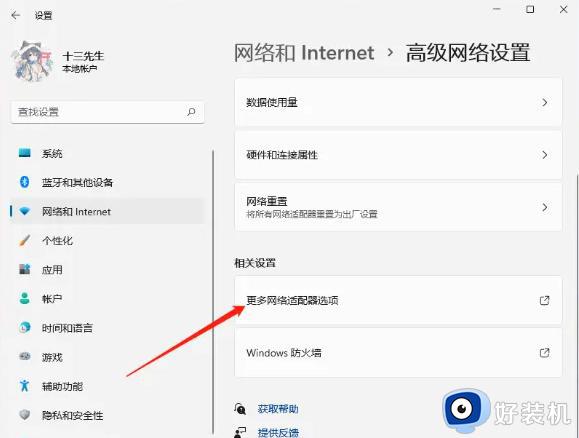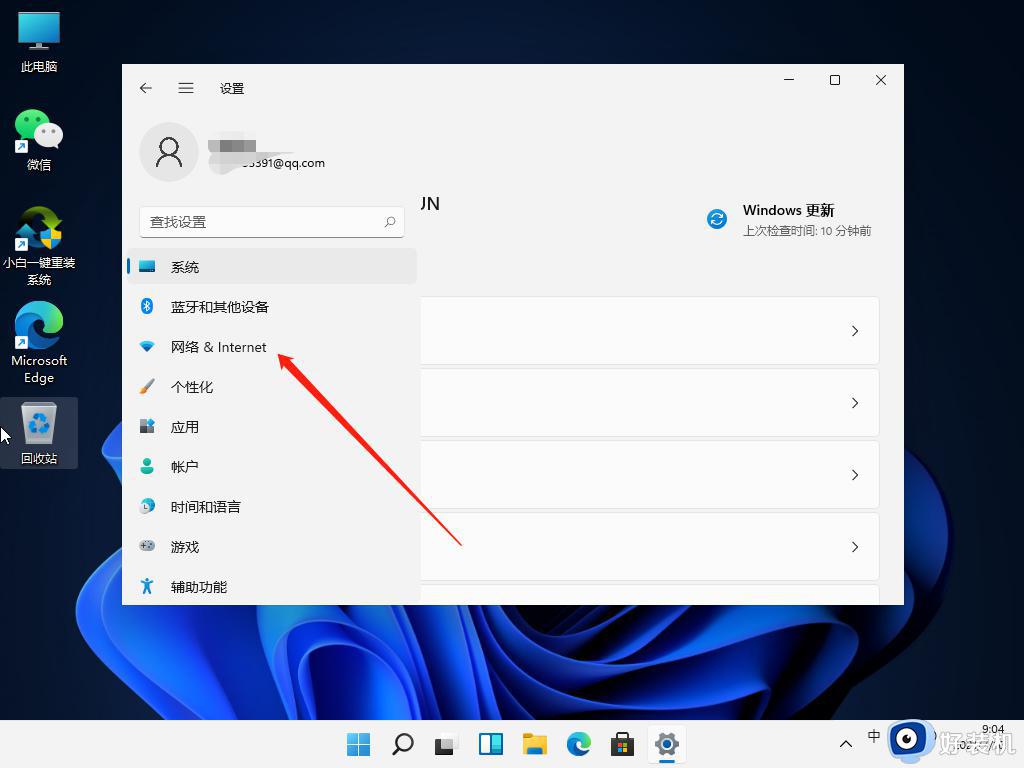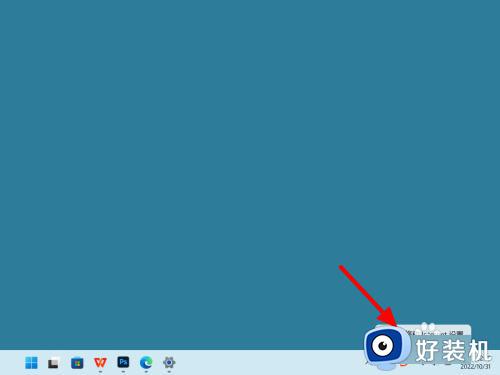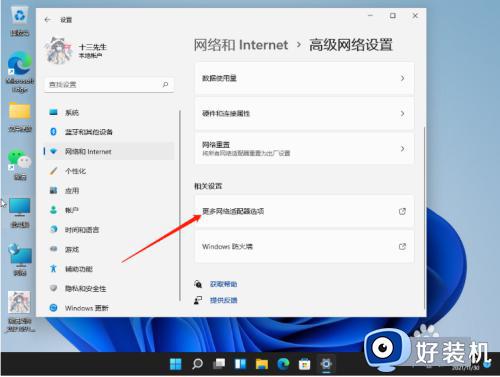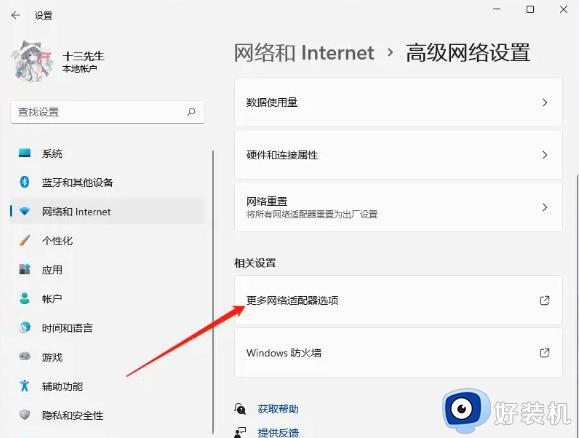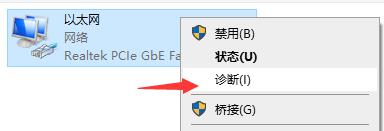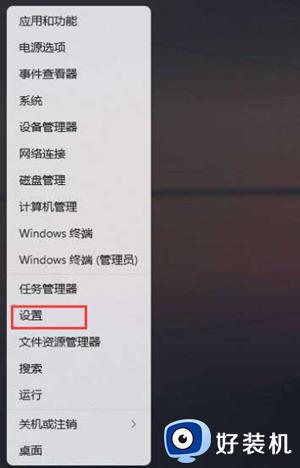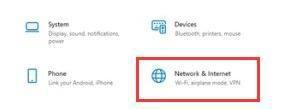电脑更新win11连不上网怎么办 win11更新完连不上网处理方法
时间:2024-07-02 10:09:18作者:xinxin
我们在日常操作win11原版电脑的过程中,可以通过下载微软发送的更新补丁来安装,在修复存在的故障同时,也能够体验更多新的功能,不过有些用户在更新win11系统后却遇到电脑连不上网络的情况,对此电脑更新win11连不上网怎么办呢?以下就是小编给大家介绍win11更新完连不上网处理方法。
具体方法如下:
方法一:
1、首先我们点开下方的开始菜单按钮。
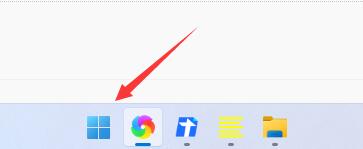
2、在开始菜单中找到“设置”。
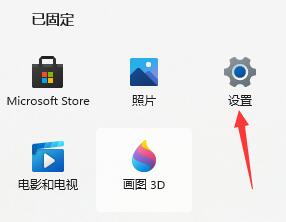
3、选择左侧边栏中的“网络&Internet”。
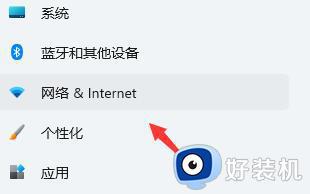
4、在右下角找到“高级网络设置”。
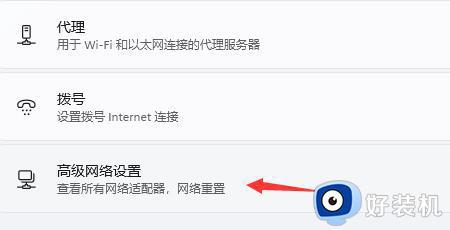
5、进入后再点击“更多网络适配器选项”。
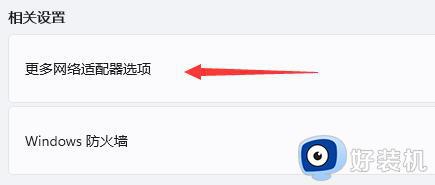
6、选中我们正在连接的网络,然后点击上方的“诊断这个连接”即可。
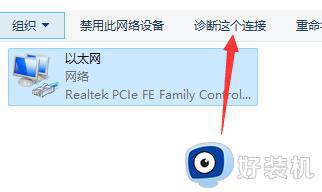
方法二:
1、依旧是在设置中,点击左上角的搜索框,搜索并打开“设备管理器”。
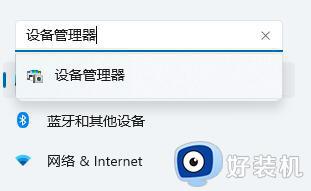
2、然后在其中展开“网络适配器”,右键选中第一个设备,点击“更新驱动程序”即可。
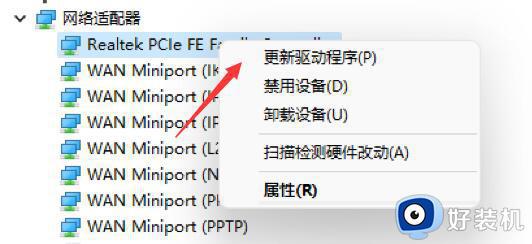
综上所述就是小编教大家的win11更新完连不上网处理方法了,碰到同样情况的朋友们赶紧参照小编的方法来处理吧,希望本文能够对大家有所帮助。