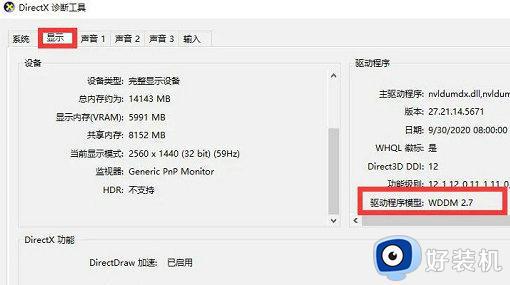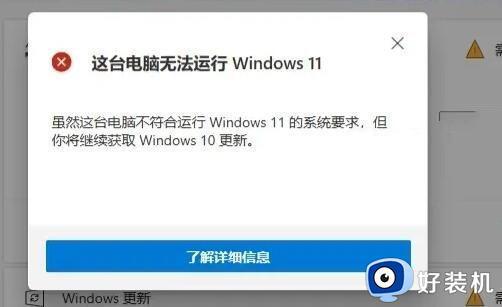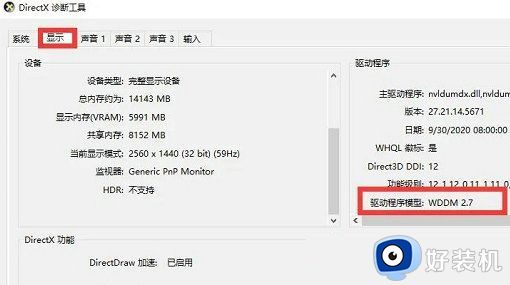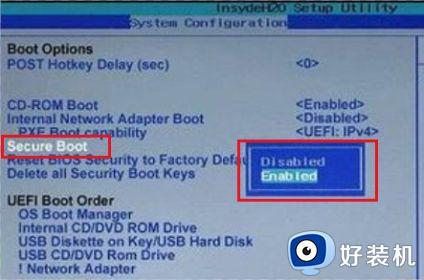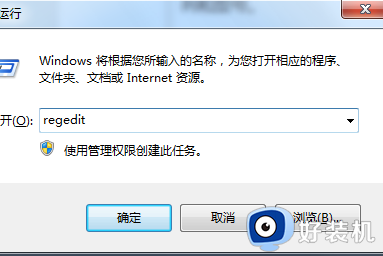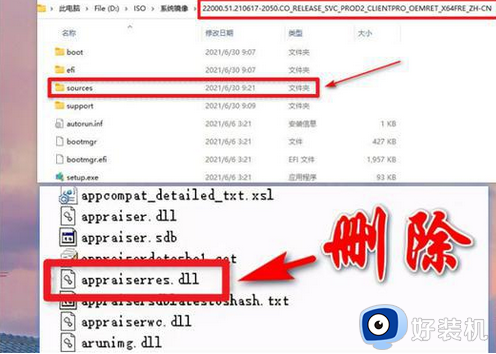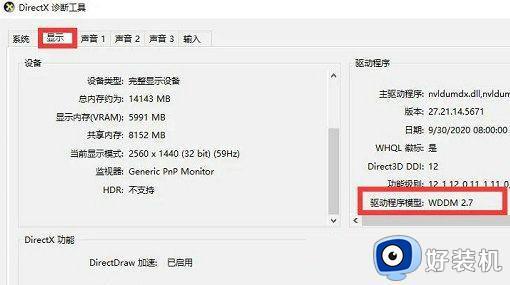安装win11提示不满足最低要求如何解决 安装win11提示不满足最低要求的解决方法
大家有没有遇到电脑安装win11系统一直提示不满足最低要求,无法进行安装,明明自己电脑配置满足安装要求,为什么还弹出此提示,针对此疑问,今天教程来介绍安装win11提示不满足最低要求的解决方法。
方法一、
1. win+r 打开运行窗口,输入regedit代开注册表。
2.导航到以下路径 HKEY_LOCAL_MACHINESYSTEMSetupMoSetup。
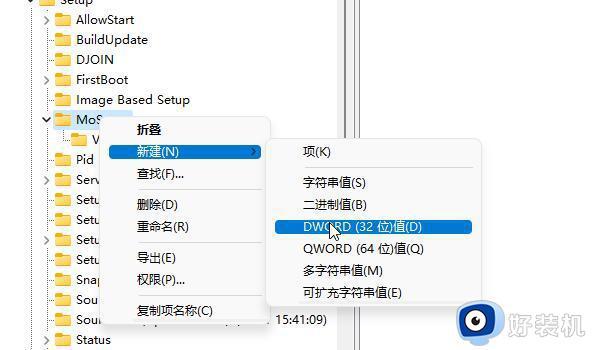
3.右键单击 MoSetup 点击 新建-DWORD(32)。
4.修改新值名称为:AllowUpgradesWithUnsupportedTPMOrCPU,值设置为1。提示:Windows 11 的映像安装将不会检查:TPM 2.0(但是至少需要 TPM 1.2)以及 CPU 系列和型号。

5.如果已下载Win11镜像(微软官网提供下载),右键镜像文件打开方式选择windows资源管理器,点击step.exe。
6.因微软不建议在不满足Windows 11 最低系统要求的设备上安装 Windows 11 。安装过程中会有风险提示,点击接受即可。
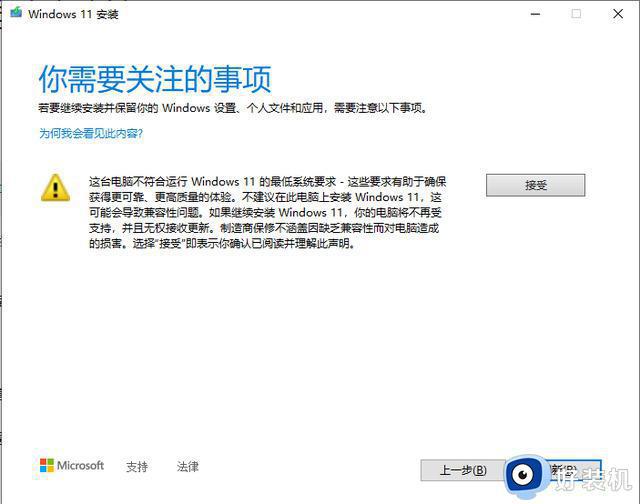
方法二、
1、也可以在电脑上打开记事本新建一个文件,复制以下内容到文件中:
Windows Registry Editor Version 5.00
[HKEY_LOCAL_MACHINESYSTEMSetupLabConfig]
"BypassTPMCheck"=dword:00000001
"BypassSecureBootCheck"=dword:00000001
"BypassRAMCheck"=dword:00000001
"BypassStorageCheck"=dword:00000001
"BypassCPUCheck"=dword:00000001
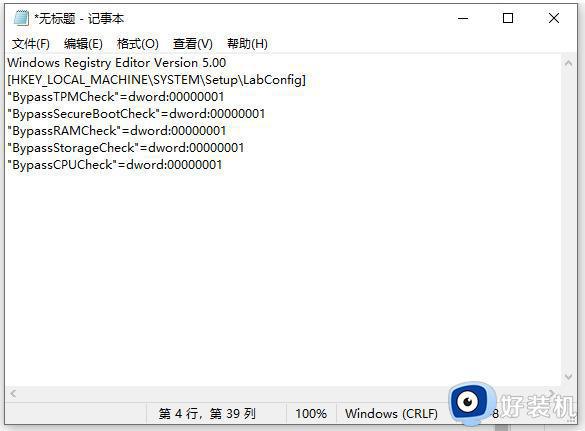
2、接着把文件另存为bypass.reg(注意在另存文件的时候,把后缀扩展名修改为.reg)。
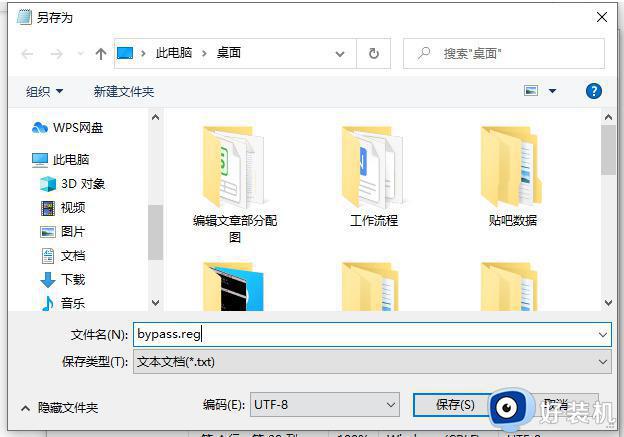
3、当在Windows11系统安装过程中了无法安装的提示时,我们就点击后退按钮。接下来同时按下Shift+F10调出命令提示符,然后输入rgedit命令打开注册表编辑器,并把编辑好的注册表文件导入,关闭所有窗口后点击下一步就可以正常安装win11系统了。
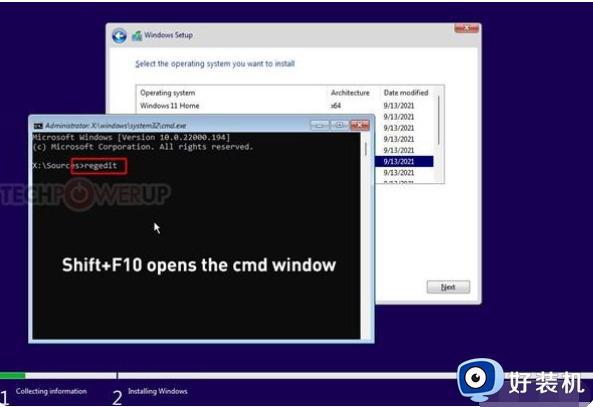
以上介绍安装win11系统提示不满足最低要求的解决方法,这样电脑就可以顺利安装上win11系统,希望可以帮助到大家。