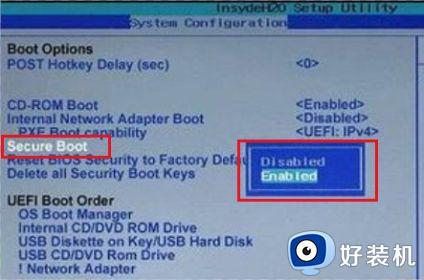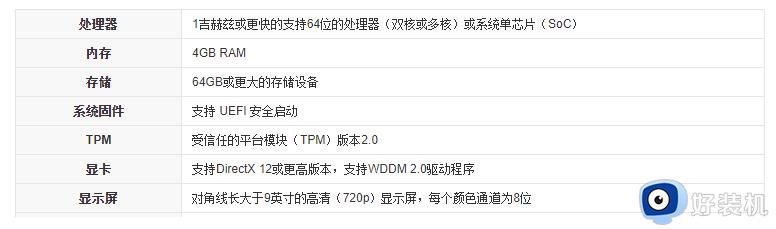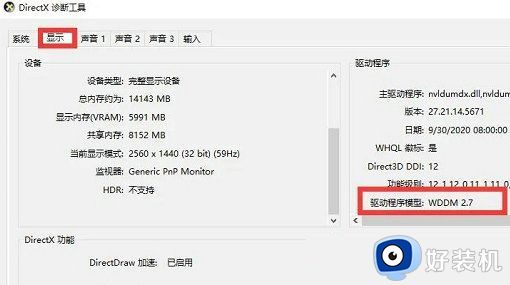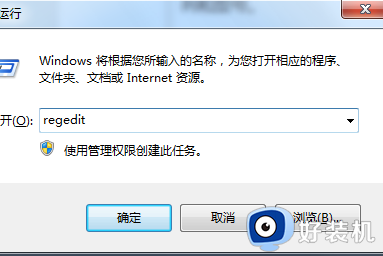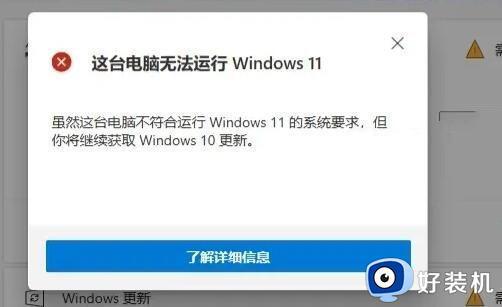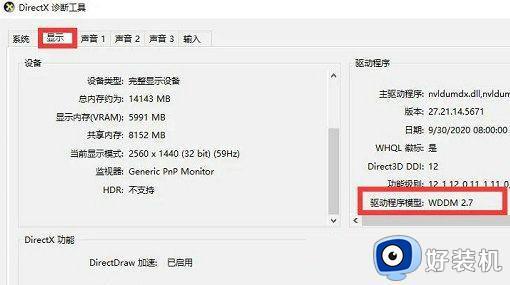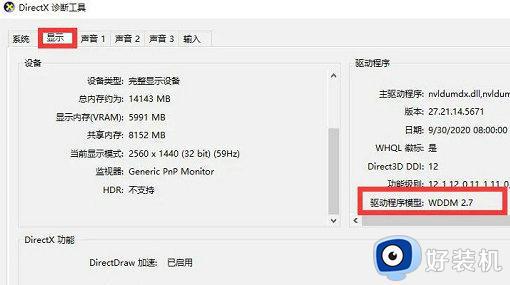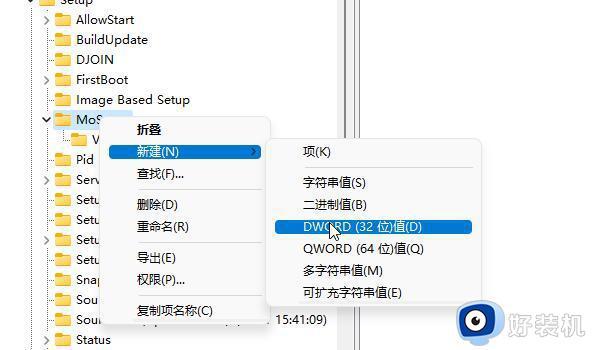windows11不满足最低硬件要求怎么办 不符合安装win11最低要求的解决教程
有众多用户都开始纷纷升级安装windows11系统来使用了,然而有些小伙伴并没有那么顺利,比如近日有用户在升级windows11系统的时候,却遇到提示不符合最低硬件要求,导致不能安装,很多人都不知道要如何解决,为了帮助到大家,这就来讲述一下不符合安装win11最低要求的解决教程。
具体方法如下:
1、首先进入BIOS设置,依次点击“OC(超频)→CPU features(处理器属性)→Eexecute disable bit(执行禁用位)”,最后将其设置为“Enabled(启用)”即可。
2、在安装win11之前为防止数据丢失,先备份电脑重要文件到移动硬盘。接着下载win11系统镜像文件,将ISO镜像文件解压并打开sources文件,删除里面的“appraiserres.dll”文件。
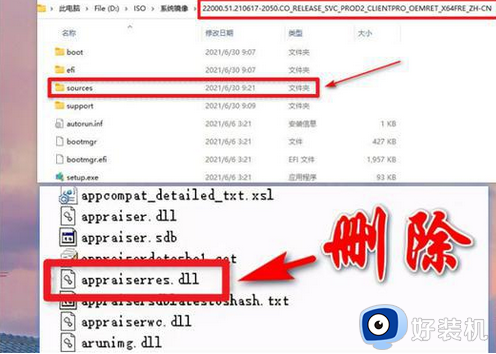
3、删除之后,继续选择运行“Setup.exe”,进入安装向导点击“更改安装程序下载更新方式”。注意现在要断开电脑的网络,在【获取更新、驱动程序和可选功能】界面,选择“不是现在”。
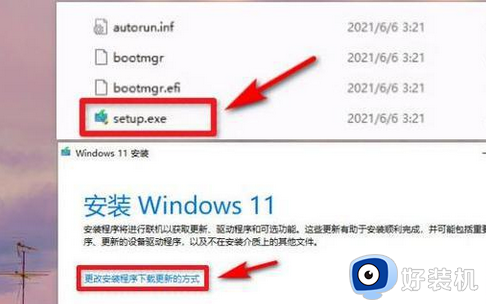
4、确保电脑处于没有网络的状态,然后向导显示【正在获取更新】,我们耐心等待即可。
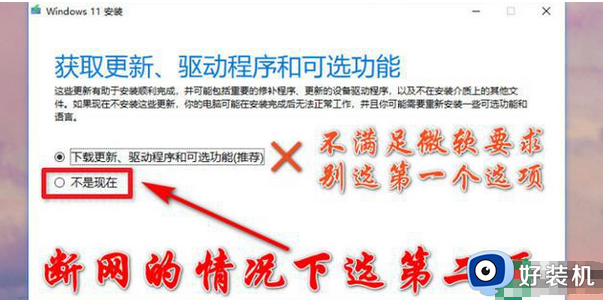
5、接下来出现【选择要保留的内容】,小编建议选择第一项,保留个人文件和应用,也便于后期回退到win10系统。不过大家根据自己的情况选择即可。
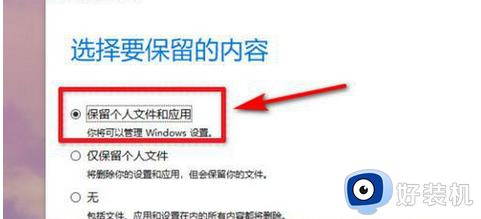
6、选择完后,系统开始【安装windows11】,等待升级安装完成就可以体验新操作系统了。
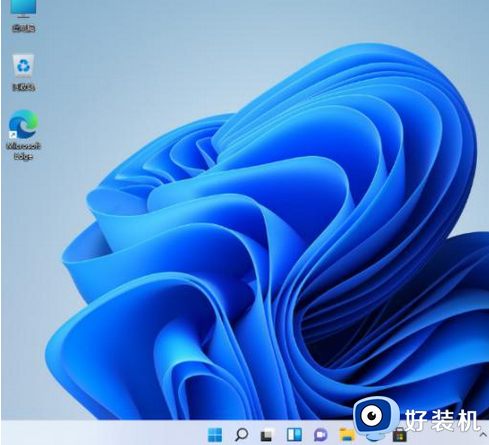
关于windows11不满足最低硬件要求的详细解决步骤就给大家讲解到这里了,有碰到这样情况的用户们可以尝试上面的方法步骤来进行解决吧。