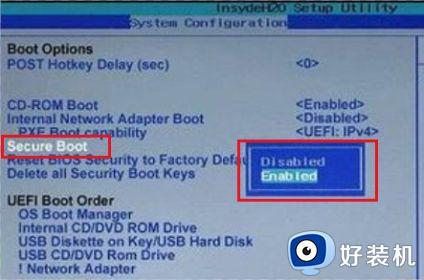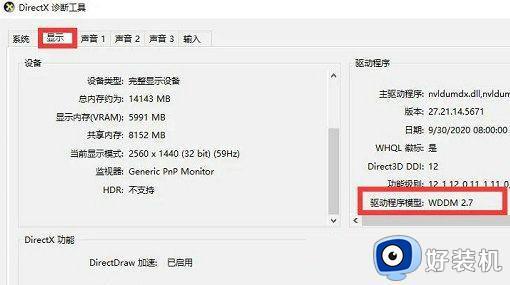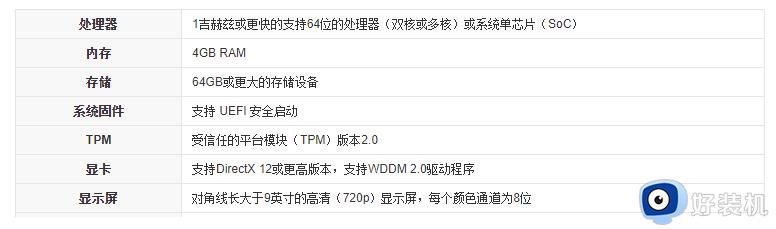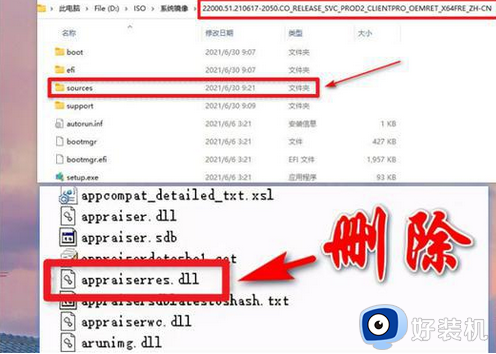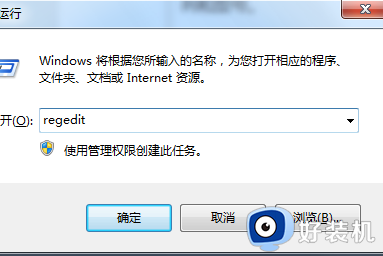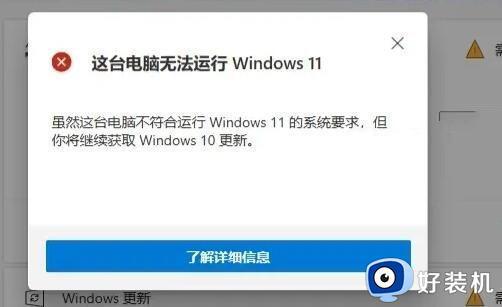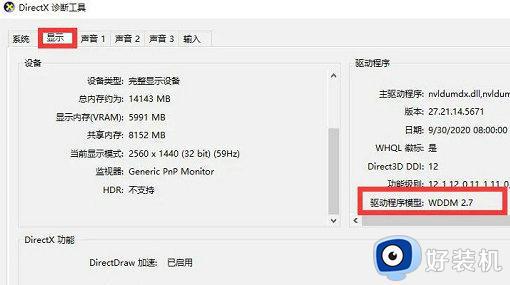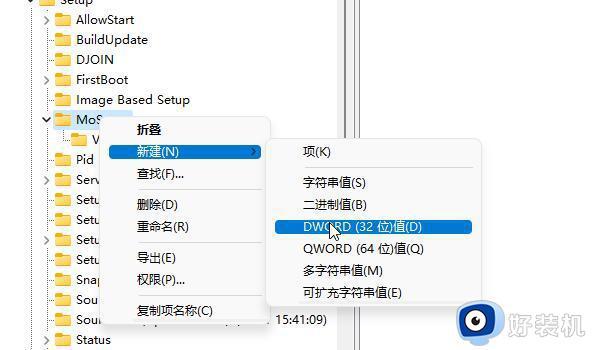不满足windows11最低系统要求怎么办 不满足windows11的最低硬件要求解决方法
随着windows11系统正式发布之后,微软也对电脑的硬件配置有最低要求,同时安装过程也会进行检测,因此导致有些用户在windows11系统安装时遇到了不满足最低硬件要求的提示,对此不满足windows11最低系统要求怎么办呢?今天小编就给大家分享不满足windows11的最低硬件要求解决方法。
推荐下载:windows11系统下载
具体方法:
一、DirectX12
1、首先按下键盘win+r,输入dxdiag回车确定
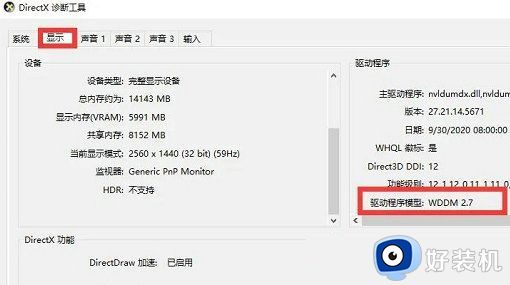
2、点击上方显示选项卡,并查看右侧的驱动程序模型是否满足要求
二、UEFI安全启动
1、重启电脑,然后使用热键进入bios设置
2、在system configuration选项下找到boot options进入
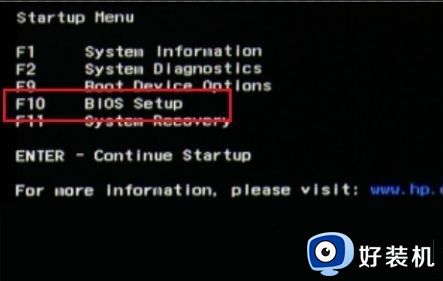
3、找到其中的secure boot,回车选择,将它更改为enabled
4、最后按下F10进行保存,弹出窗口中选择Yes保存设置,重启就能解决安全启动问题
三、tpm2.0
1、在搜索框之中搜索并打开设备管理器
2、展开安全设备,在其中就可以看到自己是否拥有tpm2.0设备
3、如果拥有tpm2.0,那么使用上面的方法进去bios设置
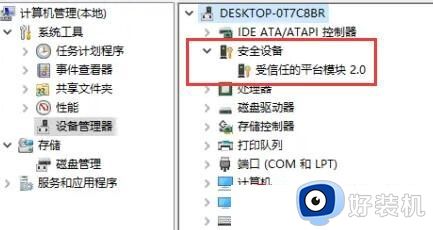
4、依次点击settings——>安全(security)——>Trusted Computing
5、在其中将Security Device Support改成Enable,AMD fTPM switch改成AMD CPU fTPM
四、GPT分区
1、右键选中此电脑,点击其中的管理
2、在磁盘管理中找到C盘,右键选中它,进入属性
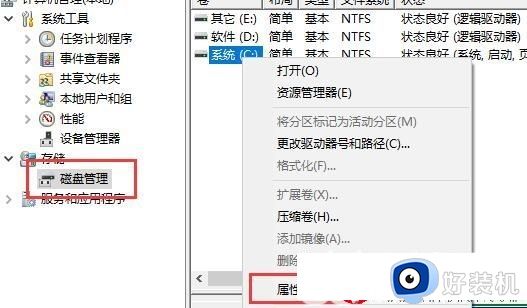
3、选择我们的磁盘,点击右下角属性
4、在卷选项卡下,点击左下角的写入
5、写入完成后,我们就可以看到自己的磁盘分区已经为GPT了
上述就是小编教大家的不满足windows11的最低硬件要求解决方法了,有遇到这种情况的用户可以按照小编的方法来进行解决,希望本文能够对大家有所帮助。