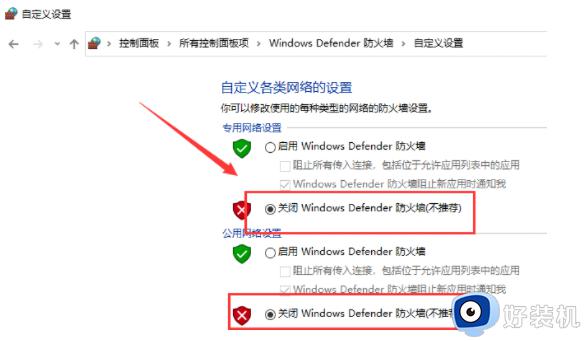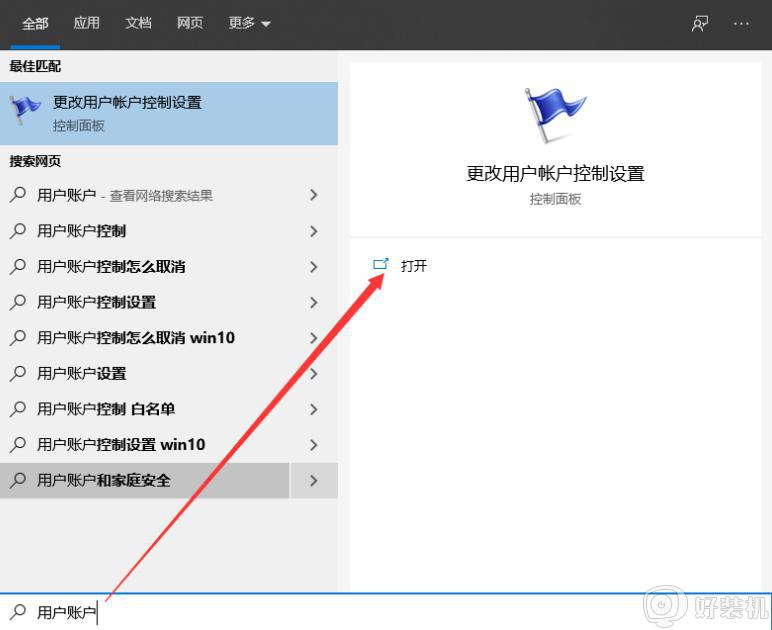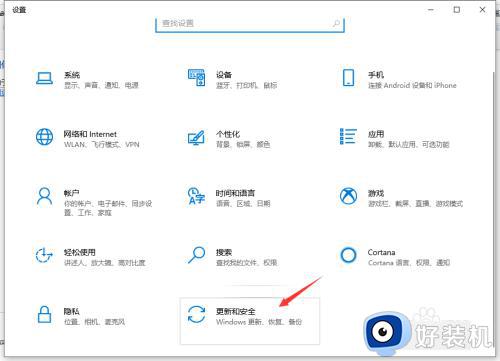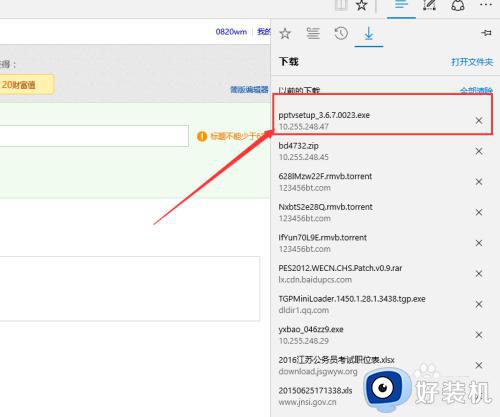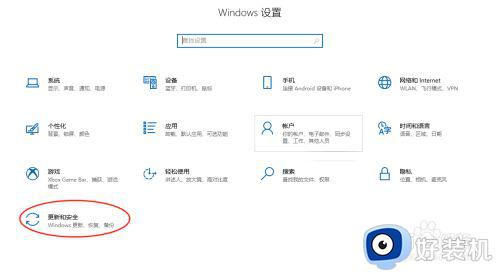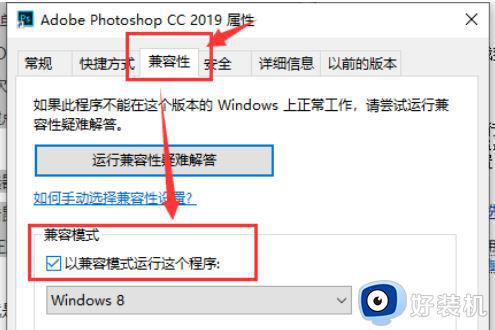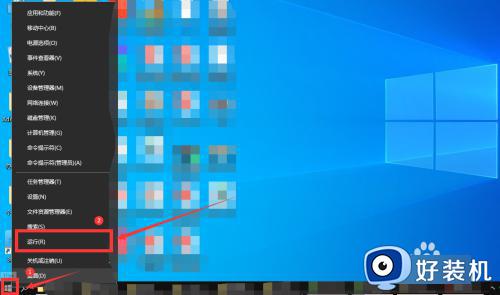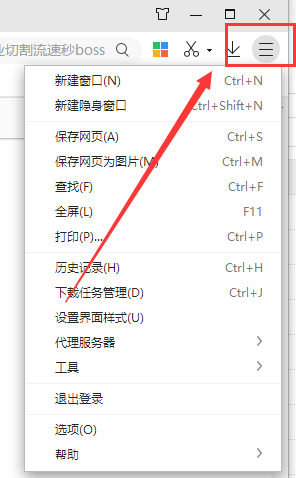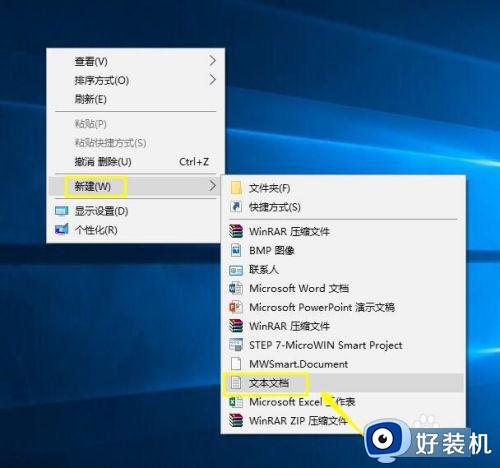win10安装软件被阻止怎么办 win10安装软件被阻止的解决方法
时间:2022-12-02 16:34:00作者:qin
现在电脑win10已经成为大家学习或工作中的必需品,很多同学们都喜欢用电脑看电视,因为屏幕要比手机大,相信很多小伙伴都会在根据自己的需求安装软件,但是在安装软件的过程中会遇到被系统阻止的情况,那么遇到win10安装软件被阻止怎么办呢?让我们一起来看看吧。
下载推荐:win10极限精简版
具体操作如下:
方法一
修改安全设置:
1.打开win10电脑左下角开始菜单,找到“设置”打开。
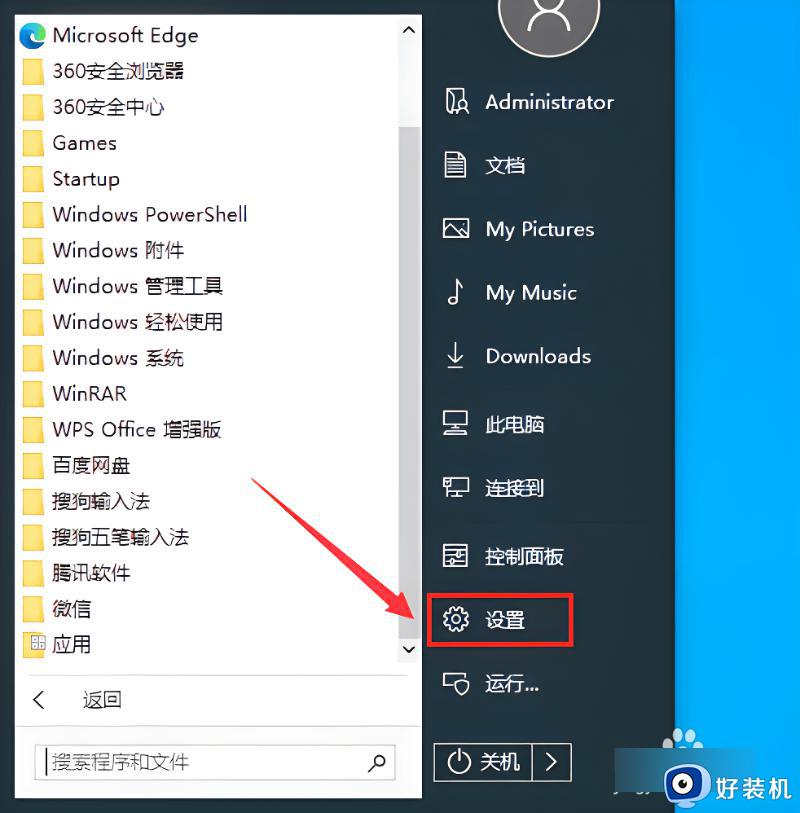
2.然后再打开“更新和安全”。
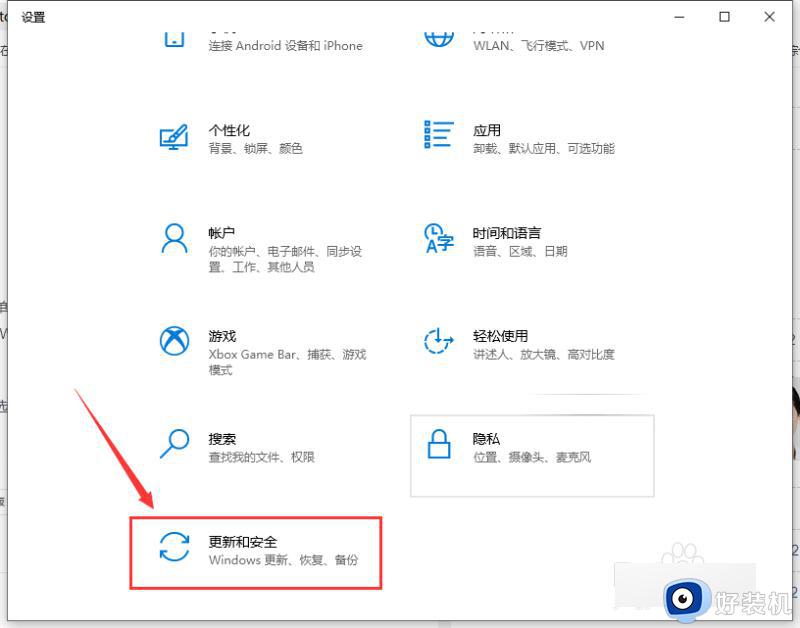
3.最后找到“Windows Defender”系统自带的杀毒软件,在右侧关闭Windows Defender防病毒功能即可。
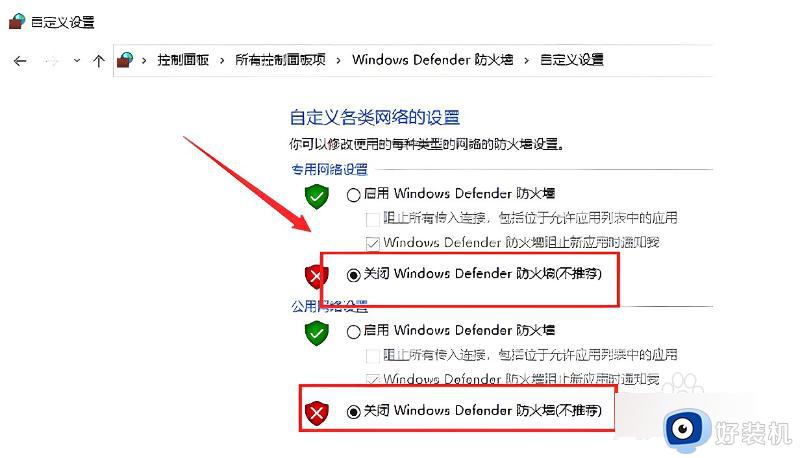
方法二
更改筛选器设置:
1.在开始菜单上单击右键,选择【控制面板】打开,然后改成大图标,点击【用户账户】。(或者直接开始菜单内查找也可以找到控制面板)
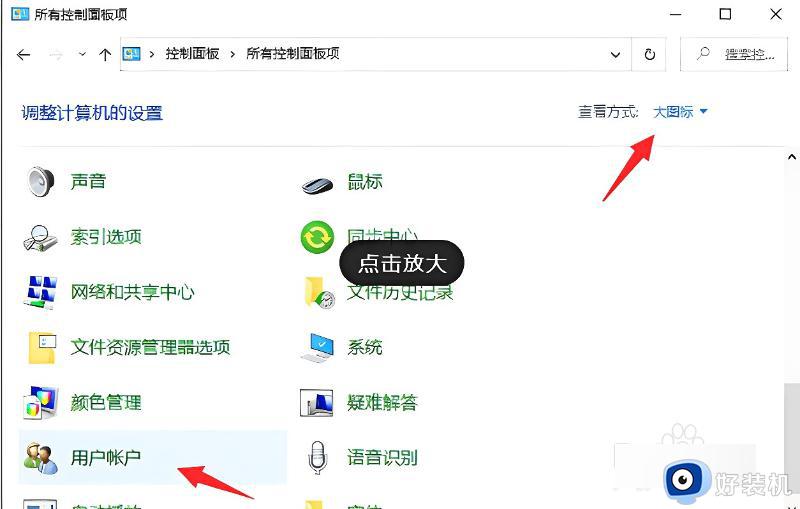
2.点击【更改用户账户控制设置】进入。
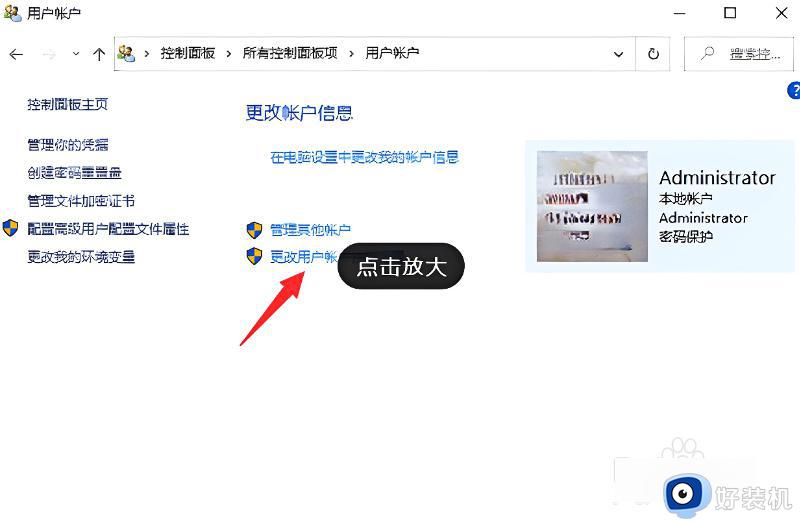
3.把滑条拉到最下面“从不通知” 点击【确定】重启电脑即可。
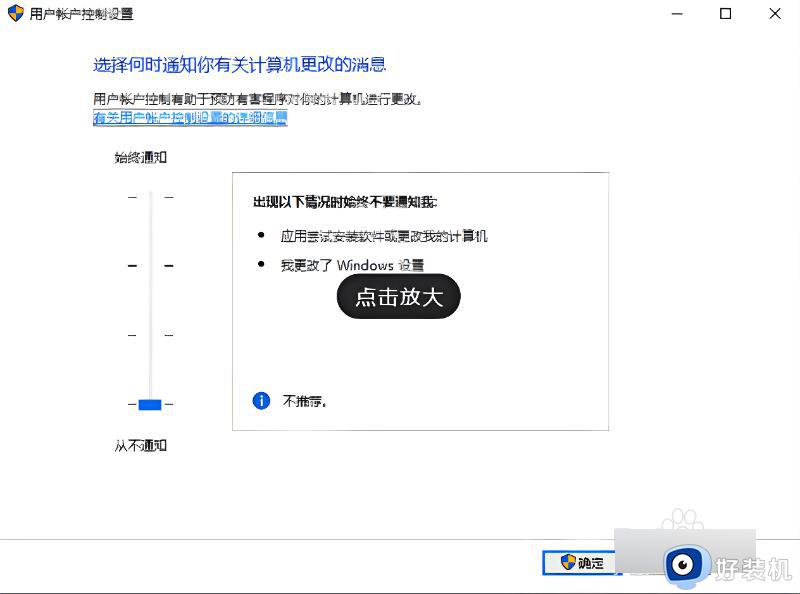
上文就是给大家总结的关于win10安装软件被阻止的解决方法的全部内容了,平时大家在遇到这种情况的时候,就按照上述的方法进行操作就好了哦。