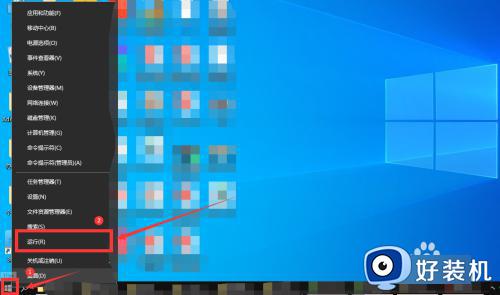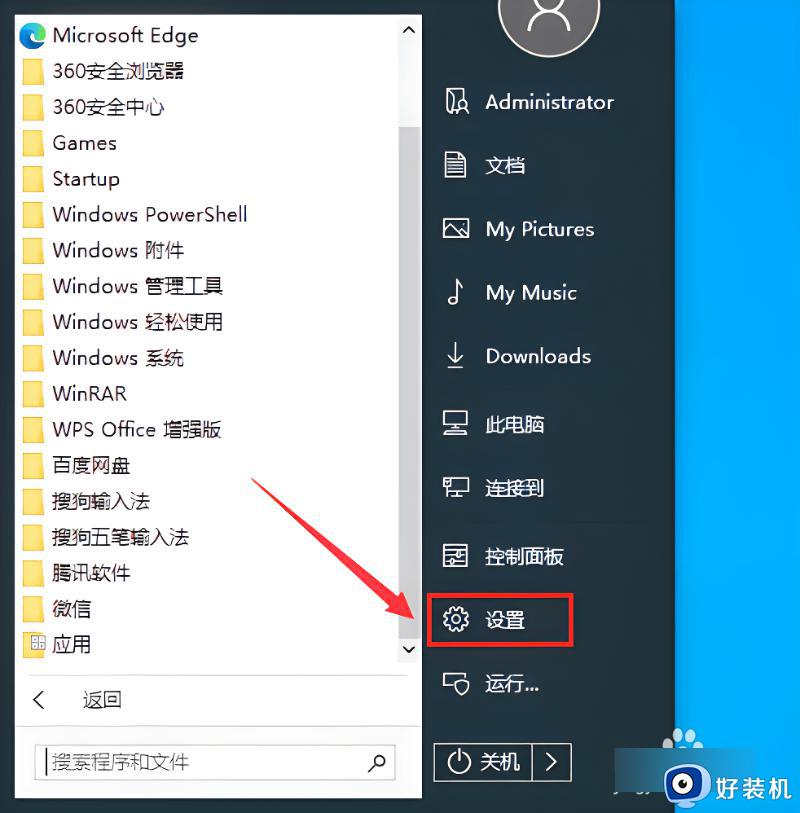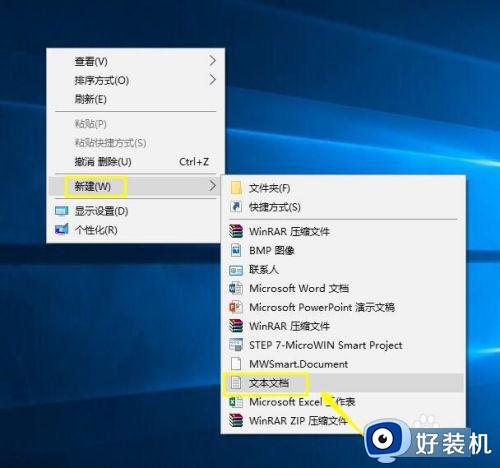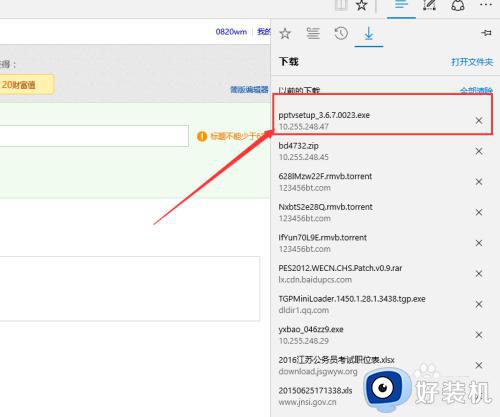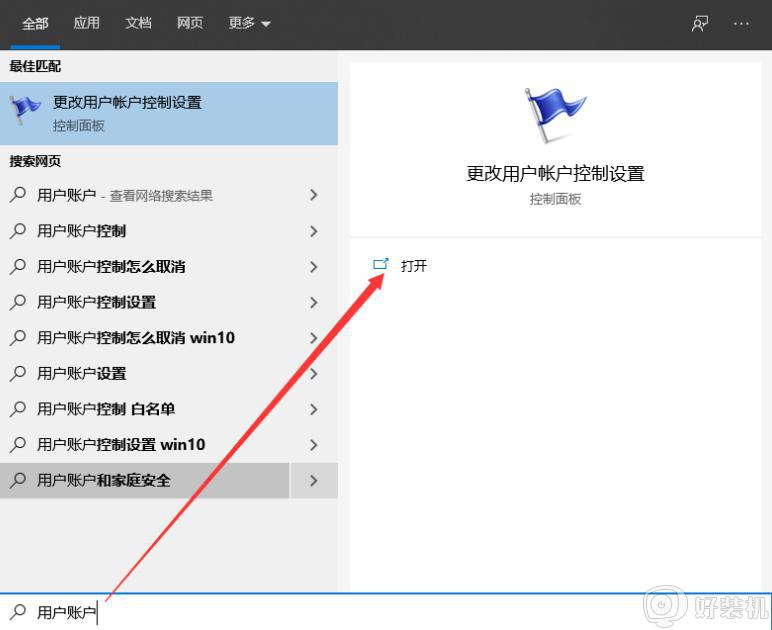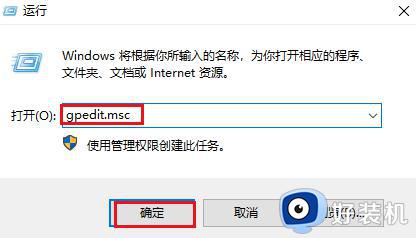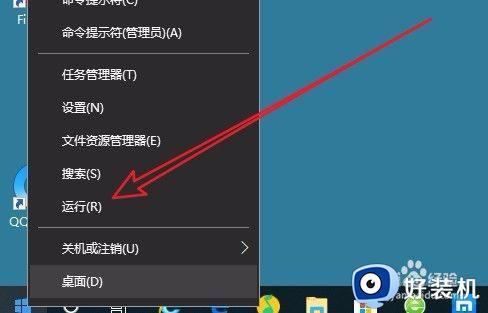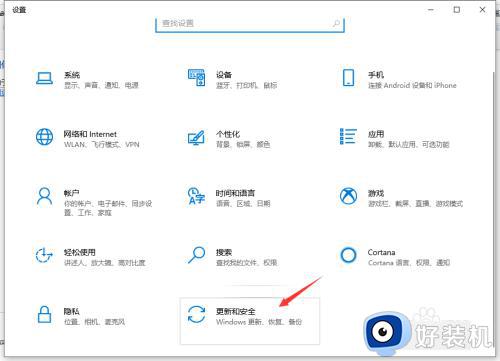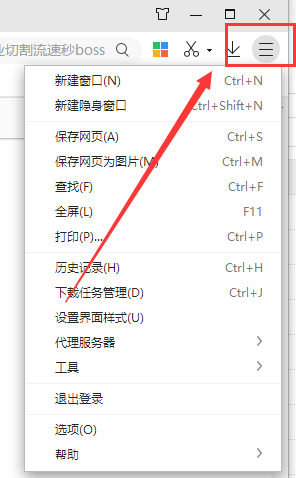win10电脑安装软件被阻止了怎么办 win10怎么解除被阻止的安装程序
时间:2024-02-18 10:56:24作者:xinxin
在电脑新安装完win10系统之后,我们总是需要通过浏览器来搜索相关的程序下载,以便满足用户的日常需求,可是近日有小伙伴在给win10电脑安装程序时,却总是会出现被阻止的情况,对此win10电脑安装软件被阻止了怎么办呢?这里小编就给大家带来win10怎么解除被阻止的安装程序相关内容。
推荐下载:win10专业版破解
具体方法:
方法一:修改安全设置
打开win10电脑左下角开始菜单,找到“设置”打开,然后再打开“更新和安全”,最后找到“Windows Defender”系统自带的杀毒软件,在右侧关闭Windows Defender防病毒功能即可。
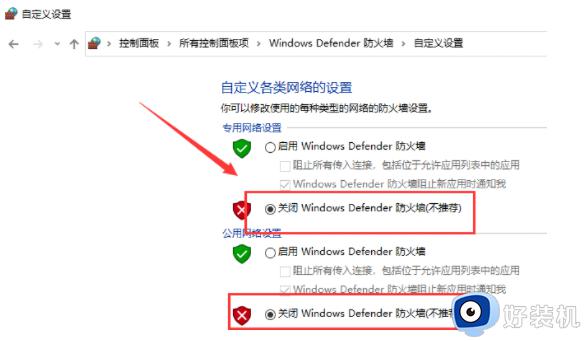
方法二:更改筛选器设置
1、在开始菜单上单击右键,选择【控制面板】打开,然后改成大图标,点击【用户账户】。(或者直接开始菜单内查找也可以找到控制面板)
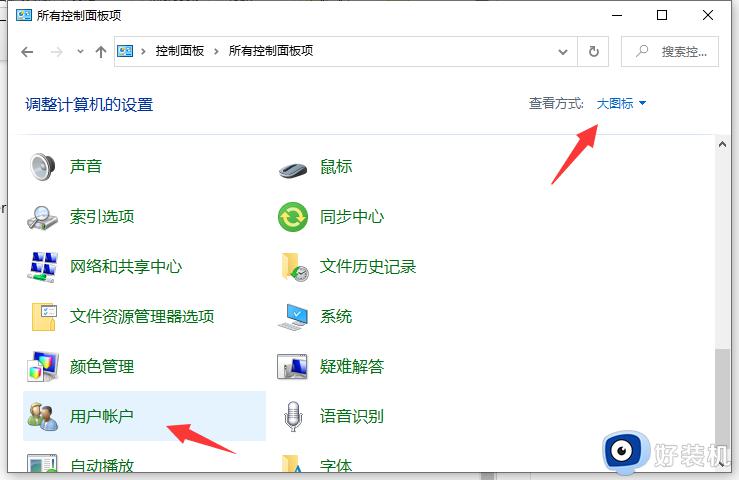
2、点击【更改用户账户控制设置】进入。
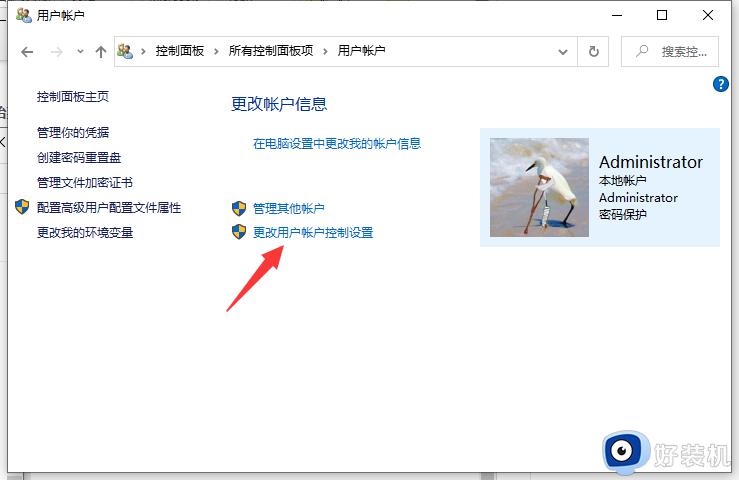
3、把滑条拉到最下面“从不通知” 点击【确定】重启电脑即可。
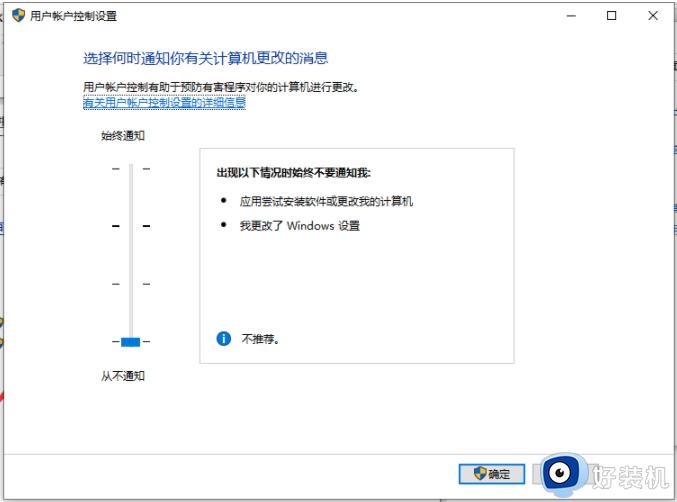
上述就是小编告诉大家的win10怎么解除被阻止的安装程序相关内容了,还有不清楚的用户就可以参考一下小编的步骤进行操作,希望本文能够对大家有所帮助。