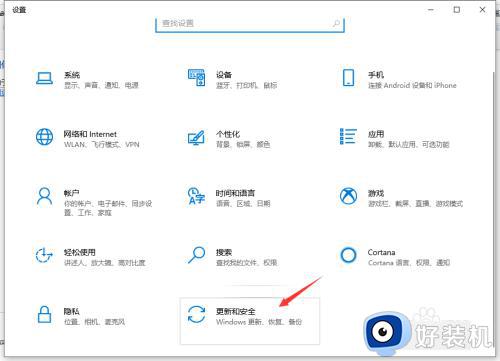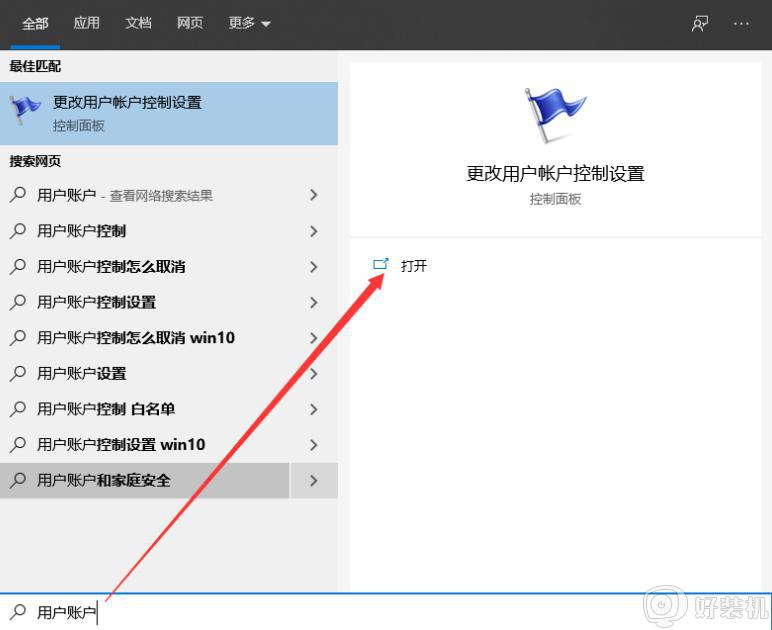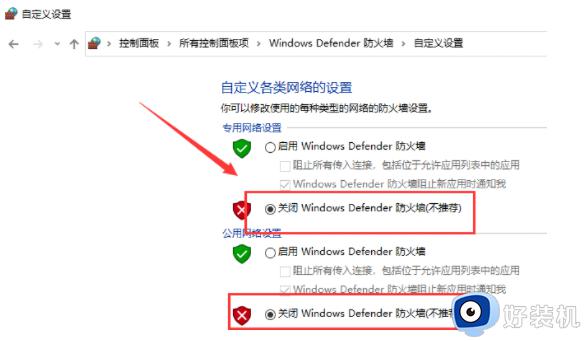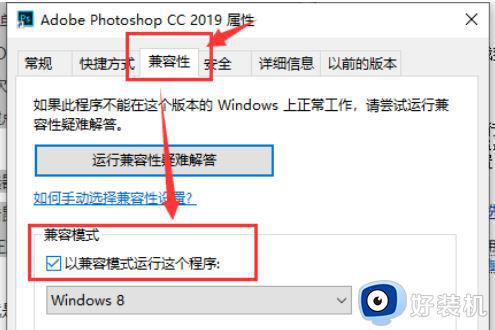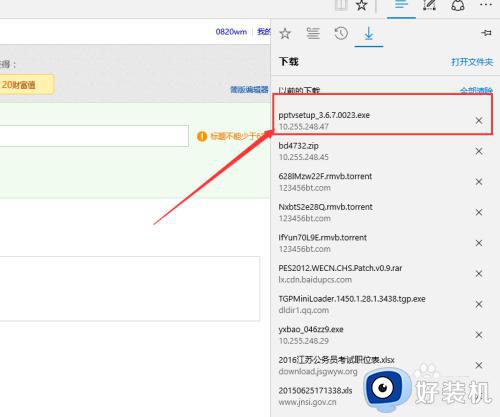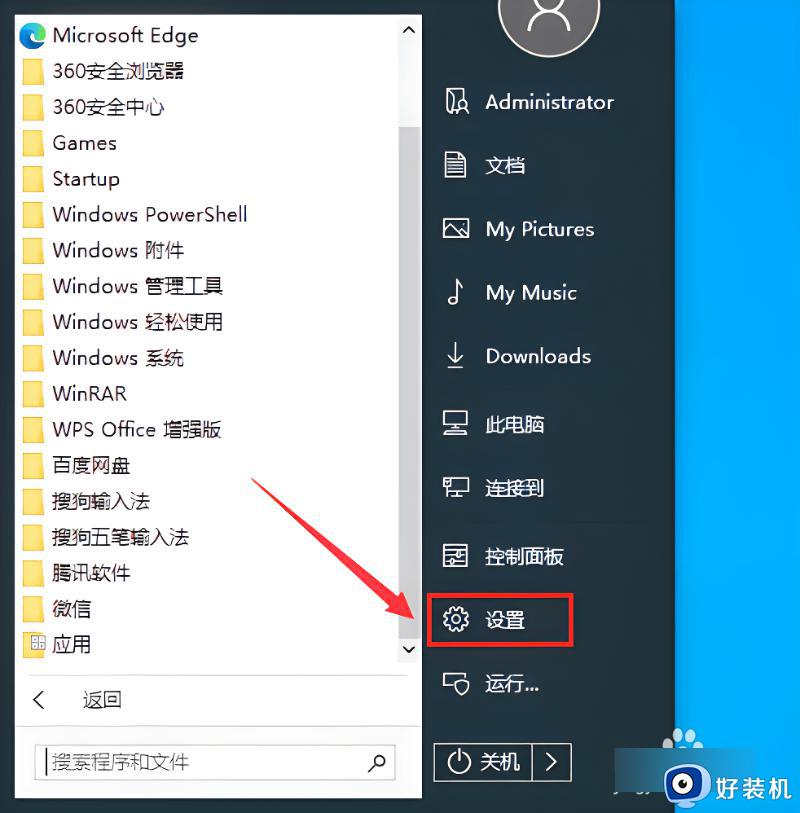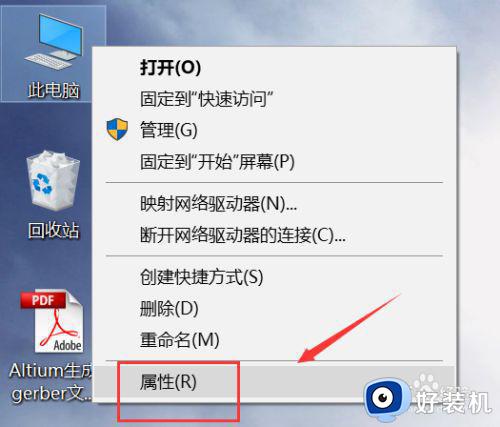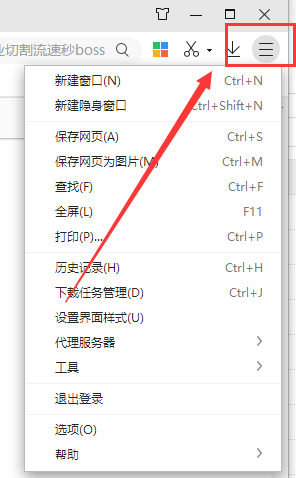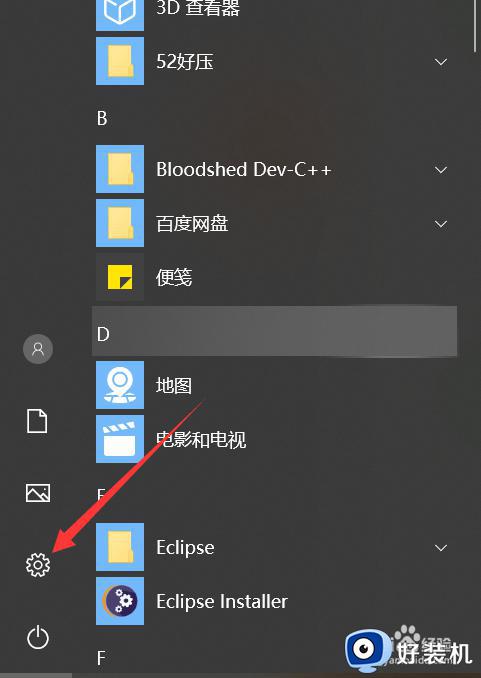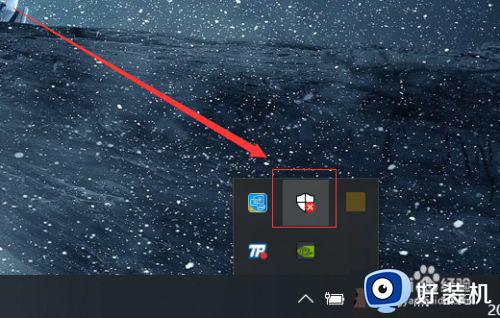w10火狐下载软件被阻止怎么办 w10下载的软件总是被阻止解决方法
时间:2022-11-03 16:50:01作者:run
很多用户的微软win10系统中都有安装火狐浏览器,可是当用户在火狐浏览器上下载软件时却总是被莫名阻止了,今天小编教大家w10火狐下载软件被阻止怎么办,操作很简单,大家跟着我的方法来操作吧。
解决方法:
1.打开系统设置建议使用快捷键WIN+I,然后点选更新和安全。
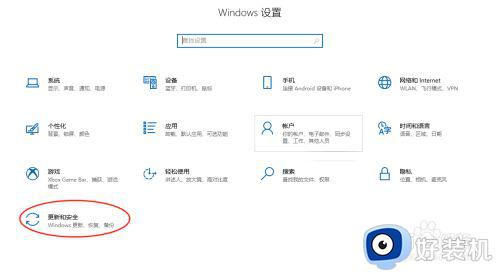
2.然后点一下侧边栏里的安全中心进入到安全面板。
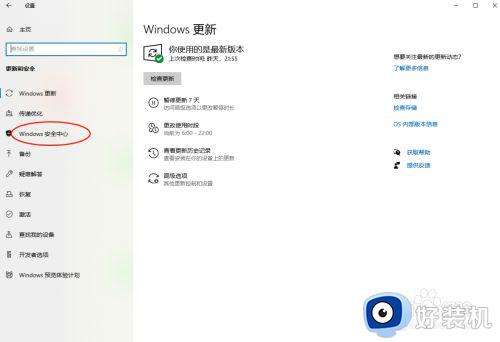
3.然后点一下这里的病毒和威胁防护如下图。
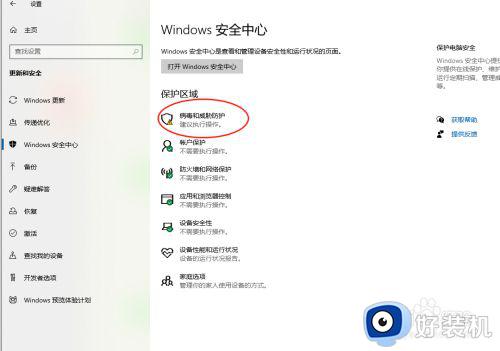
4.然后点击管理设置进入设置配置页面。
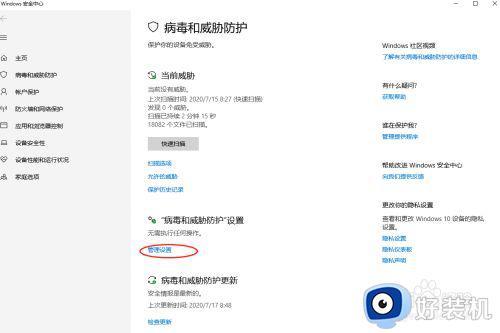
5.然后点击关闭这里的实时保护的开关,这样就能下载文件了。
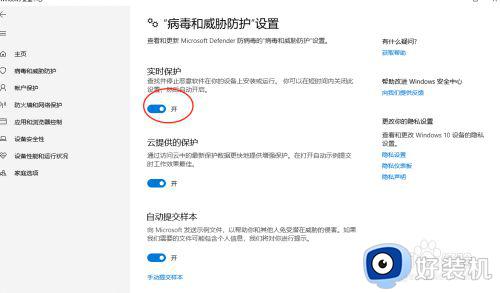
6.注意哦下载使用完成后要再次打开哦,这个功能可以保护电脑。
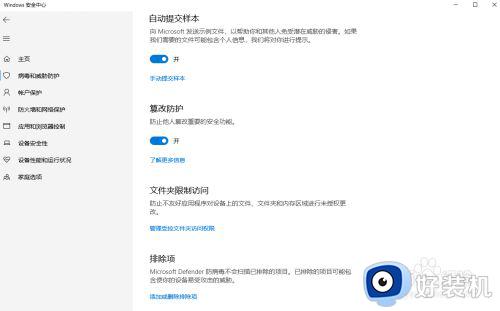
以上就是关于w10下载的软件总是被阻止解决方法的全部内容,还有不清楚的用户就可以参考一下小编的步骤进行操作,希望能够对大家有所帮助。