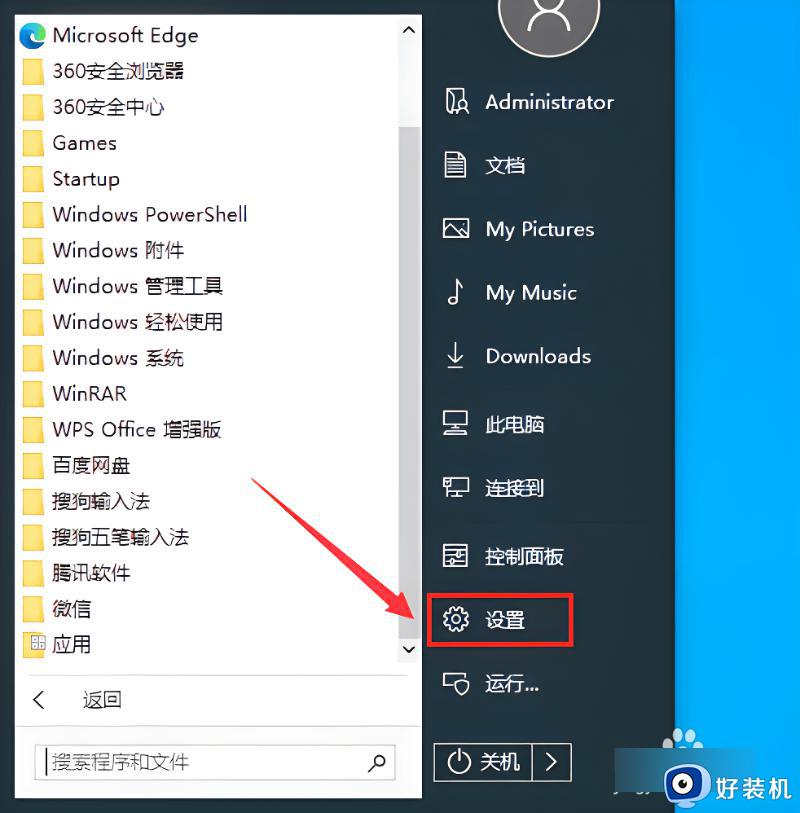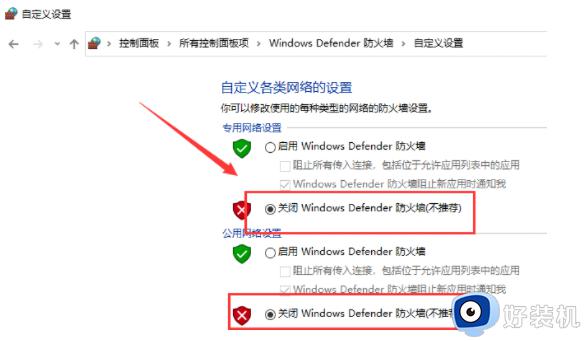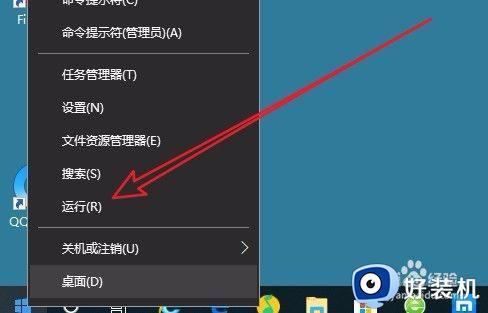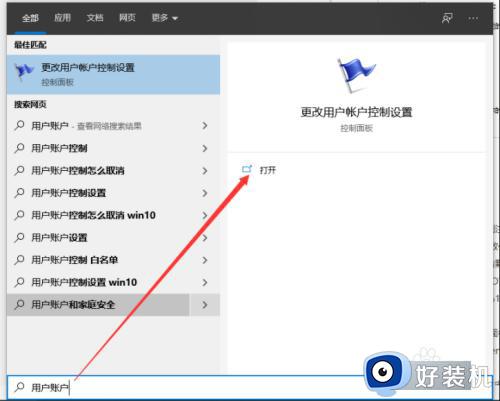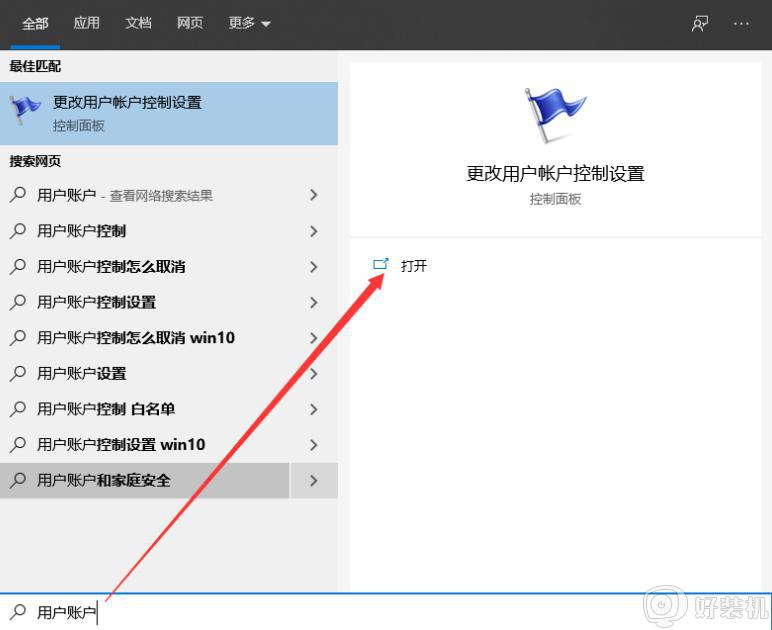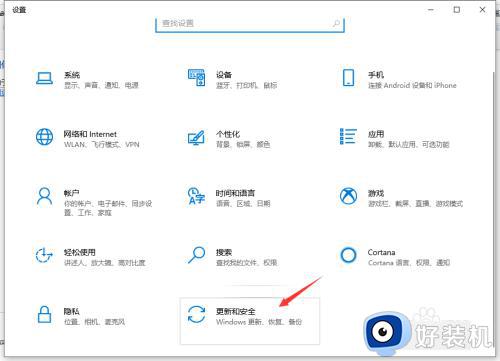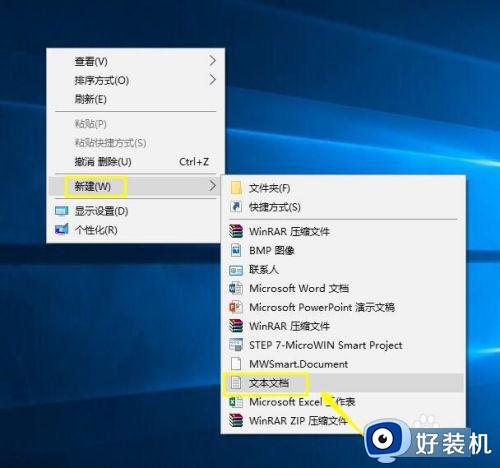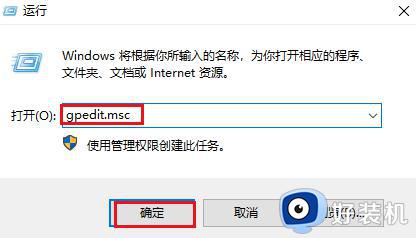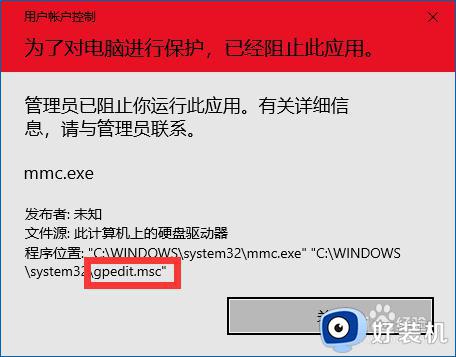win10安装应用被阻止的解决方法 win10怎么解决安装时被阻止
时间:2023-06-07 11:32:25作者:zheng
我们在使用win10电脑的时候都会在电脑中安装各种应用来方便我们使用,但是有些用户在win10电脑中想要安装软件时电脑却弹出了windows已保护你的电脑的提示,阻止了安装操作,这该怎么解决呢?今天小编就教大家win10安装应用被阻止的解决方法,如果你刚好遇到这个问题,跟着小编一起来操作吧。
推荐下载:win10映像
方法如下:
方法一:
1、我们点击下载好的软件,进行安装,出现“windows已保护你的电脑”
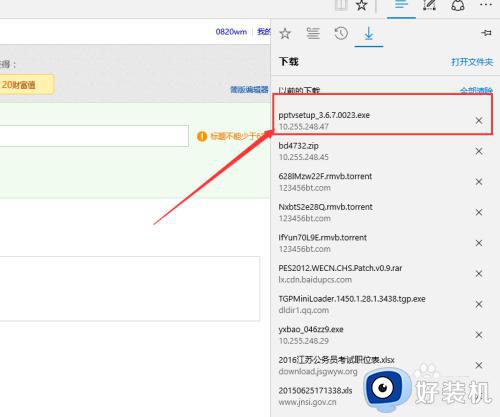

2、
我们直接点击“更多信息”,点击“仍要安装”,这样我们就可以继续安装啦
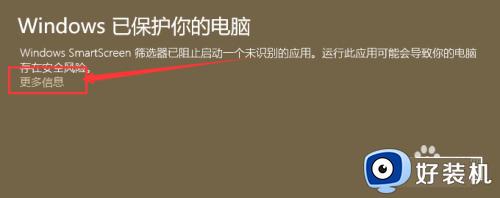
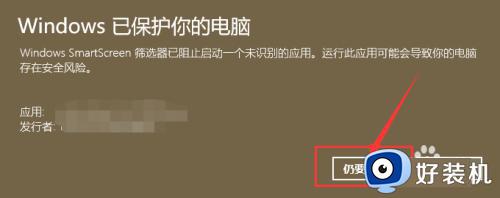
方法二:
1、我们在电脑桌面上打开“此电脑”,点击“系统属性”
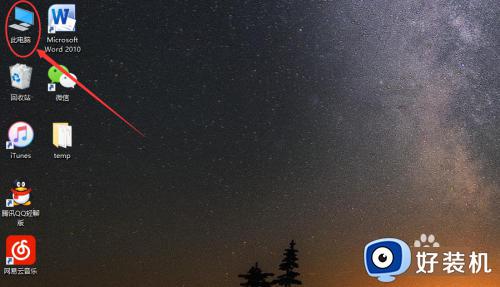
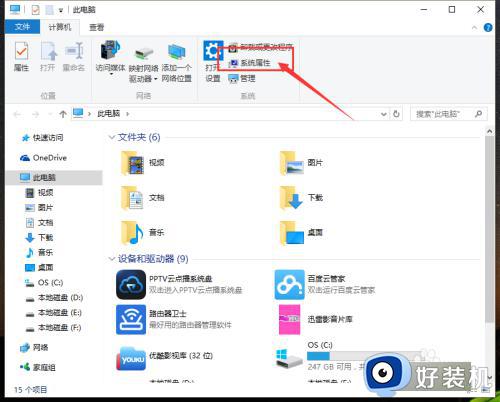
2、点击左上角“控制面板”主页,选择“安全性与维护”
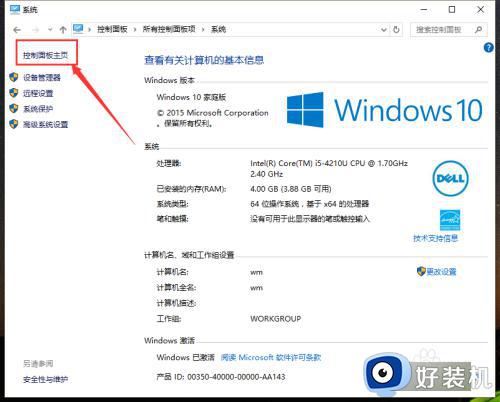
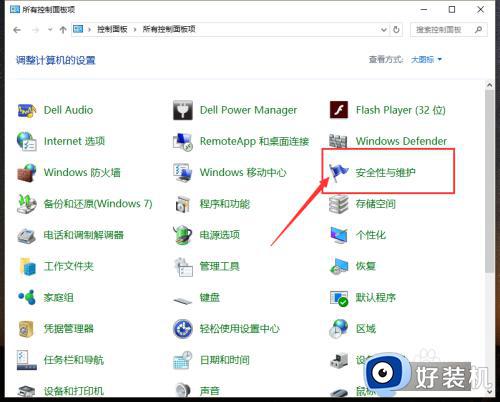
3、点击左上角的“更改windows smartscreen选项筛”,点击选择“不执行任何操作”,这样就不会出现这个问题啦
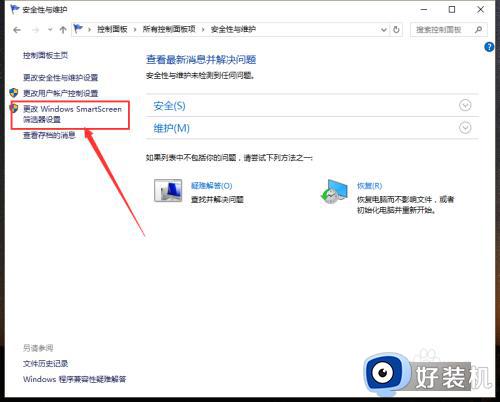
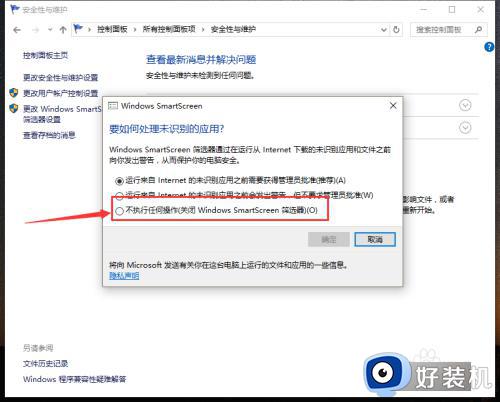
以上就是关于win10安装应用被阻止的解决方法的全部内容,还有不懂得用户就可以根据小编的方法来操作吧,希望能够帮助到大家。