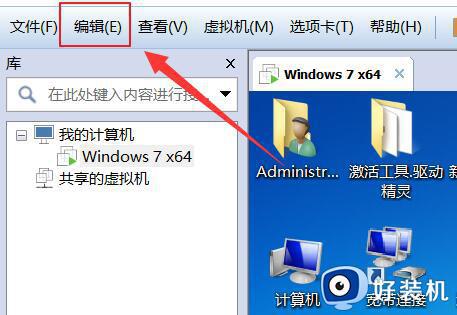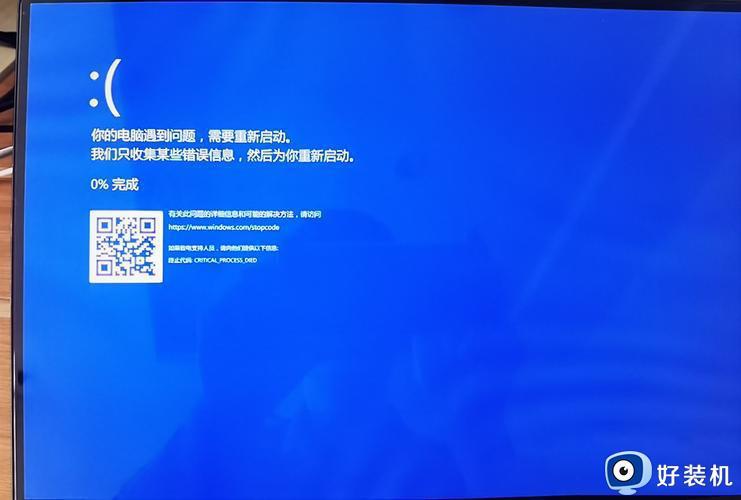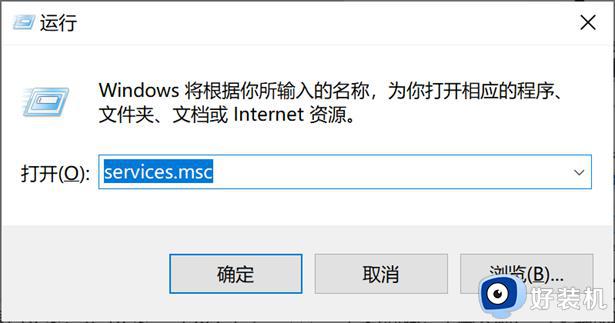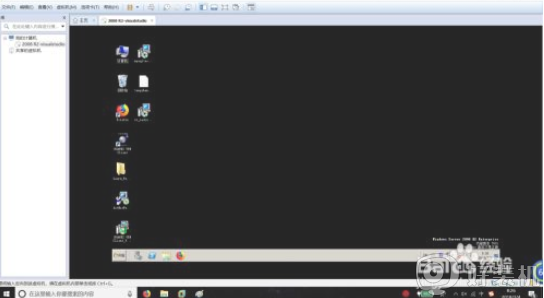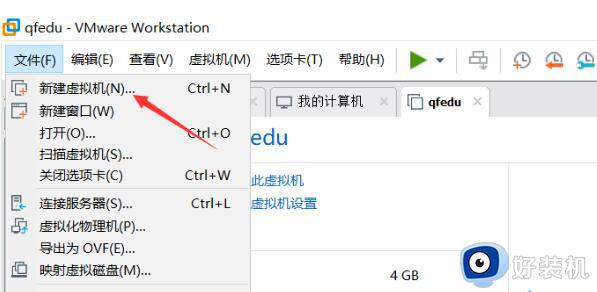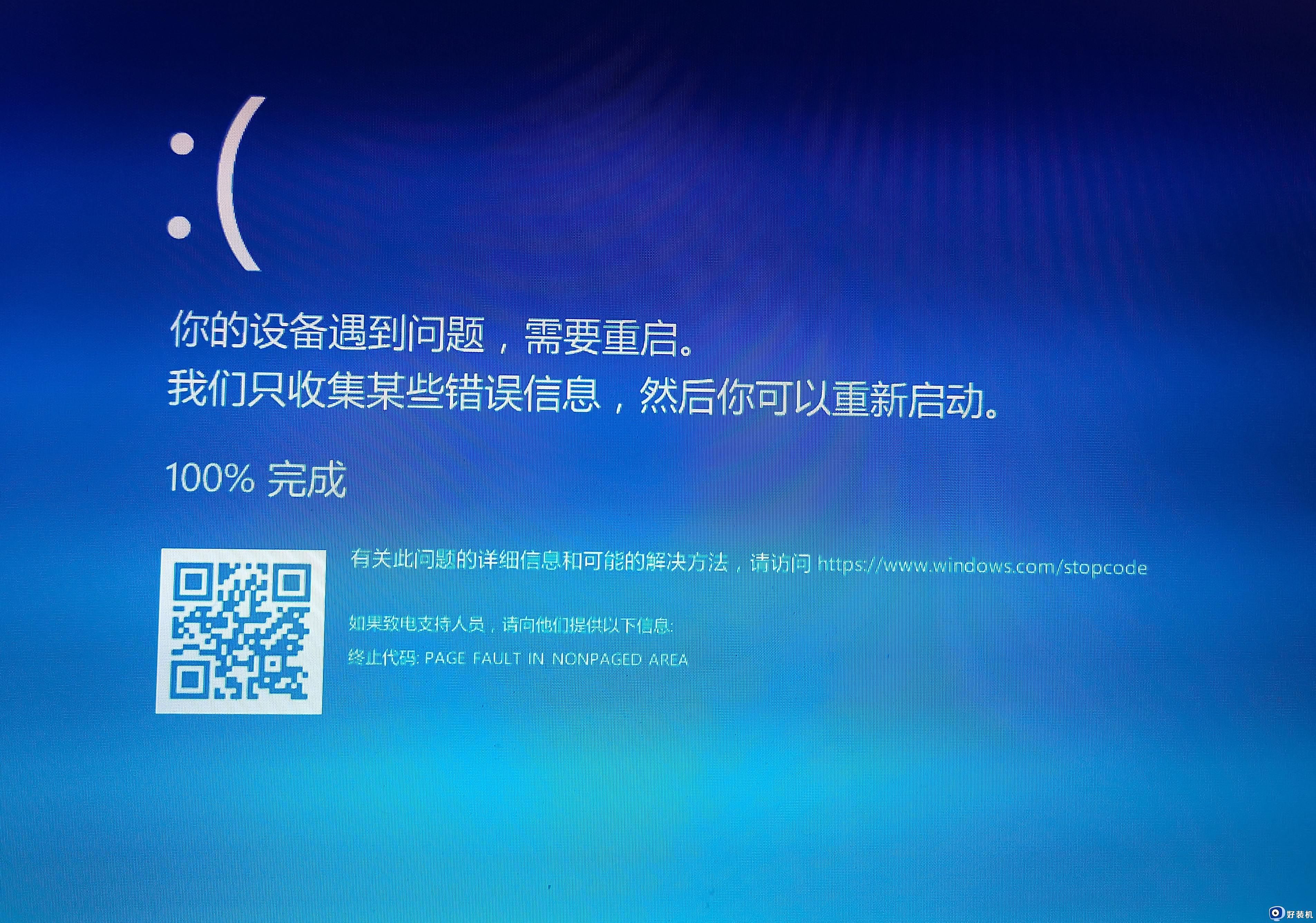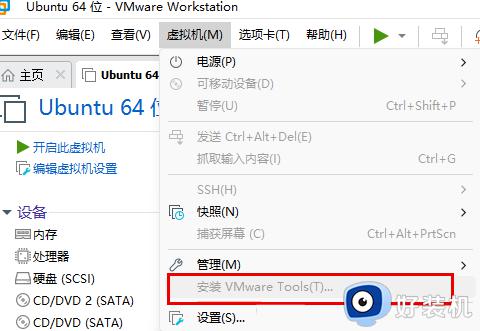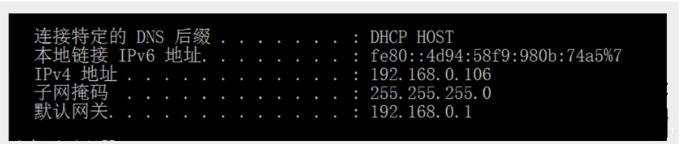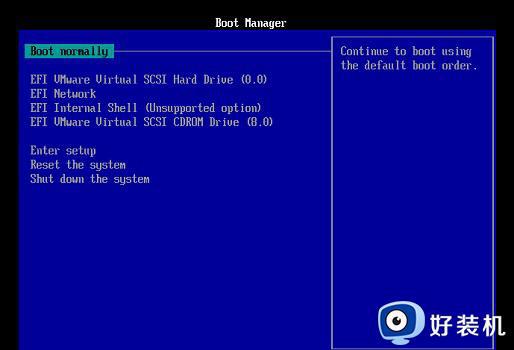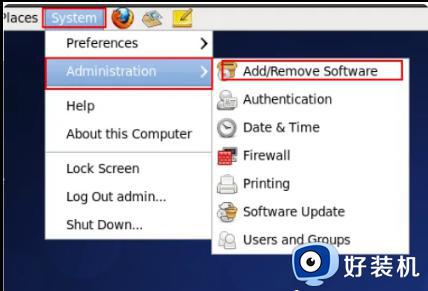解决VMware虚拟机打开系统卡顿的办法 VMware虚拟机启动慢怎么办
解决VMware虚拟机打开系统卡顿的办法,VMware虚拟机作为一款强大的虚拟化软件,广泛应用于各个领域,在使用过程中,有时我们可能会遇到虚拟机打开系统卡顿或启动慢的情况,这给工作和学习带来了不小的困扰。在本文中,将介绍一些VMware虚拟机启动慢的有效解决办法,帮助读者更好地应对这一问题。
操作步骤:
1、关闭防火墙(win10为例):win+S打开搜索框,输入防火墙,选择windowsDefender防火墙。
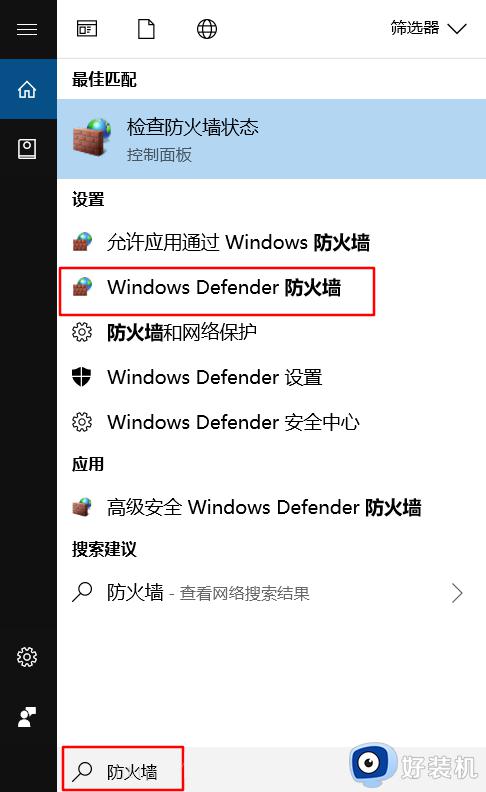
2、启用或关闭防火墙。
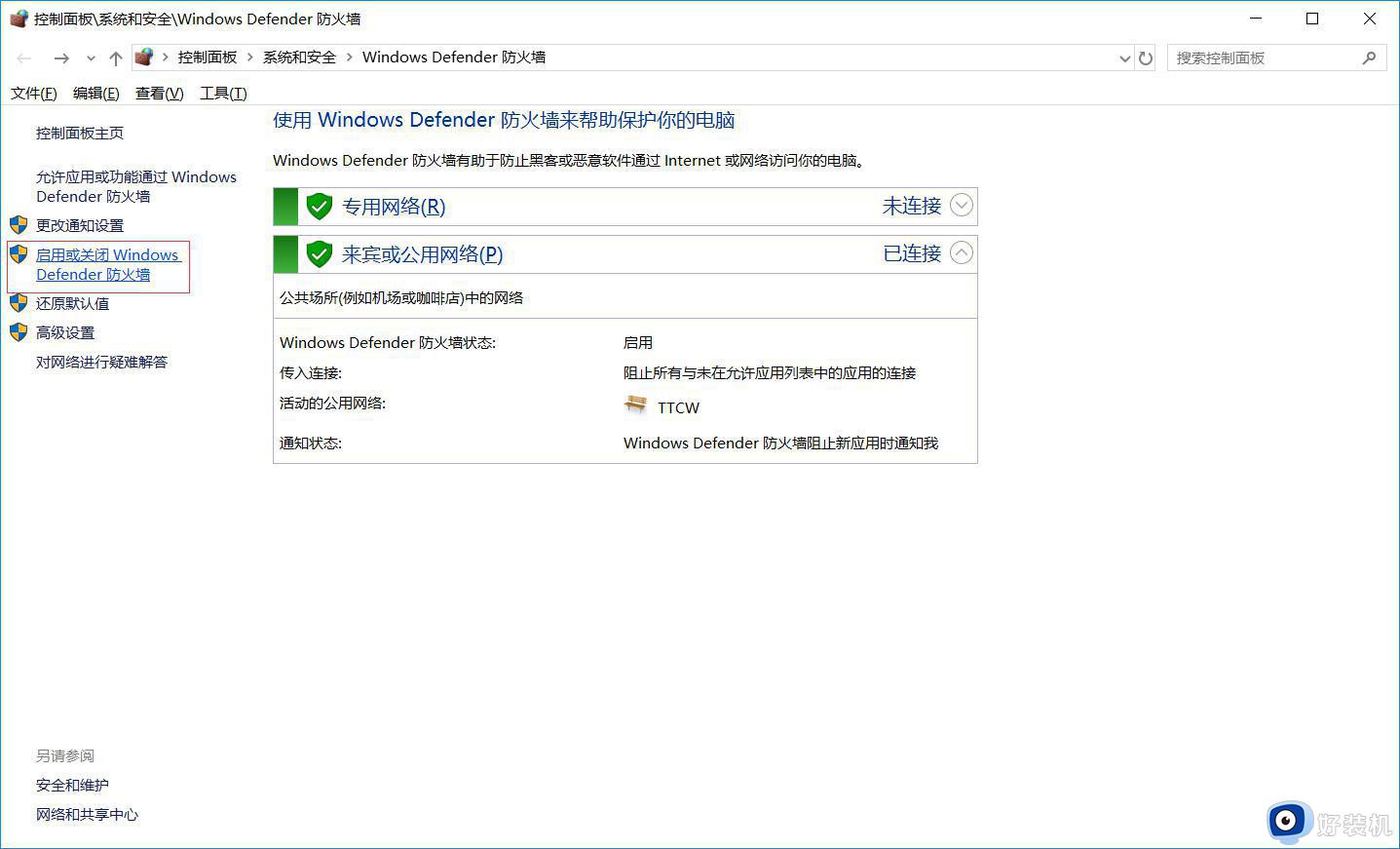
3、关闭防火墙,两个选项都关闭。
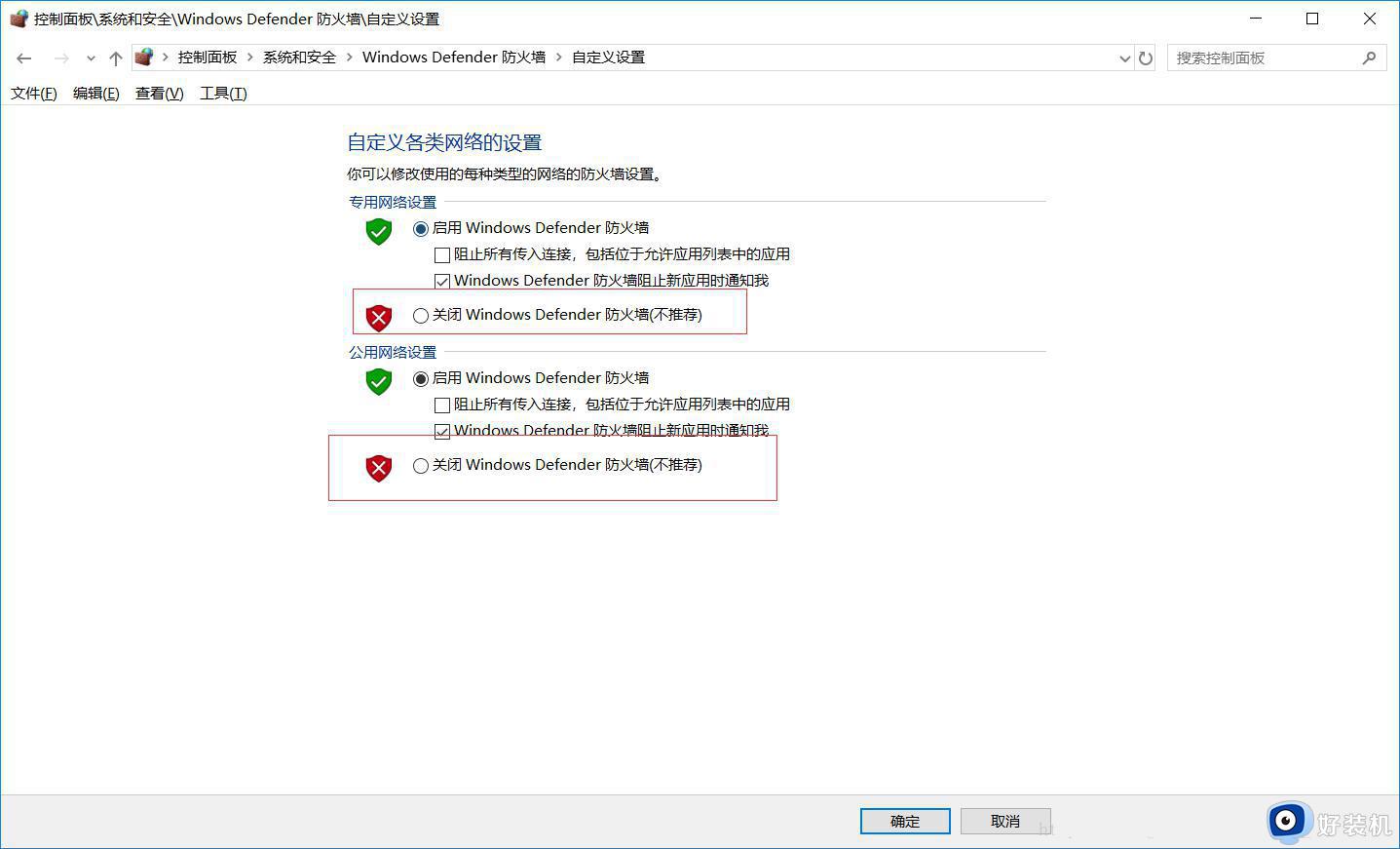
4、打开VMware,如果速度恢复则行,没有则需要重启电脑(很重要),重启之后问题基本解决,但是为了不出现问题请往下看。
5、倒回去选择允许应用或功能这一项。
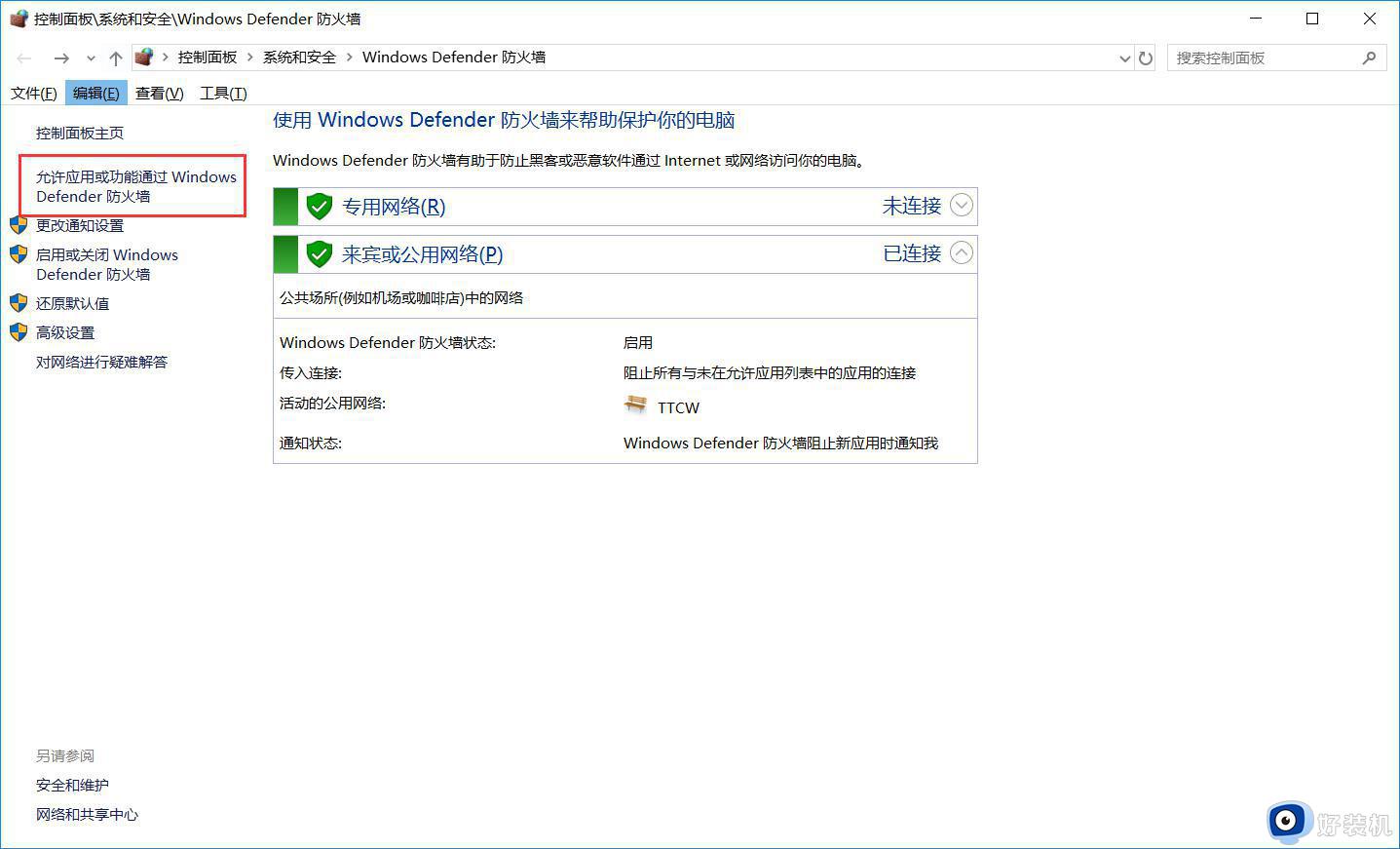
6、选择允许其它应用这一项。(注意这一操作之前必须要关闭防火墙还有最好先关闭VMware)
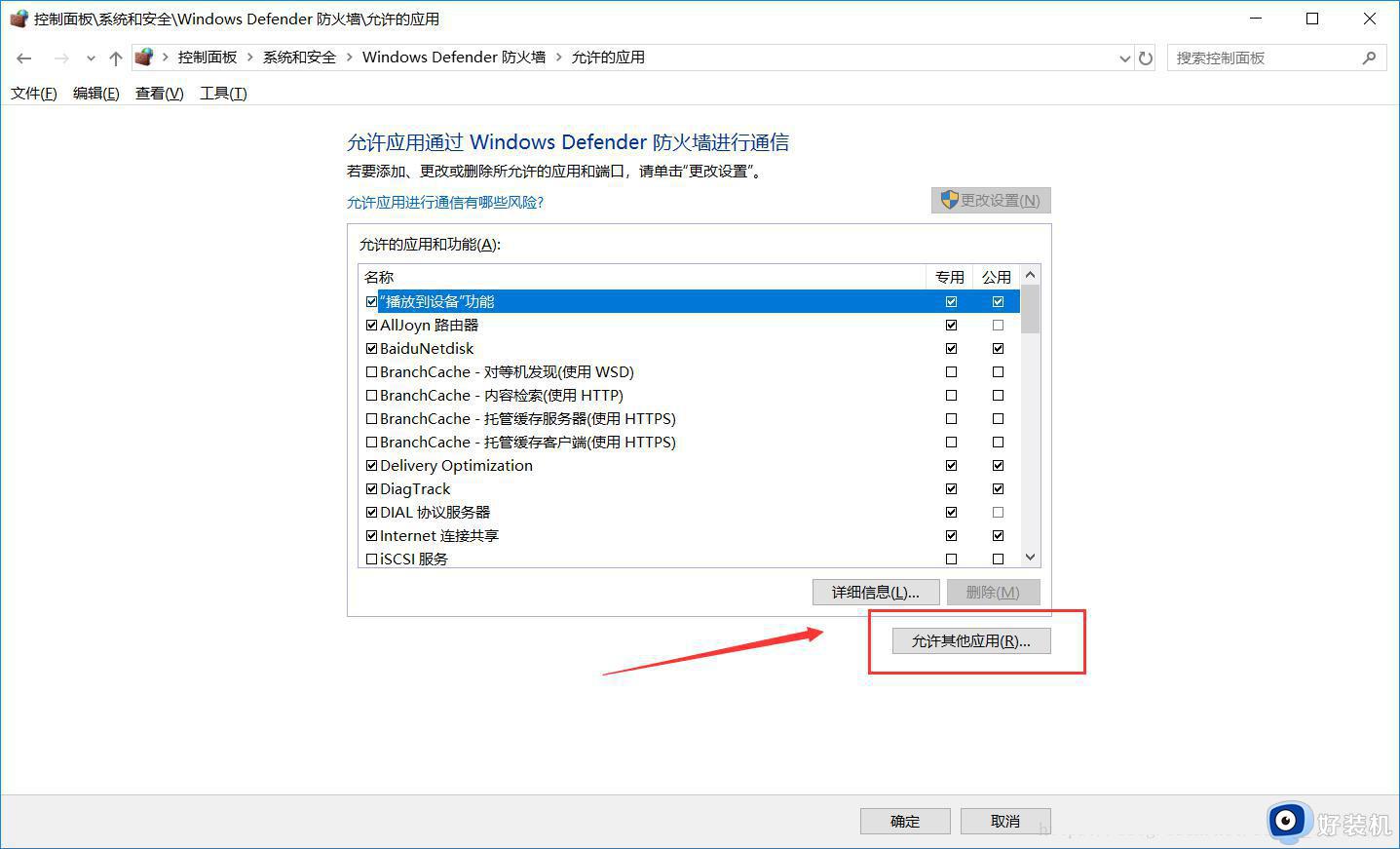
7、点击浏览然后找到VMware的安装目录找到vmware.exe确定。
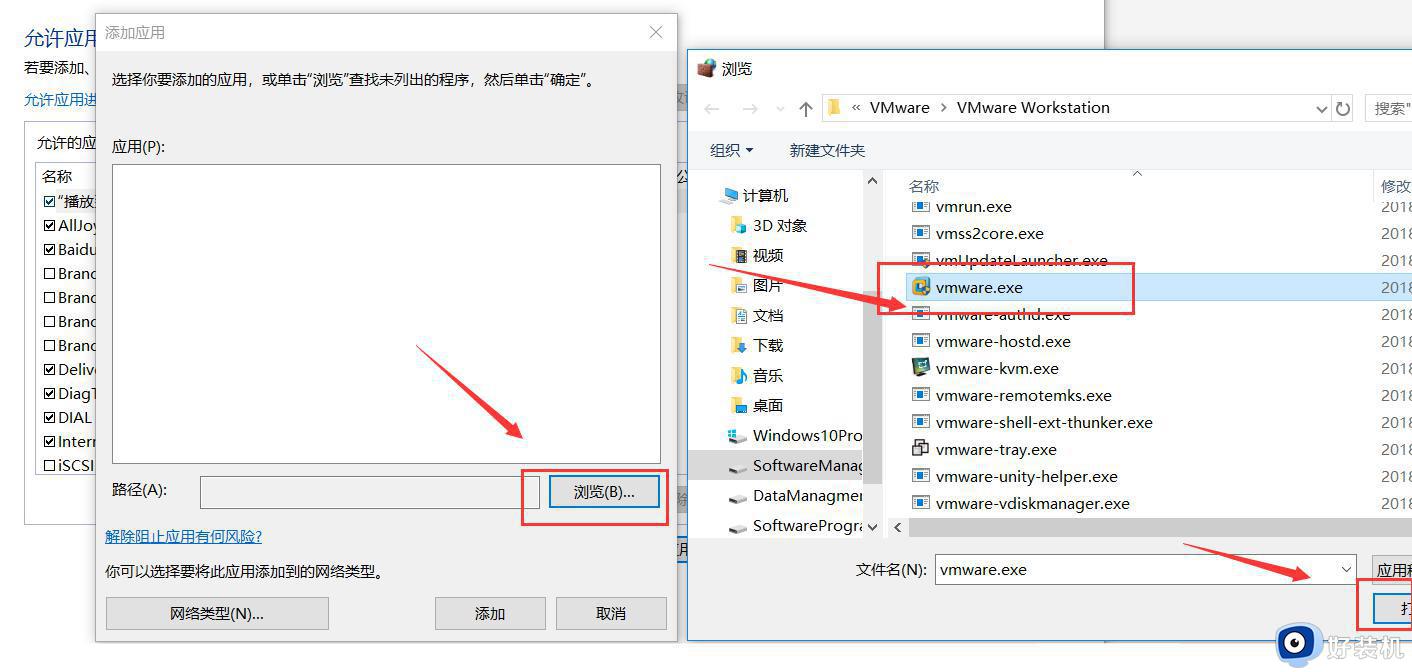
8、选择完以后点击添加。
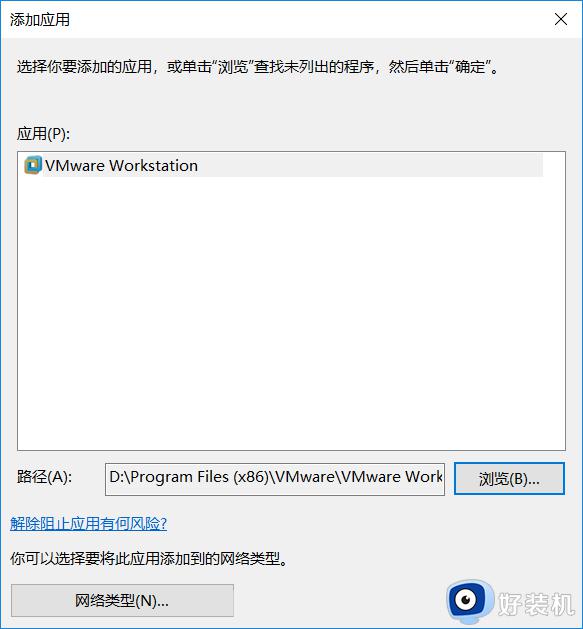
9、点击添加之后找到刚刚添加的,然后注意公用和专用的勾都选上。
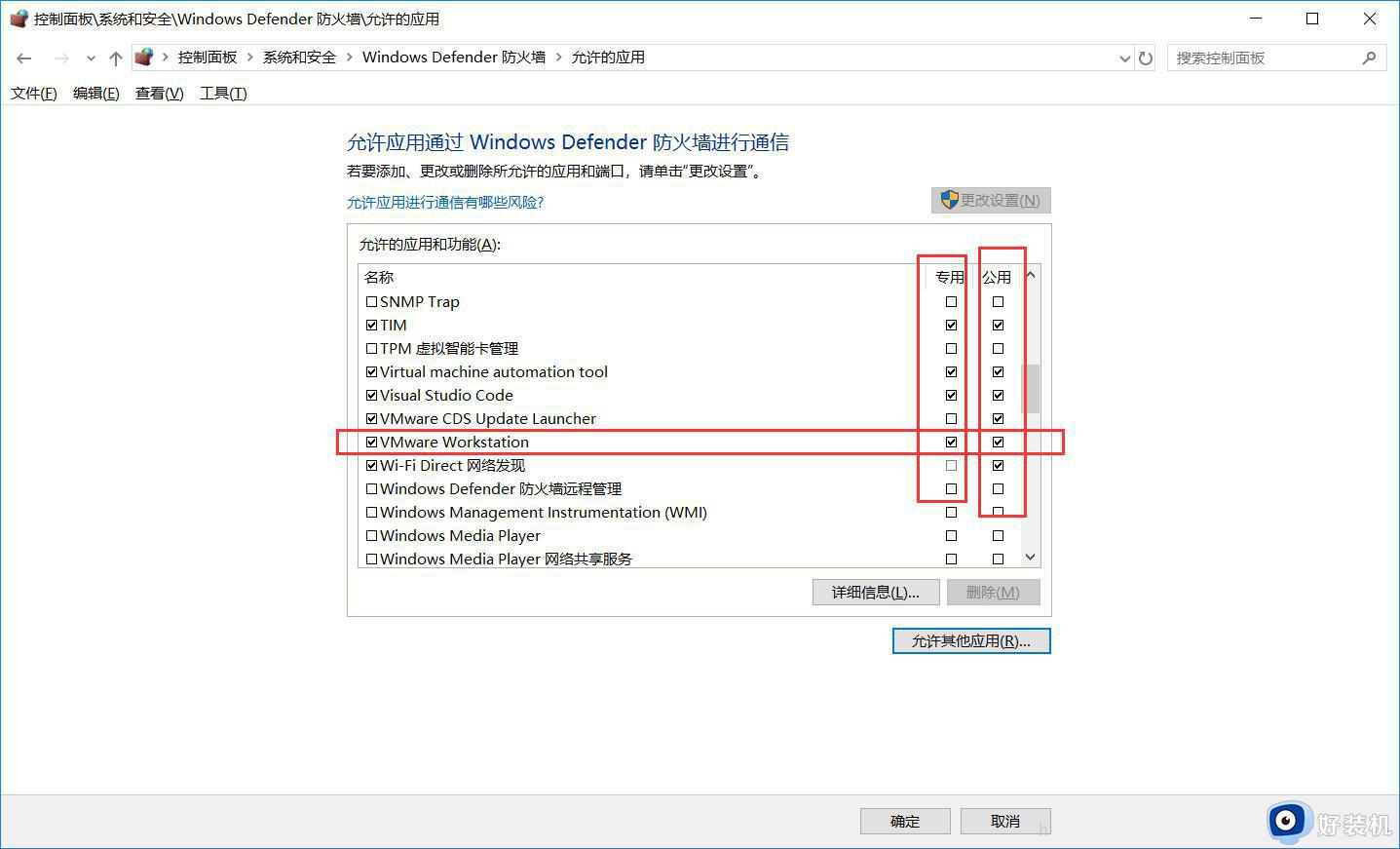
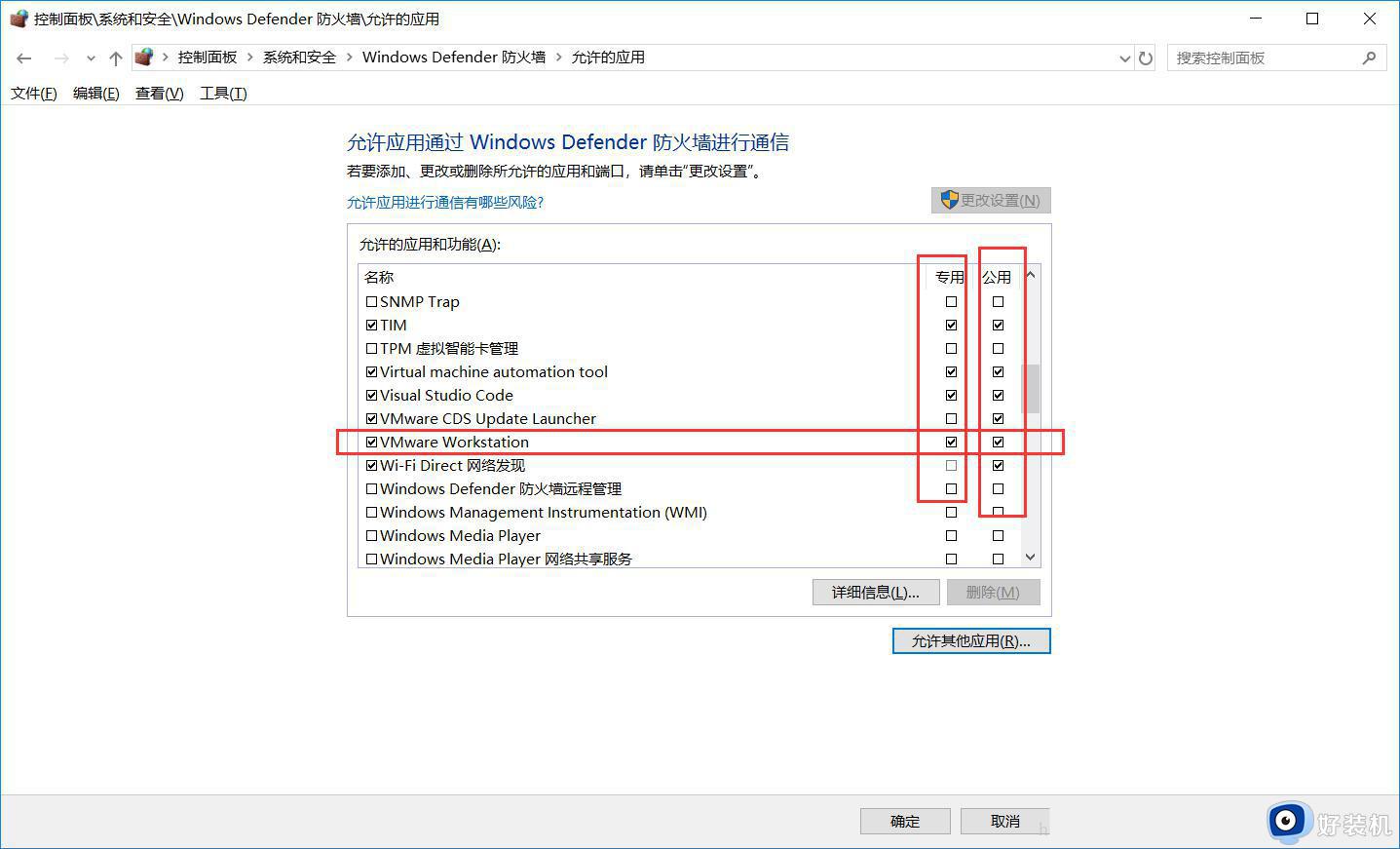
10、弄好以后选择确定。
11、此时打开防火墙,再打开软件发现速度恢复,防火墙也可以打开,如果速度没有恢复则关闭防火墙,重启以后打开虚拟机没问题之后再选择开启防火墙。
以上便是解决VMware虚拟机打开系统卡顿的办法的全部内容,如还有不清楚之处,可参考小编的步骤进行操作,希望对大家有所帮助。