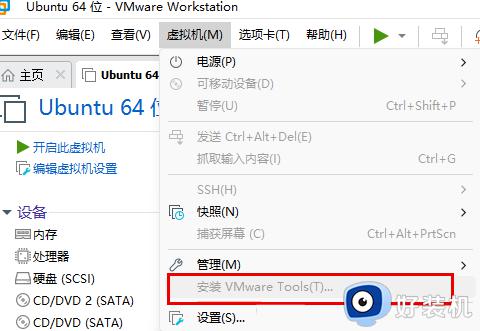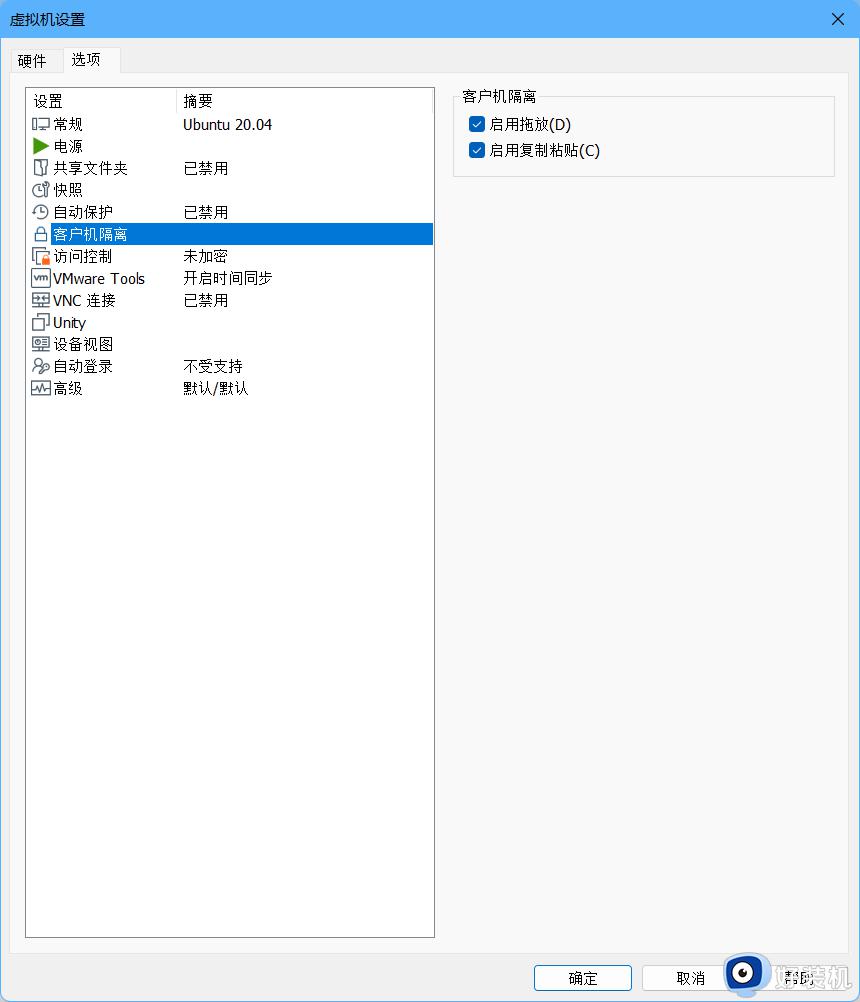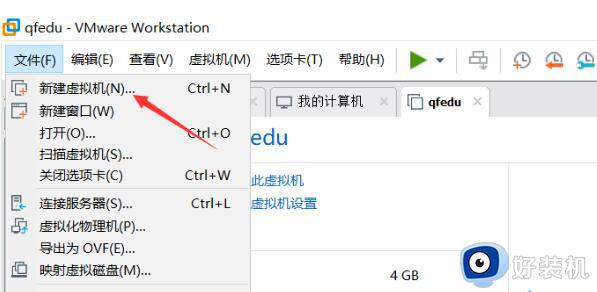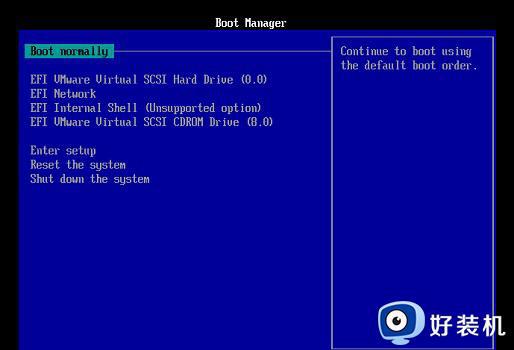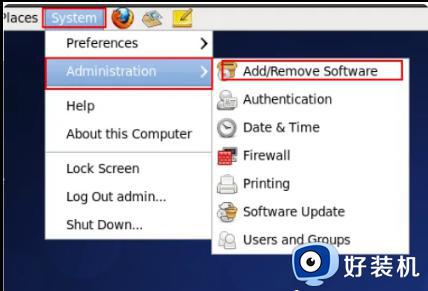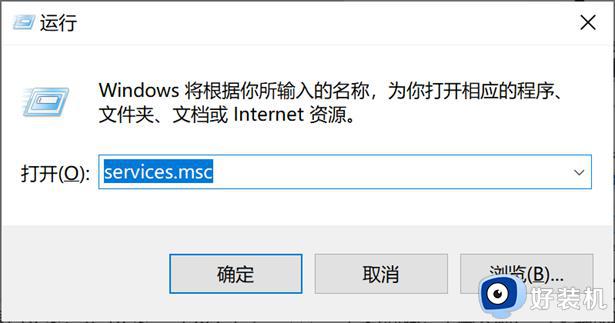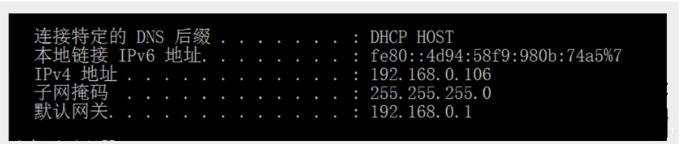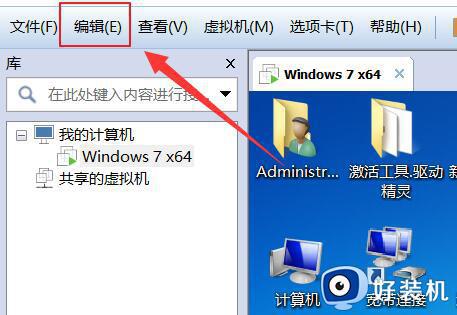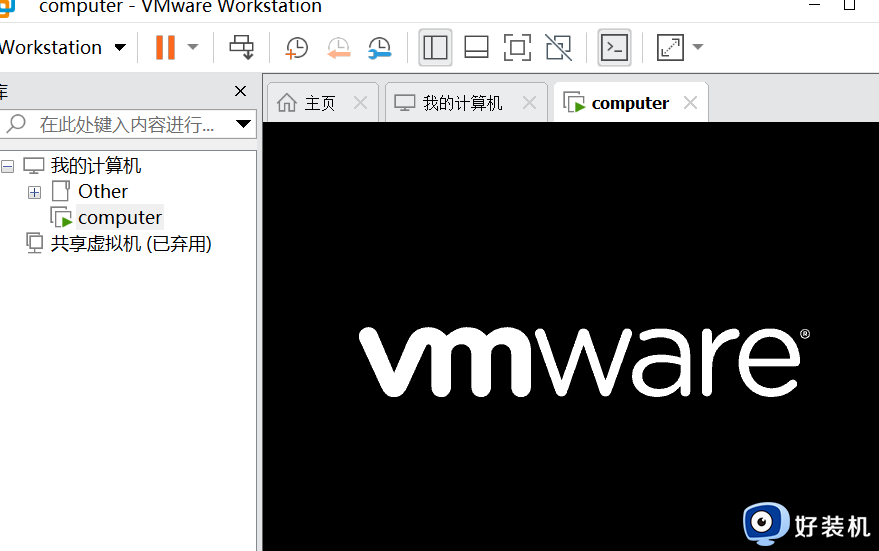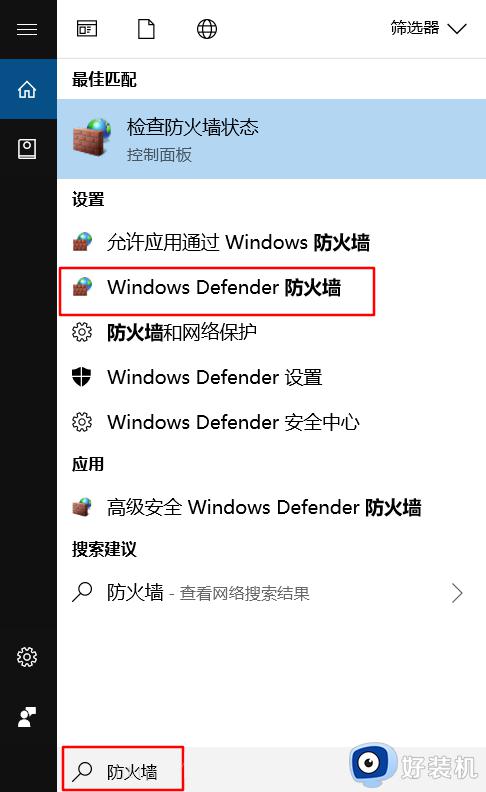虚拟机tools安装教程 虚拟机VMware怎样安装tools
很多人日常都会喜欢使用虚拟机来安装和测试多个系统或软件,而VMware Tools是一种增强工具,虚拟机只有安装了这个VMware Tools工具,才能实现主机与虚拟机之间的文件共享等,那么虚拟机VMware怎样安装tools呢?带着大家的疑问,本文给大家讲述一下虚拟机tools安装教程吧。
具体方法如下:
1、首先我们需要先打开我们使用VMware创建好的虚拟机,如下图中我们可以看到,虚拟机里面的屏幕分辨率并不能让人满意,接下来我们就开始来安装VMware tools;
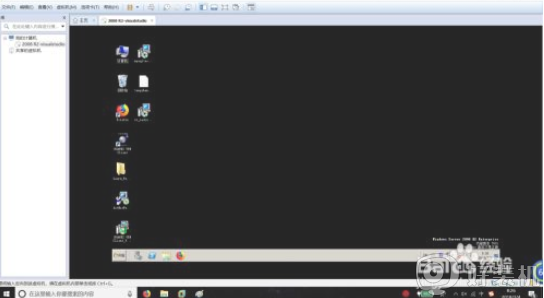
2、接下来我们按照下图中红色箭头指示位置依次点击“虚拟机”,然后点击“安装VMware Tools(T)…”,开始安装VMware tools;
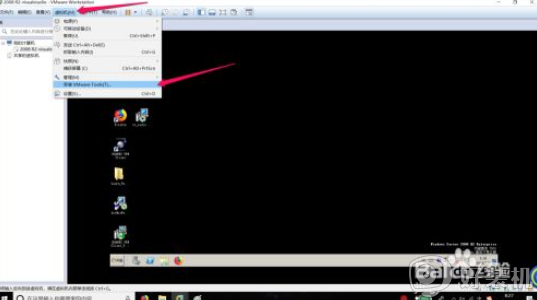
3、之后虚拟机的下部出现这样一个提示“请确保您已登录客户机操作系统,如果VMware Tools没有安装,请单击‘Windows’图标,然后再”搜索中输入D:\setup.exe“,然后我们按照提示点击开始菜单,然后点击”运行“;
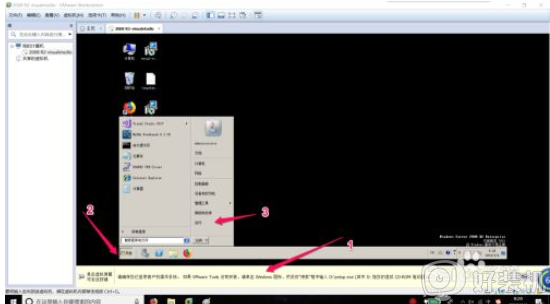
4、然后在运行框中输入”D:\setup.exe“,然后点击”确定“;
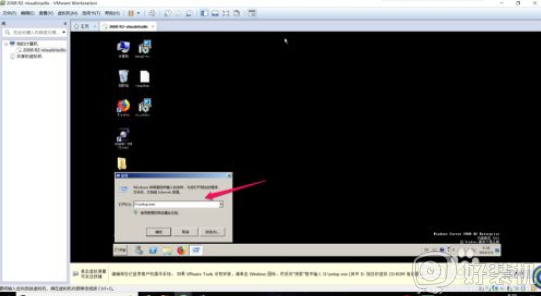
5、之后我们就进入到了VMware tools的安装向导中,我们点击”下一步“;
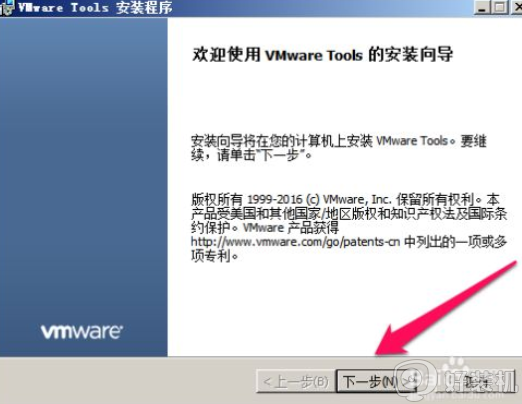
6、然后这里选择安装类型,鉴于我们对VMware tools不熟悉,所以这里我们建议按照默认选项,这里默认选项为”典型安装“,所以选择”典型安装“,然后点击”下一步“;
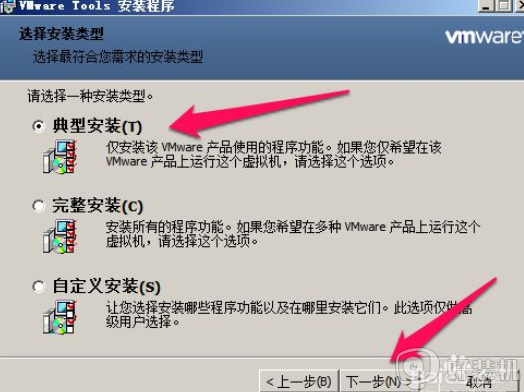
7、我们按照下图中红色箭头指示点击”安装“即可进入安装过程;
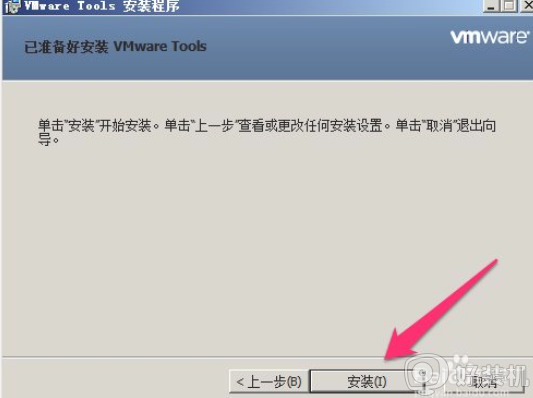
8、接下来就是静静的等待VMware tools的安装了;
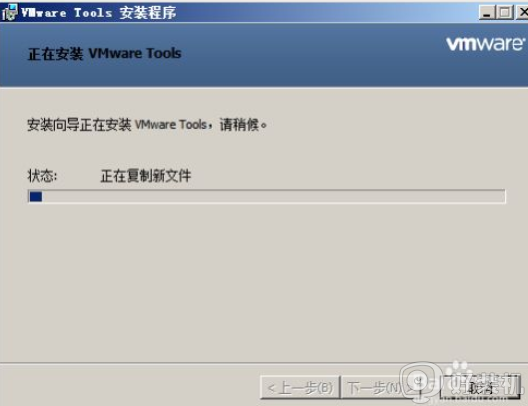
9、安装结束好,VMware tools会提示我们”VMware Tools安装向导已经完成“,然后点击”完成“即可;
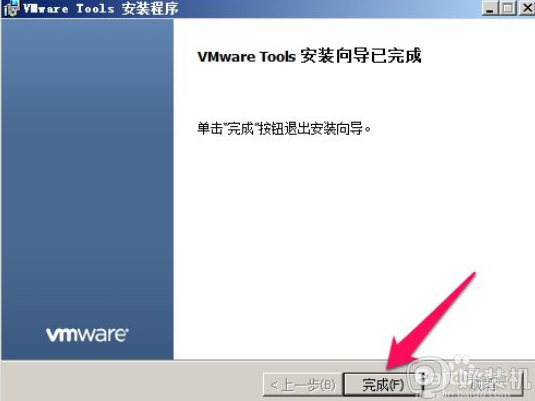
10、当我们安装完成VMware tools之后,电脑会提示我们需要重新启动才可以使VMware tools做出的配置更改生效,这里可以根据个人需求来选择,我这里选择”是“直接重新启动;

11、重启之后我们就会发现,我们虚拟机屏幕分辨率已经自动的适应我们的屏幕了,然后鼠标也可以在主机和虚拟机之间进行切换,说明我们安装VMware tools成功了,接下来我们可以畅快的使用虚拟机了。
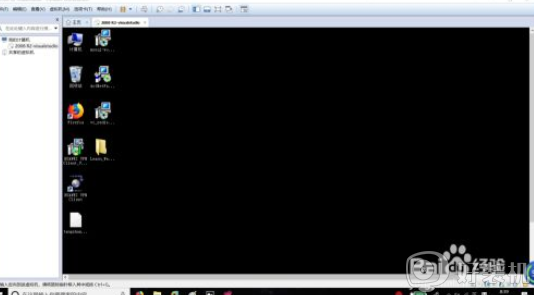
经过上面的方法,虚拟机VMware就成功安装tools了,如果你有这个需要的话,那就可以尝试上面的方法步骤来进行操作吧。