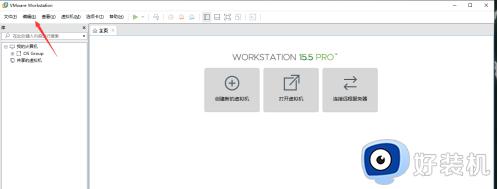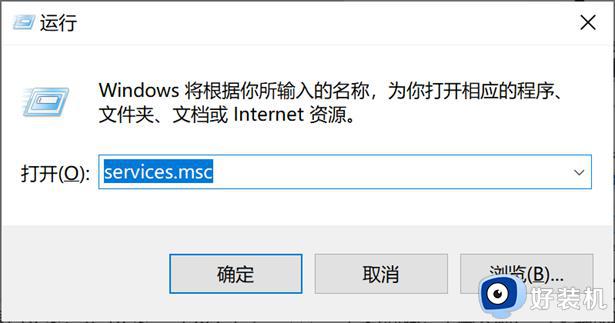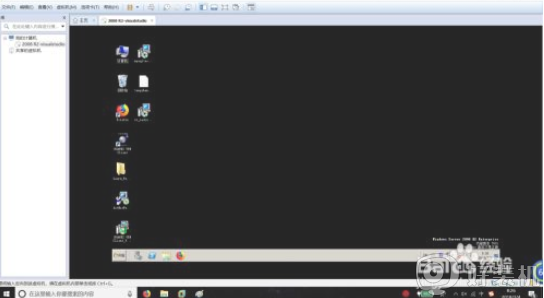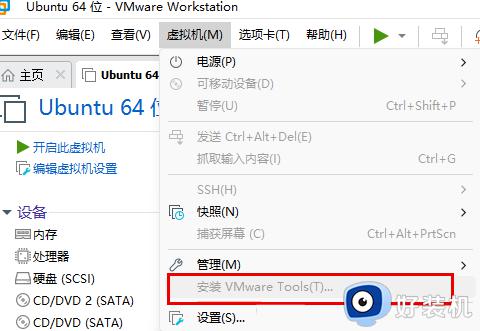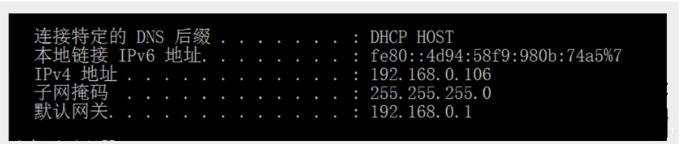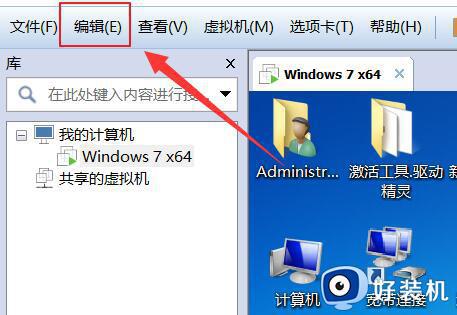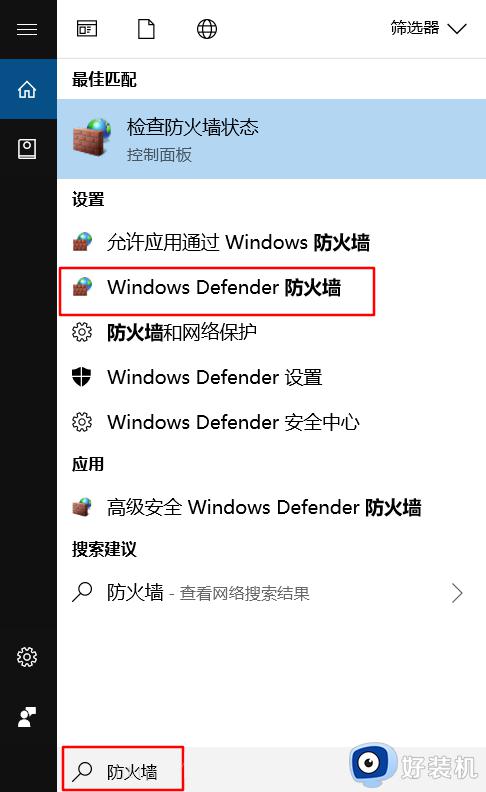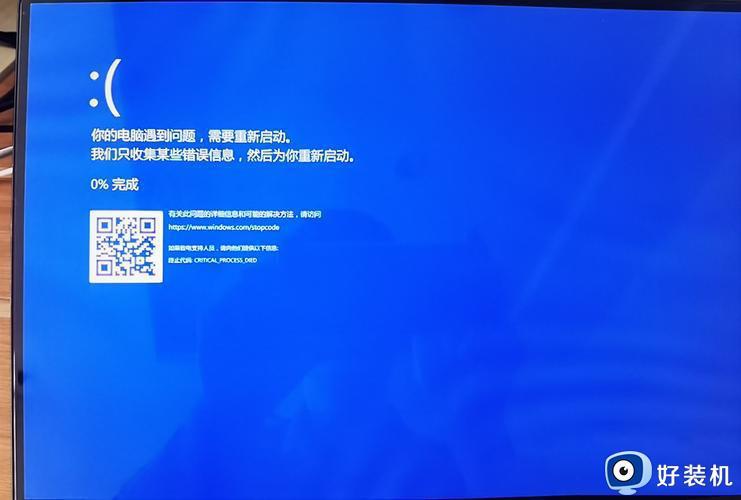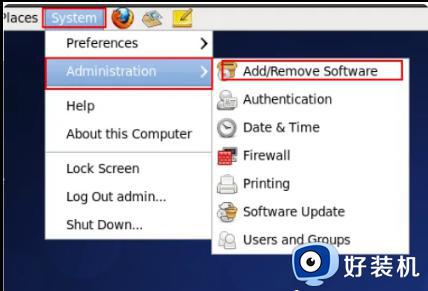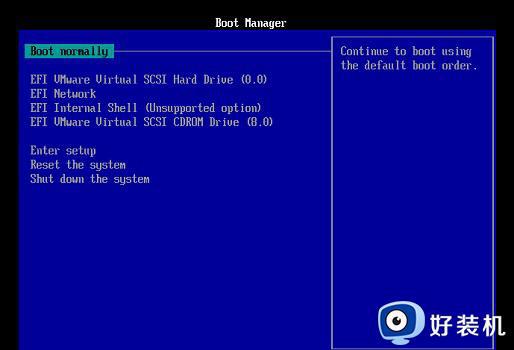vmware怎么创建新的虚拟机 vmware workstation创建新的虚拟机教程
时间:2023-09-12 10:43:26作者:jhuang
Vmware是最为知名和广泛应用的一款虚拟机软件。对于初次接触Vmware虚拟机的用户来说,创建新虚拟机可能是一个较为陌生的概念和操作,许多用户还不清楚vmware怎么创建新的虚拟机。为了帮助大家更好地理解和应用Vmware虚拟机,本文将详细介绍vmware workstation创建新的虚拟机教程。
vmware虚拟机怎么创建新的虚拟机方法步骤:
1、首先打开 VMware,点击文件,新建虚拟机。
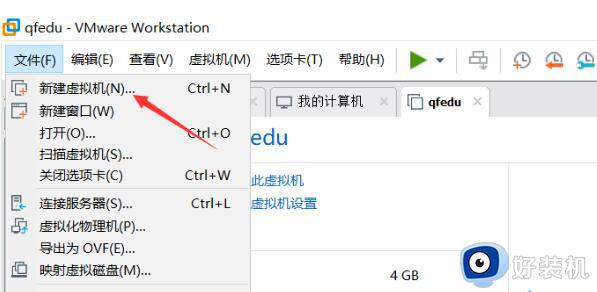
2、然后选中典型选项,点击下一步。
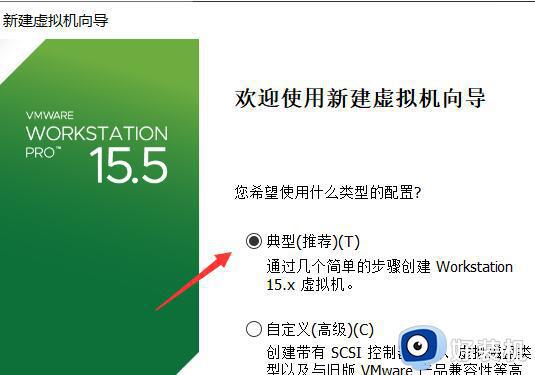
3、选择稍后安装操作系统,点击下一步。
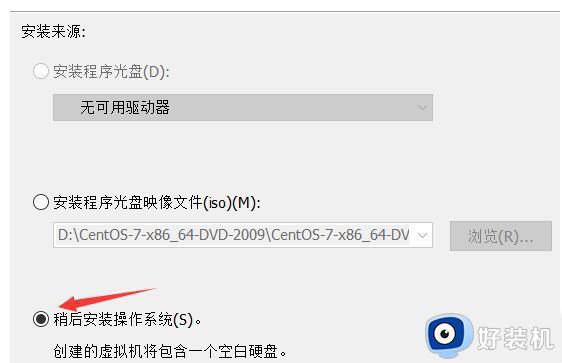
4、选择Linux选项,并选择版本,点击下一步。
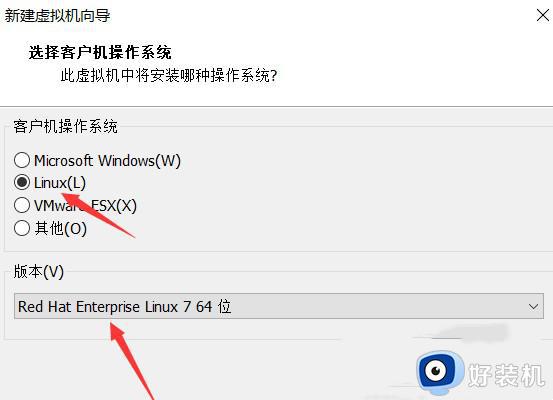
5、修改新建虚拟机的名称,并将位置选择较大的盘,尽量不要装在系统盘。
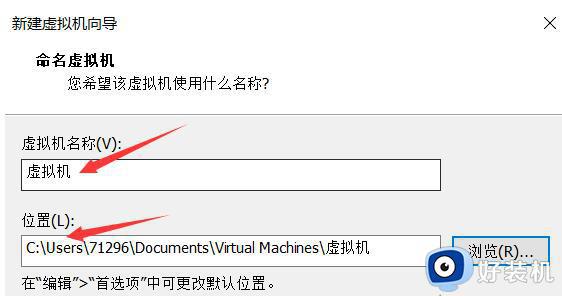
6、选择默认选项就可以了。
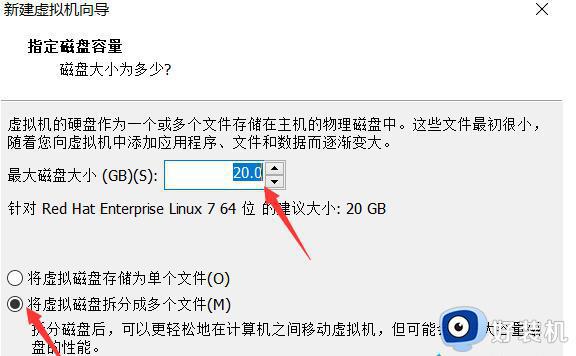
7、点击自定义硬件。
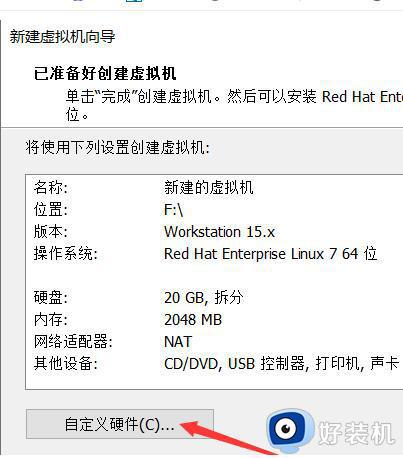
8、内存选择默认就可以了。
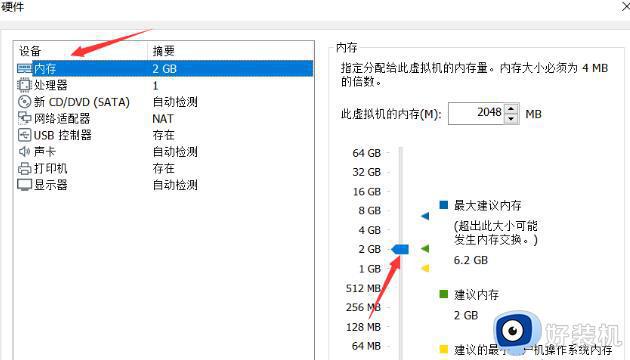
9、处理器根据自己电脑的配置配置一下就行,一般两个处理器,两个内核就可以了。
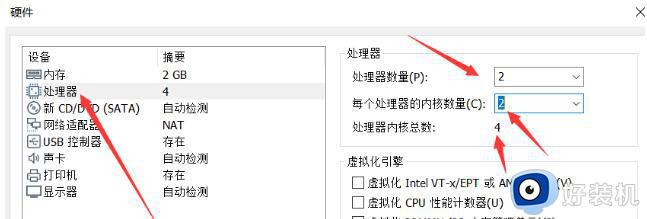
10、网络适配器,选择 Nat 选项,其余声卡什么的默认就行。
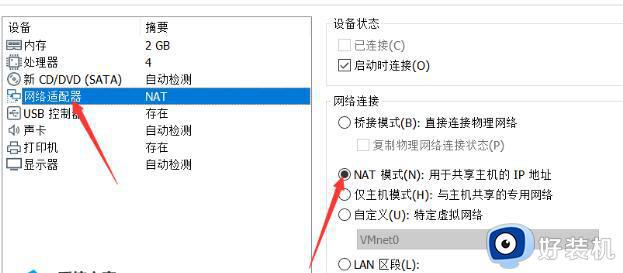
11、最后点击关闭,再点击完成。
以上就是Vmware虚拟机创建新虚拟机的详细教程的全部内容,如果您还有任何疑问,可以按照本文所述的方法进行操作,希望本文能够对您有所帮助。