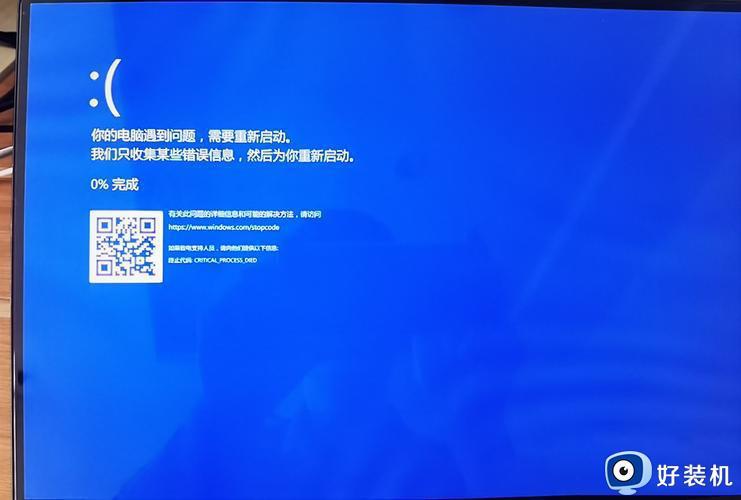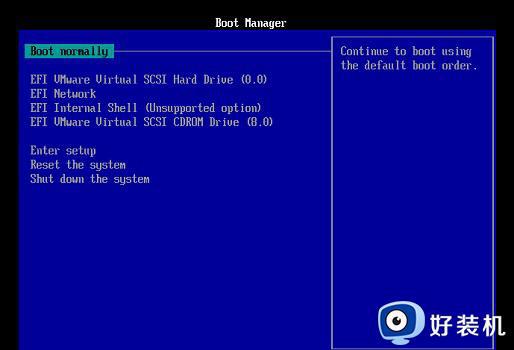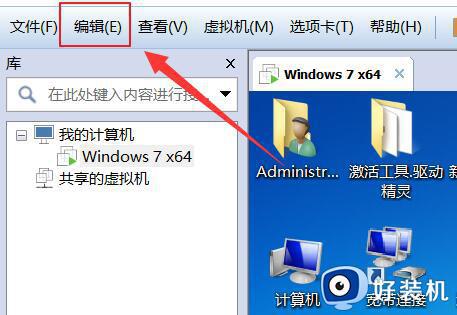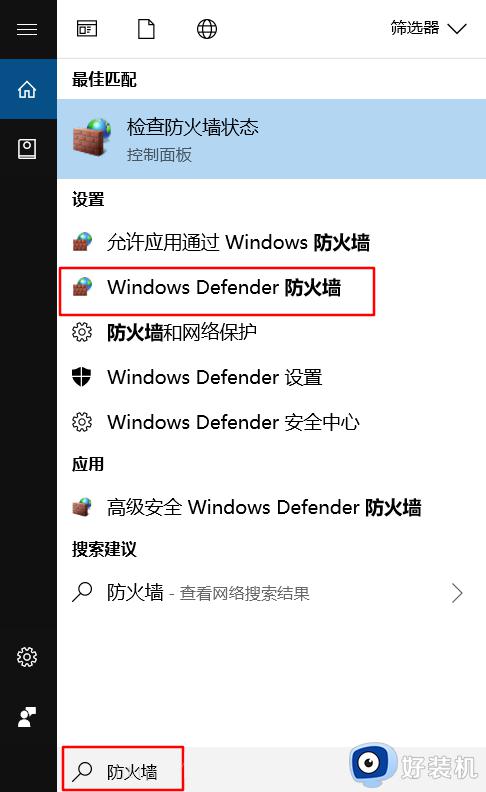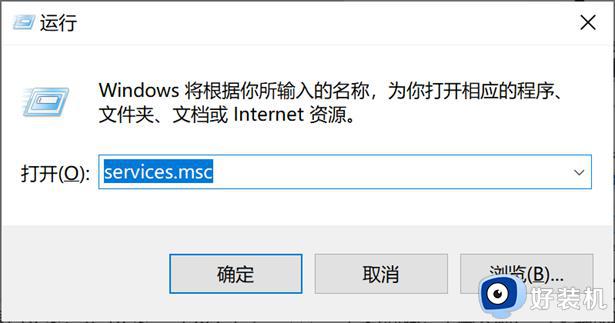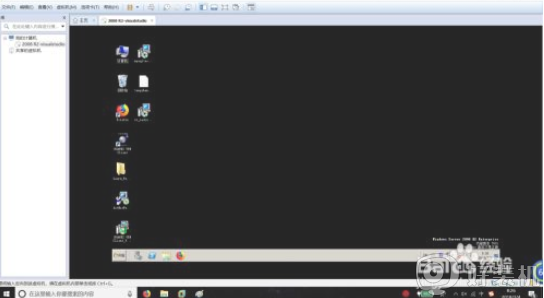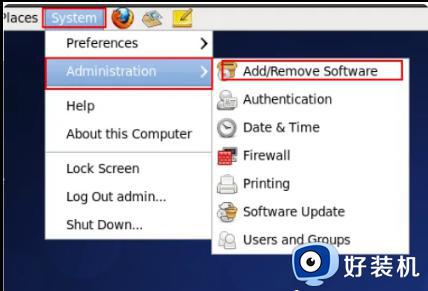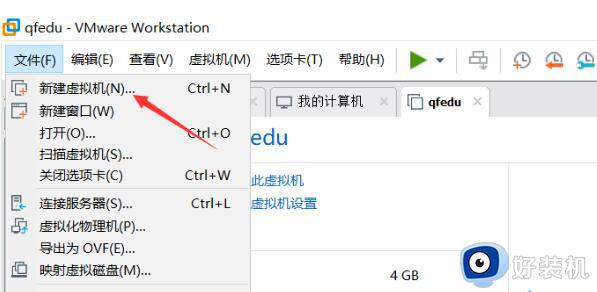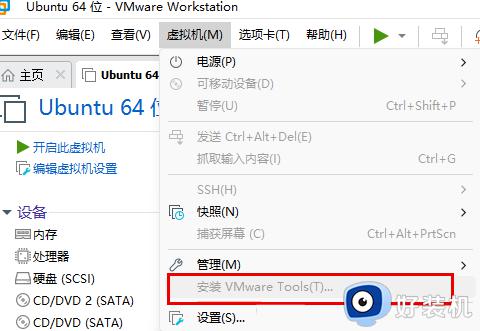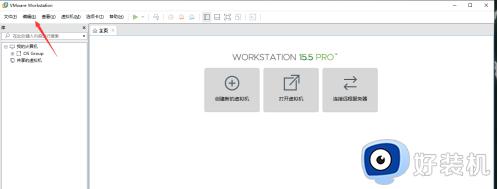Vmware虚拟机蓝屏重启如何修复 解决Vmware虚拟机打开出现蓝屏问题的方法
在使用Vmware虚拟机时,用户可能会遇到突然蓝屏并重启的情况,这种问题常常会给用户带来极大的困扰,特别是当其中运行的应用程序和数据不可再生时,那么Vmware虚拟机蓝屏重启如何修复呢?本文将为大家介绍一些实用的修复方法,以帮助您轻松摆脱这一烦恼。
具体方法:
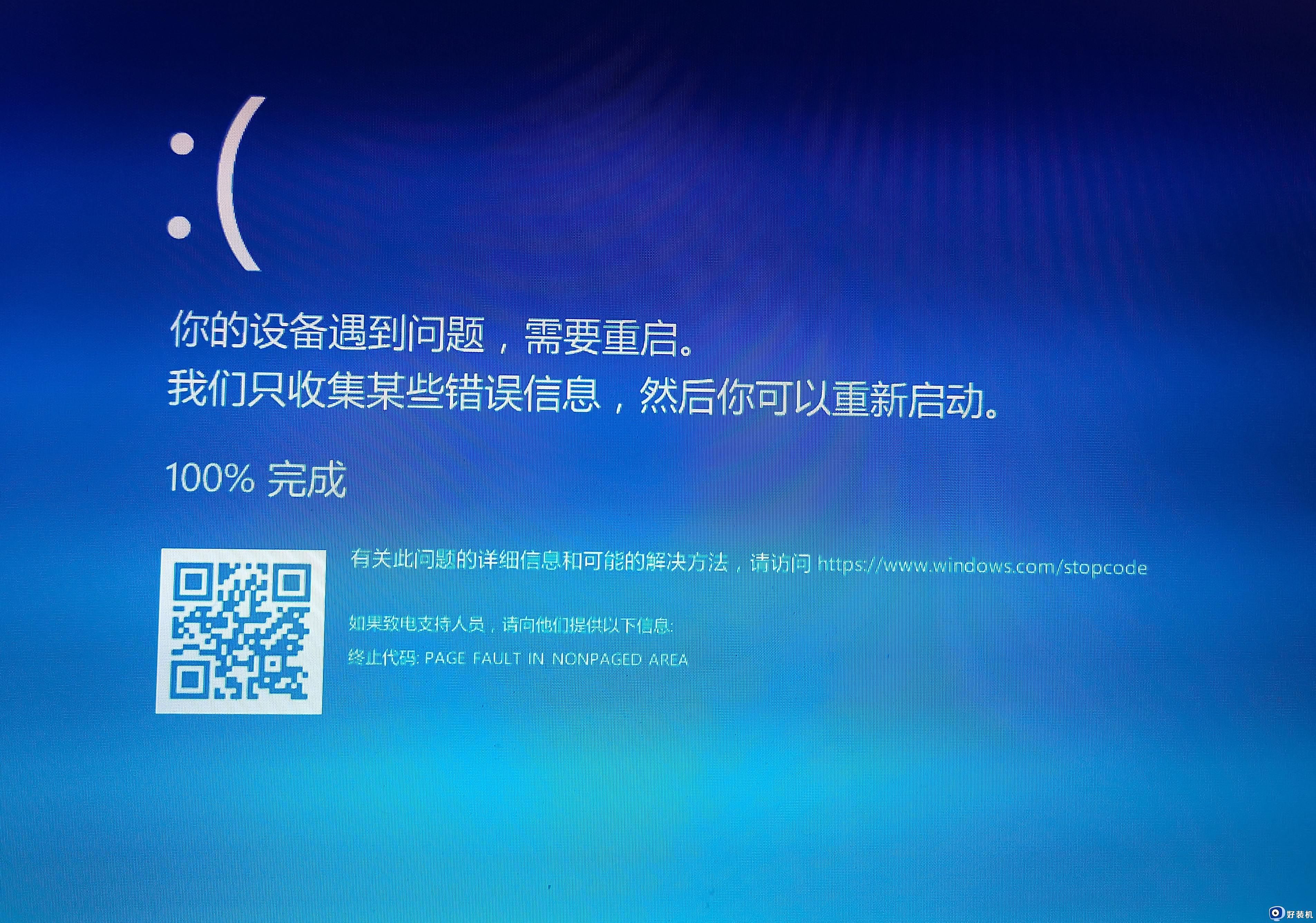
方法一:
1、同时按下CTRL+SHIFT+ESC打开任务管理器功能,之后依次点击-详细信息-性能后出现下列界面。
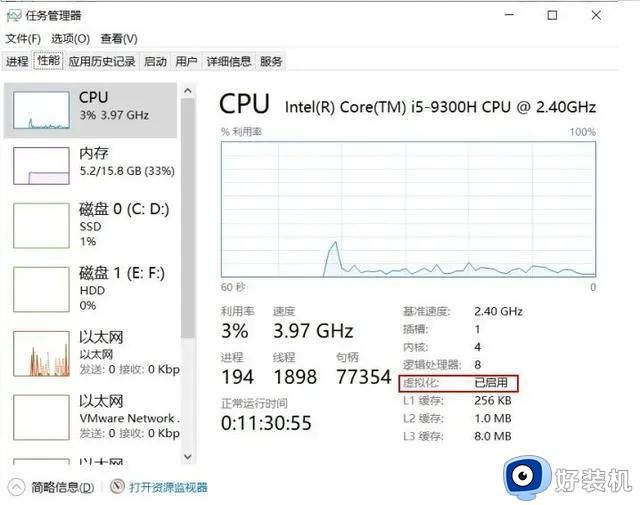
2、如果上图中已经出现虚拟化的字样。可以保证虚拟化已经开启,若显示已启用则可以直接使用方法二,若显示未启用则需要开启虚拟化。
3、在电脑关机后有节奏的按F2进入bios,用户可以对照自己的主板型号选择不同的按键,如果说下图中没有用户的主板型号,可以在重启的时候将这些常用键都试试,这样一定要注意的是,一定要重启的时候按才可以进入到bios设置界面。
 4、当电脑进入bios后使用方向键控制光标到“Configuration”进入选项后移动光标到“Inter Virtual Technol”按下“ENTER”键(回车键),选择“Enable”。
4、当电脑进入bios后使用方向键控制光标到“Configuration”进入选项后移动光标到“Inter Virtual Technol”按下“ENTER”键(回车键),选择“Enable”。
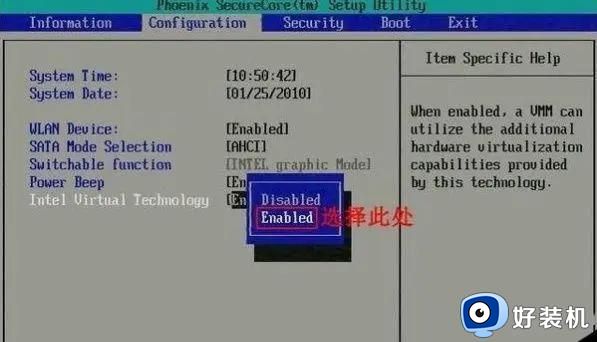
5、“Enable”表示开启,最后按“F10”保存退出即可。
注:不同的主板不同的电脑品牌bios快捷键以及“Inter Virtual Techno”所在位置都可能不一样,此时需要自行找到“Inter Virtual Technol”并开启即可。
方法二:
1、实际中有很多电脑包括我遇到的电脑也是虚拟化技术已开启,但是虚拟机开机仍然蓝屏,此时需要打开windows自带虚拟化平台。
2、同时按下WIN+R键打开运行窗口输入“OptionalFeatures ”打开Windows功能。
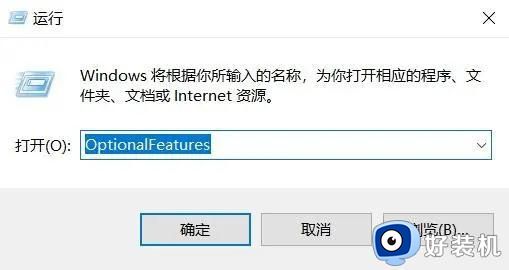
3、之后勾选Windows虚拟机监控程序平台以及虚拟机平台,点击确定后重启电脑即可。
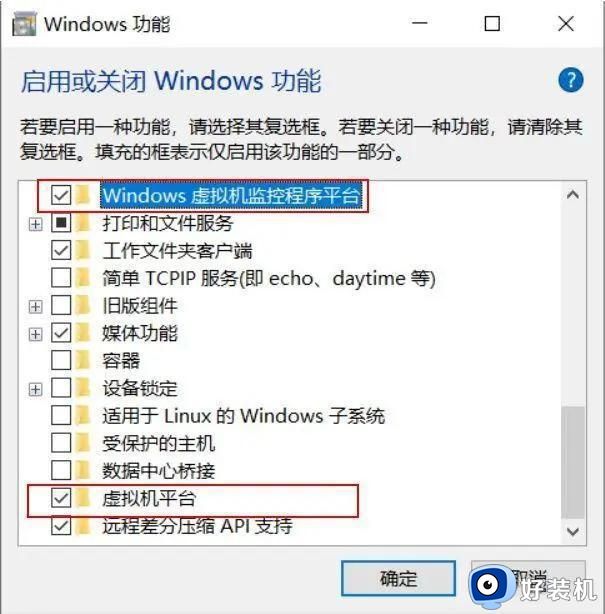
4、如果以上方法都无效的话,可能是下载的软件版本有问题,建议升级到最新的vmware17虚拟机软件。
上述就是关于解决Vmware虚拟机打开出现蓝屏问题的方法,如果遇到困难,可以寻求专业人员的帮助。同时,对于未来避免类似问题的出现,建议定期进行备份和维护。