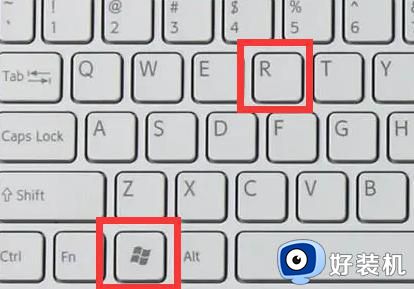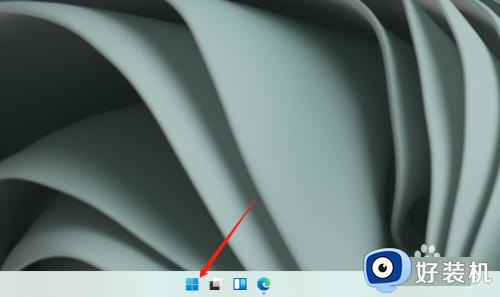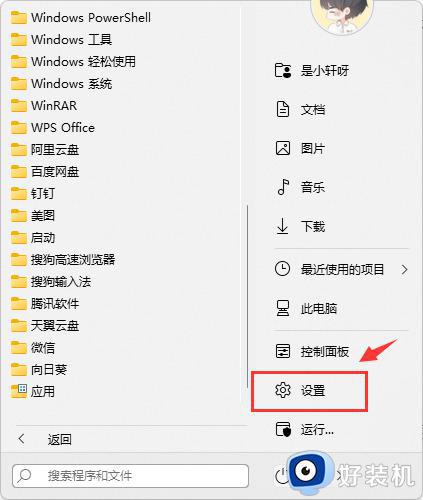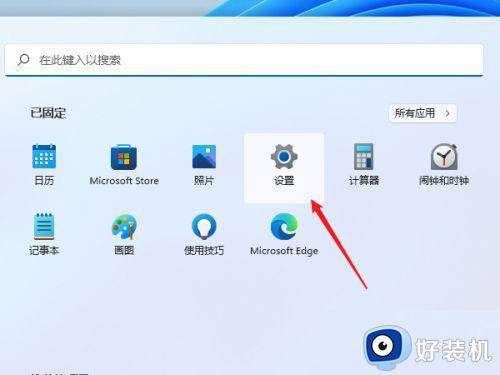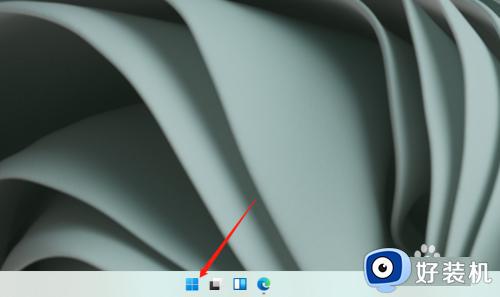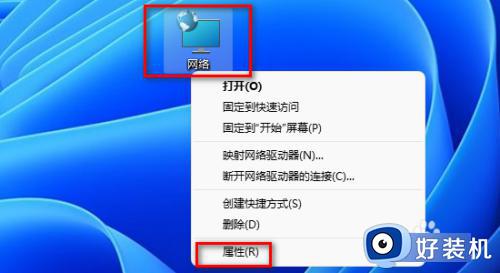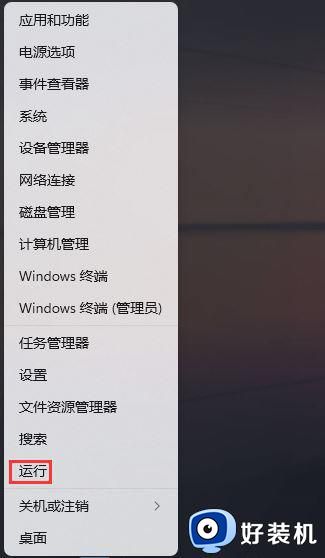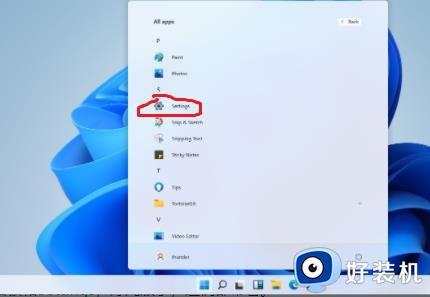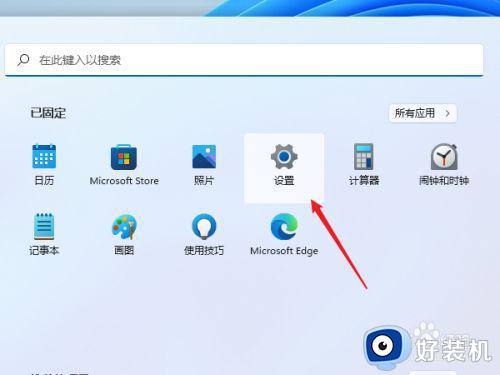win11多台电脑共享设置方法 多台电脑如何实现win11文件共享
win11多台电脑共享设置方法,随着科技的不断发展,我们现在在家里可能同时拥有多台电脑,然而这也带来了一些问题,比如如何让这些电脑之间实现文件共享呢?最新推出的win11系统也提供了多种设置方法来解决这个问题。接下来,我们来看看具体的操作步骤。
win11多台电脑共享设置方法
方法一、启动客人共享接入
1、要开始, 点击 Win+X 或右键单击任务栏底端的 Windows 徽标, 以选择打开隐藏菜单选项中的运行 。

2、一旦确认或返回汽车,打开窗口并运行命令Commgmt.msc以启动计算机管理。
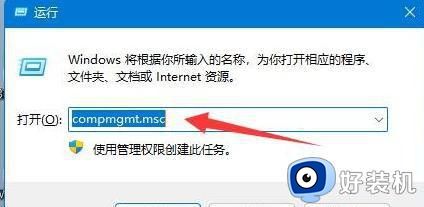
3、左键点击以扩大本地用户和组别,然后选择用户,查找客人并双击客人。
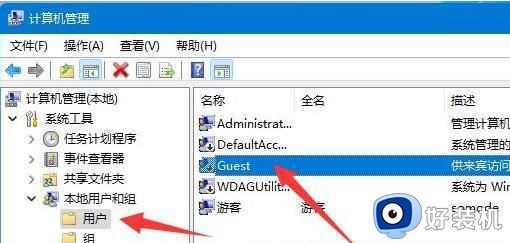
4、勾选框以表明用户不能更改密码,密码永远不会过期,账户已停止使用,然后单击下面的按钮。
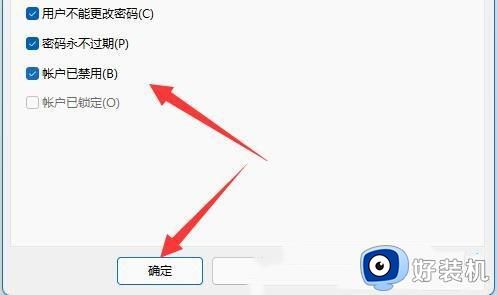
方法二、允许网络发现以及文件和打印机共享
1、按 Win+S 或单击任务栏搜索按钮以搜索打开的 Windows, 在顶端搜索框中的类型控制面板, 然后单击开放系统提供的理想匹配控制面板程序 。
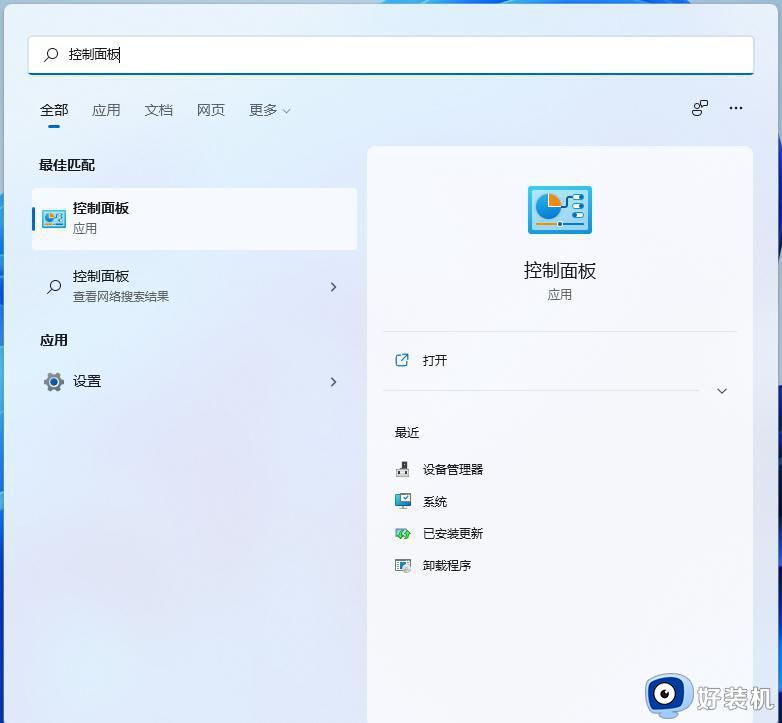
2、控制面板窗口、类别查看模式、点击修改后的计算机网络和互联网设置。
3、点击网络和互联网窗口中的网络和共享中心。
4、网络和共享中央窗口、左侧边栏、点击调整高级共享选项。
5、高级共享设置框,其中网络发现一个选项,允许进行网络发现、文件和打印机共享,然后单击以保存调整。
方法三、启动支持SMB 1.0/CIFS文件共享
1、首先,按 Win + S 键或单击任务栏起始图标旁边的搜索按钮。

2、在 Windows 搜索窗口中输入控制面板,然后单击开放系统提供的理想匹配控制面板程序。
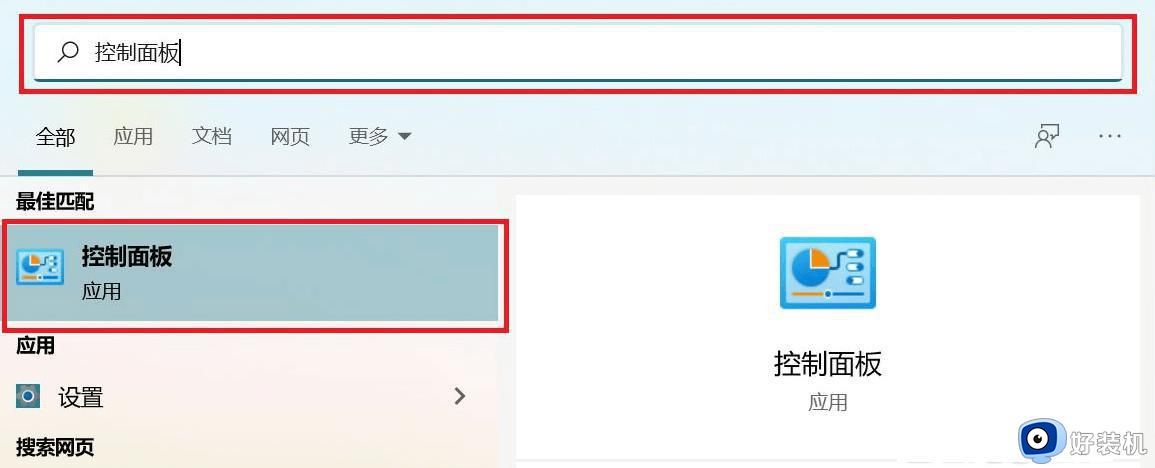
3、转到所有控件面板项目窗口的小图标查看,然后单击计算机设置下的程序和功能。
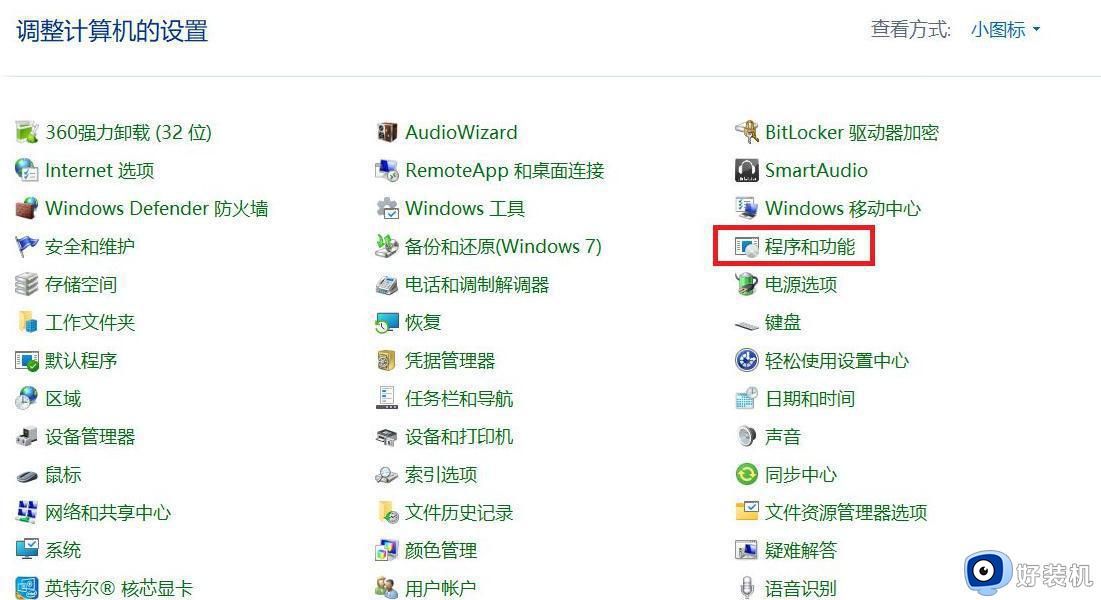
4、为启用或禁用 Windows 功能,左键单击打开的窗口。

5、查找并单击 Windows 功能窗口中的+ 数字,以扩展 SMB 1.0/CIFS 文件共享功能。
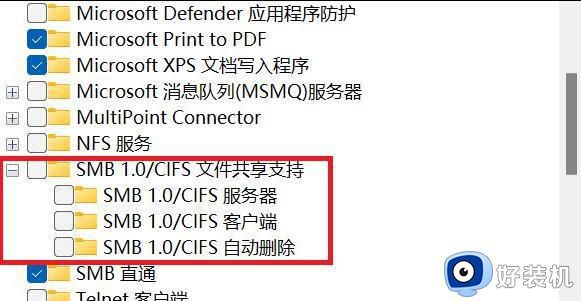
6、勾选 SMB 1、3个文件共享选项,由 0/CIFS 提供,然后单击确认并重新启动机器。
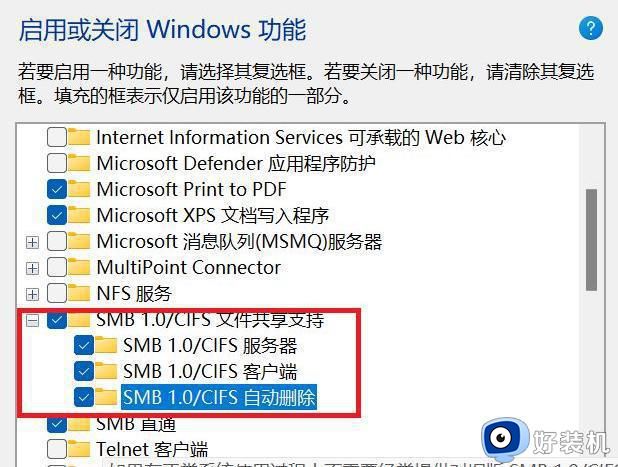
方法四、共享文件夹配置
1、共享右键的文件夹,从打开菜单项中选择属性。
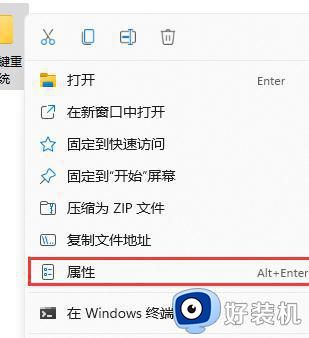
2、转到文件夹属性窗口中的共享标签,然后单击高级共享(配置自定义访问、多个共享和其他高级共享设置)。
3、在高级共享面板中选择共享文件夹。
4、共享设置完成后,修改文件夹权限,以确保允许每个人阅读访问。
以上是win11多台电脑共享设置方法的全部内容,如果您还有不清楚的地方,可以参考小编提供的步骤进行操作,希望这篇文章能对您有所帮助。