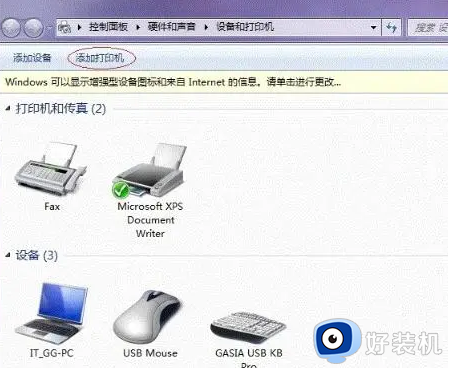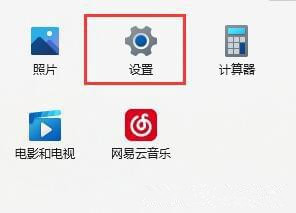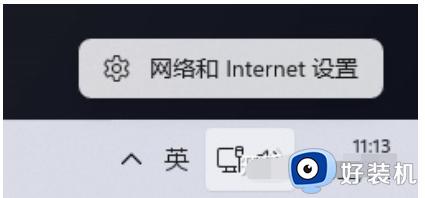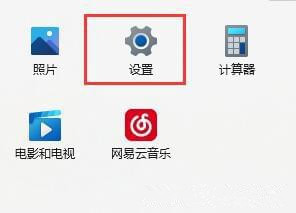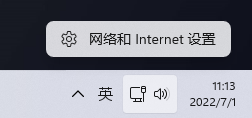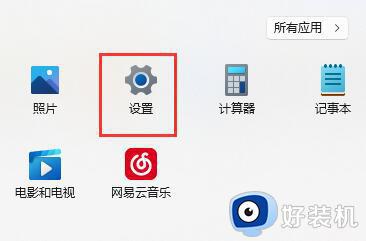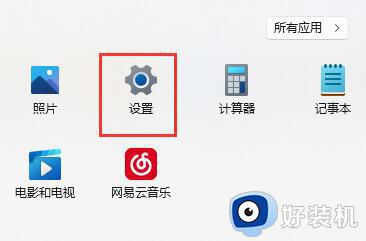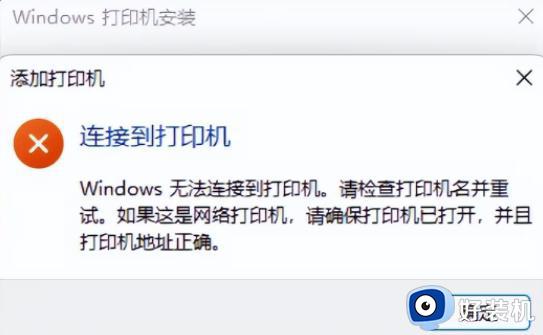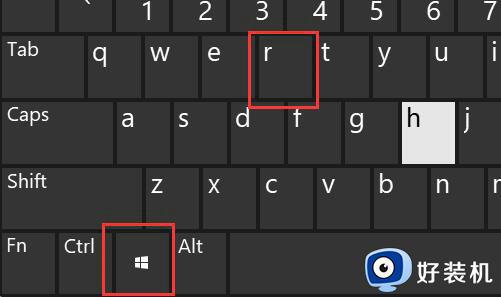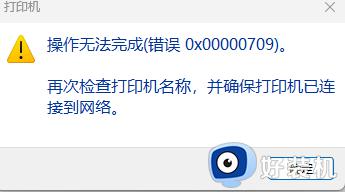如何解决win11找不到共享打印机 解决win11找不到共享打印机的方法
时间:2024-02-09 12:23:34作者:mei
打印机已成工作中不可缺少的设备之一,公司多台电脑共享打印机可以随时地进行打印,在设置过程中,很多用户遇到win11系统找不到共享打印机的情况,怎么解决?本文教程和大家分享一下解决方法。
具体方法如下:
1、重新进行一遍设置。首先点击开始菜单,打开“设置”。
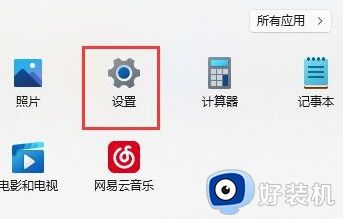
2、接着点击左侧栏的“蓝牙和其他设备”。
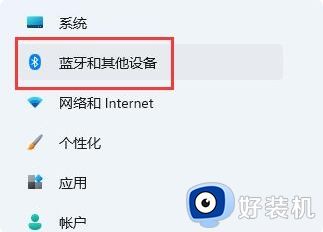
3、然后打开右侧的“打印机和扫描仪”。
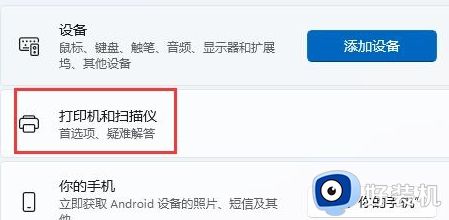
4、再找到想要共享的打印机,点击进入。
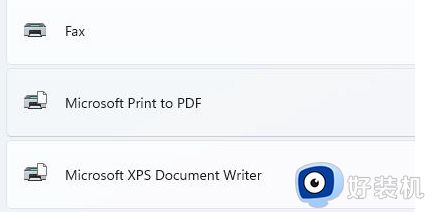
5、进入后,再打开“打印机属性”。
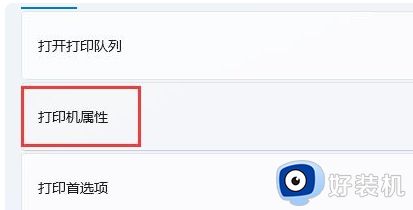
6、在属性面板中,点击上方“共享”选项卡。
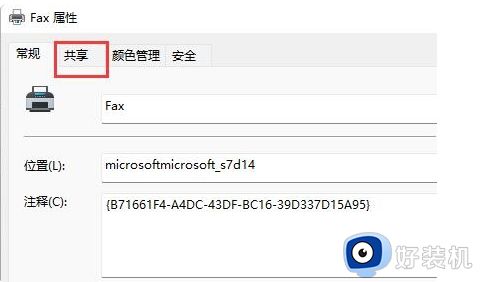
7、进入后,勾选“共享这台打印机”并保存。
8、保存后,其他电脑只要连接同一个局域网就可以共享这台打印机了。
以上分享win11找不到共享打印机的解决方法,设置步骤简单,希望可以帮助到大家。