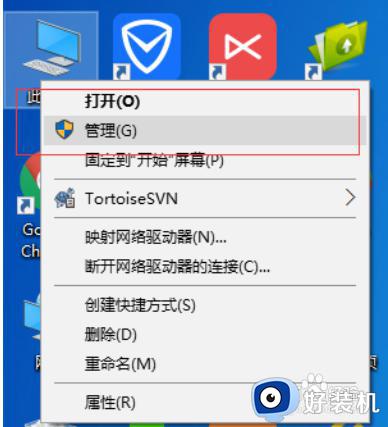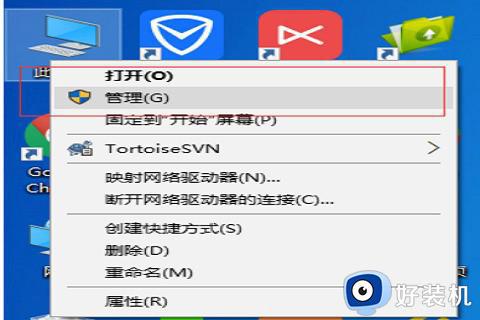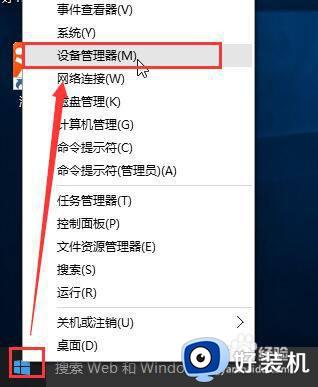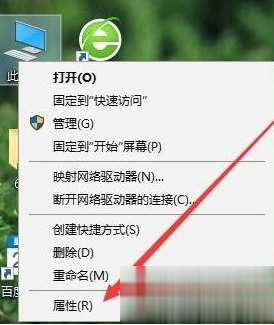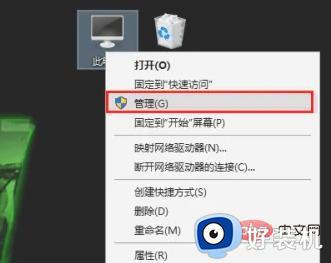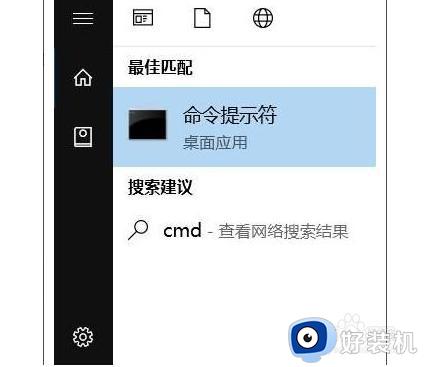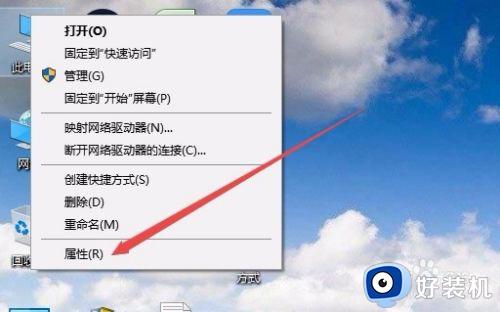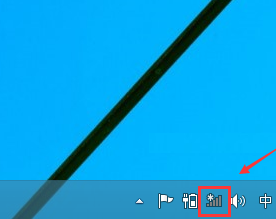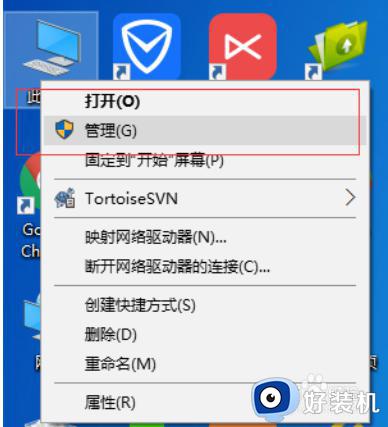win10系统WiFi经常断开怎么办 win10系统连接WiFi经常断开的解决方法
最近有很多同学选择将自己的win7系统升级到win10系统,但是升级到win10纯净版系统之后发现,电脑的WiFi经常断开,刚开始以为是网络不稳定,可是经常会出现这种情况,该怎么办呢?win10系统WiFi经常断开怎么办?下面小编就给大家带来win10系统连接WiFi经常断开的解决方法。
具体方法如下:
1、在桌面上右键点击【此电脑】,在弹出菜单中选择【管理】菜单项。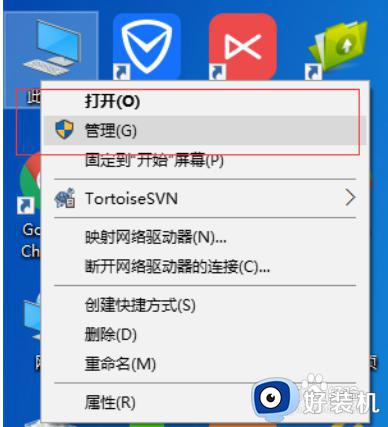
2、在打开的系统窗口中点击左侧的【设备管理器】。
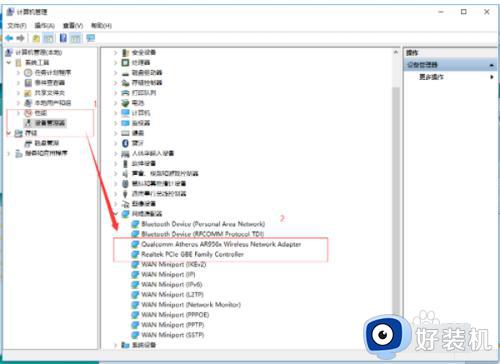
3、找到网络适配器一项,展开折叠菜单后,找到网卡的驱动并鼠标右键选择【属性】。
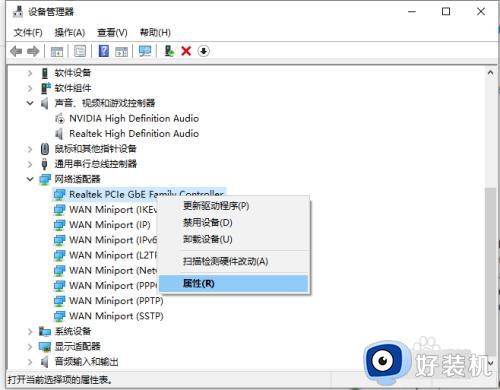
4、在打开的电源管理窗口中,把【允许计算机关闭此设备以节约电源】前的复选框的勾选去掉。
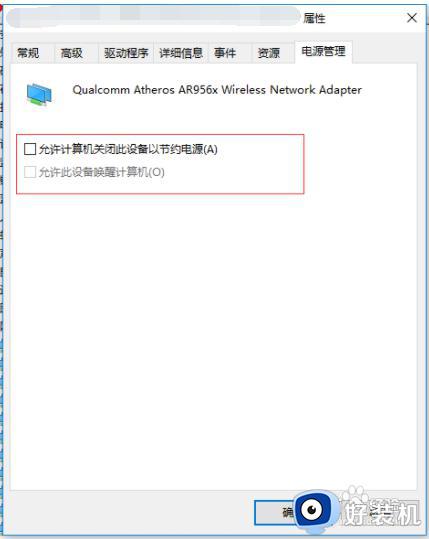
5、然后在Win10右下角的无线网络图标中,点击鼠标右键,然后打开「打开网络和共享中心」
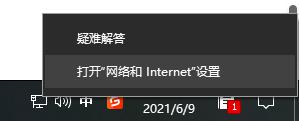
6、之后再点击左侧的“更改适配器设置”。
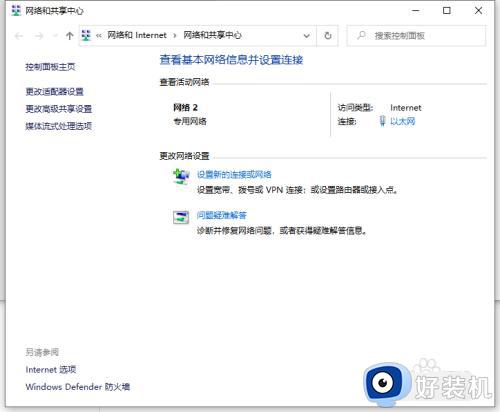
7、在更改适配器界面,双击打开“无线网络”设置,之后点击打开「无线属性」。
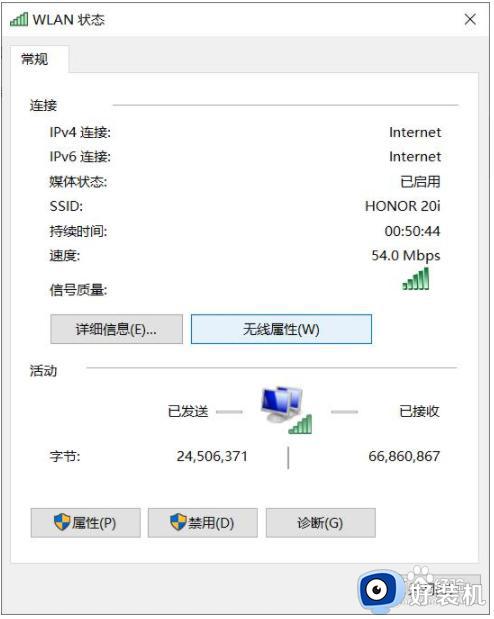
8、最后在无线属性设置中,将「即使网络未广播其名称也连接」前面的√打开,并点击底部的「确定」保存即可。
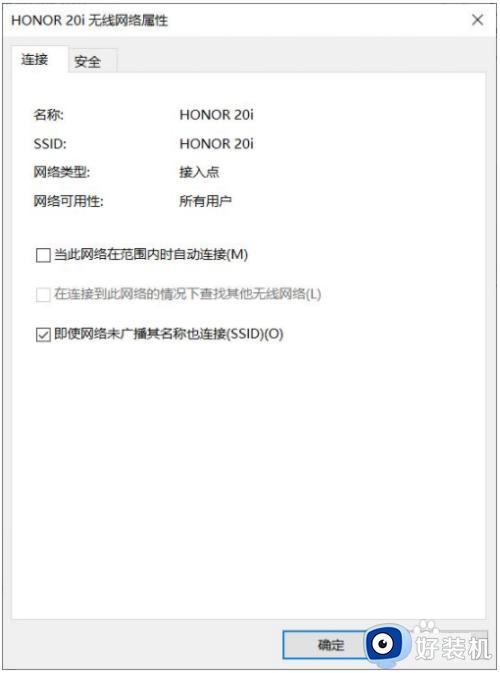
9、参考上述教程操作后,一般都能解决Win10无线总是掉线的问题。如果问题依旧没有解决,可能是无线网卡驱动版本过低导致,建议尝试一下更新无线网卡驱动试试。
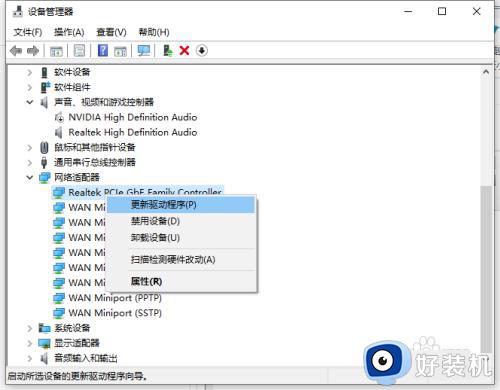
上文就是给大家总结的关于win10系统连接WiFi经常断开的解决方法的全部内容了,平时大家在遇到这种情况的时候,就按照上述的方法进行操作就好了哦。