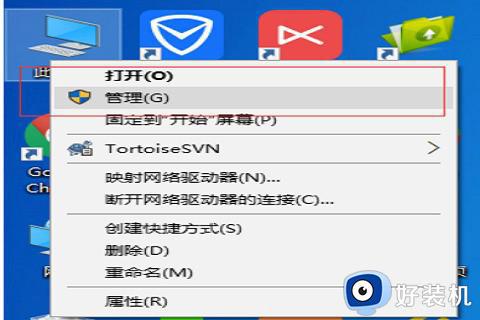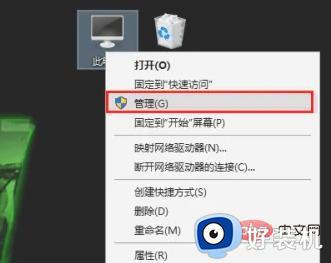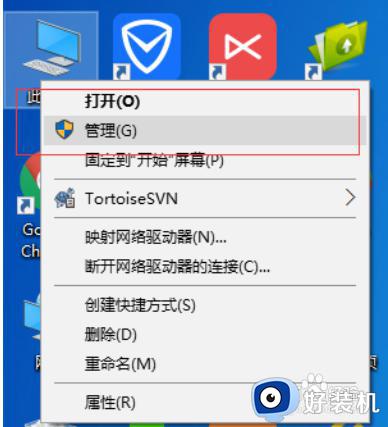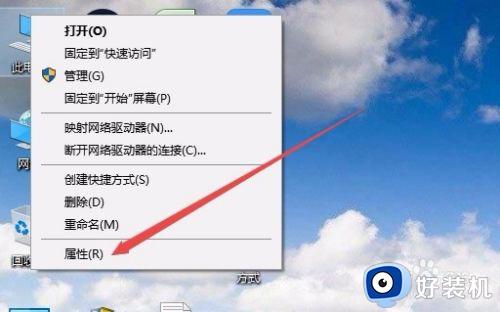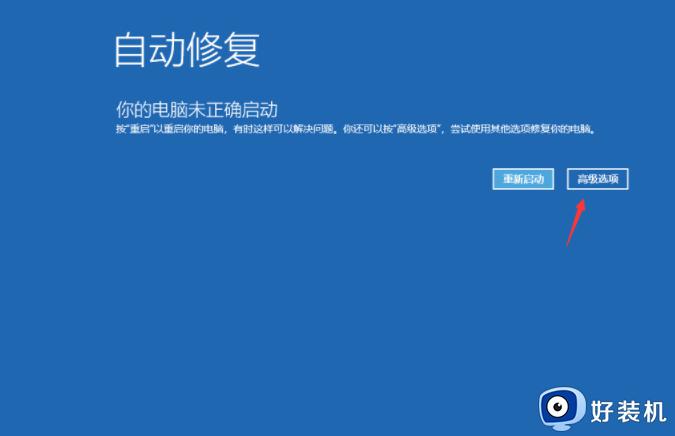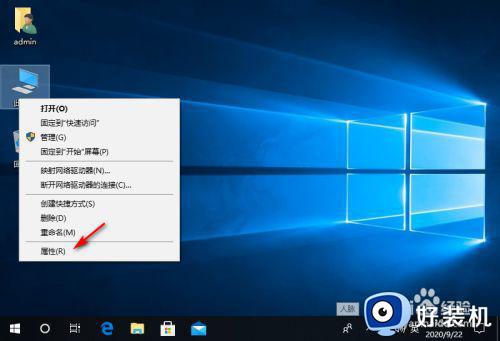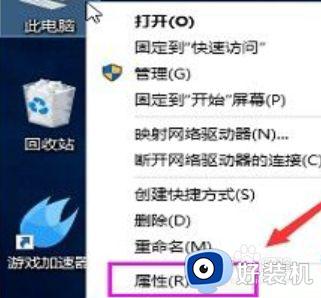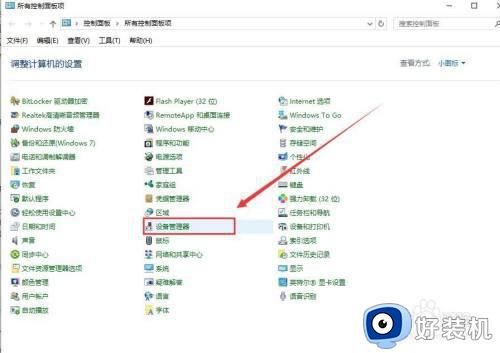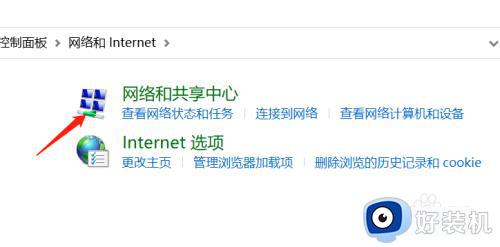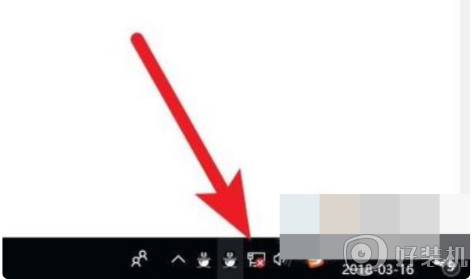win10wifi一直断怎么解决 win10电脑wifi间歇性断开的处理办法
时间:2020-12-15 10:53:40作者:fang
我们在使用win10电脑工作或是学习时,都是需要连接到wifi才能操作的。可是有的网友的电脑却出现了wifi一直断的情况,很是影响自己的使用,那对此我们该怎么来解决呢?有不熟悉的小伙伴可能不是很清楚,所以对此今天本文就来为大家分享关于win10电脑wifi间歇性断开的处理办法。
处理办法如下:
1、在Windows10桌面右键点击“此电脑”图标,在弹出的右键菜单中选择“属性”菜单项。
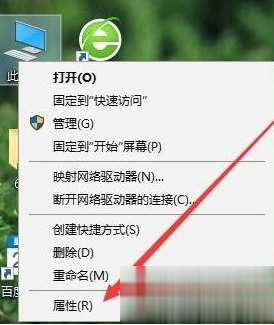
2、接着在打开的系统窗口中点击左侧边栏的“设备管理器”菜单项。
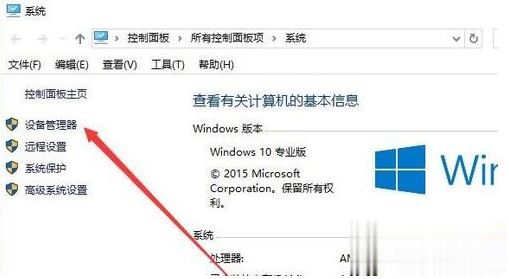
3、这时会打开Windows10系统的设备管理器窗口,在窗口中找到“网络适配器”一项。
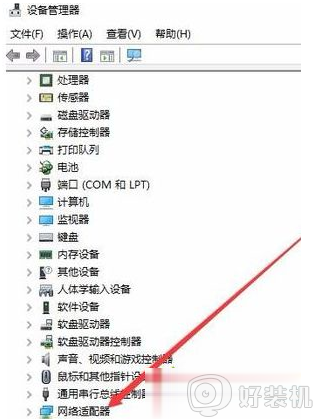
4、点击网络适配器前面的展开按钮,展开折叠菜单后,找到网卡的驱动。
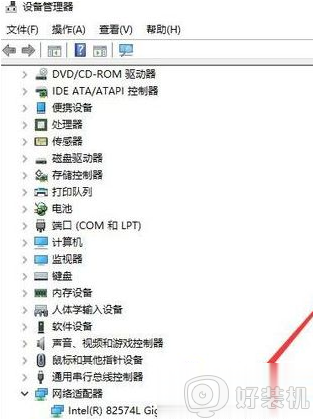
5、双击网卡驱动程序,打开网卡驱动属性窗口,在这里点击右上角的“电源管理”选项卡。
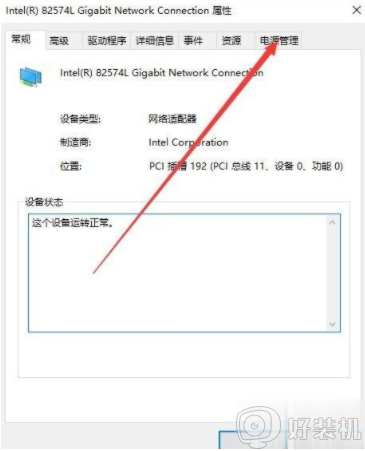
6、在打开的电源管理窗口中,把“允许计算机关闭此设备以节约电源”前的复选框的勾选去掉。最后重新启动计算机,以后就不会再出现无线网络掉线的情况了。
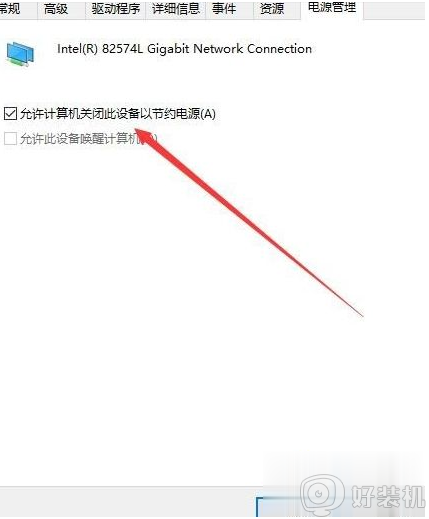
以上就是关于win10电脑wifi间歇性断开的处理办法啦,有出现相同情况的网友可以按照上面的方法来解决哦。