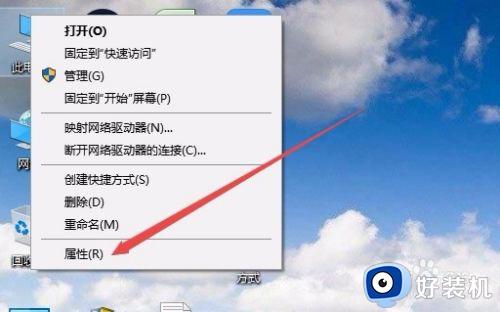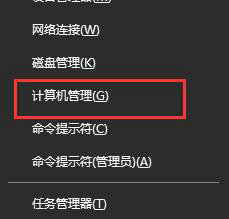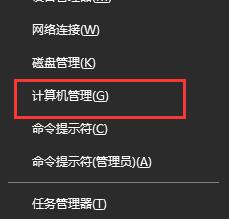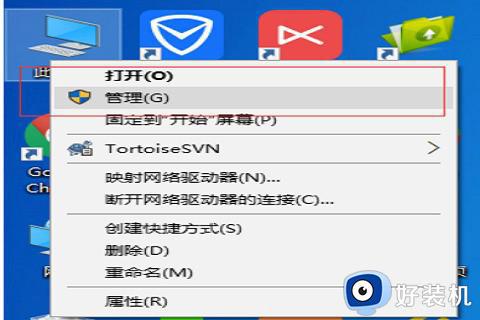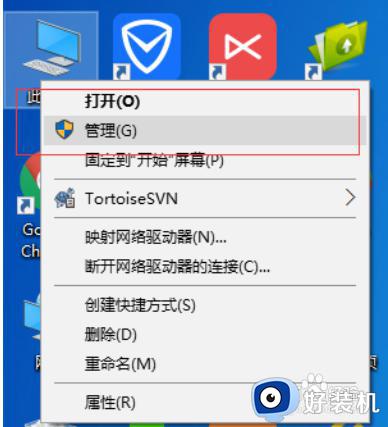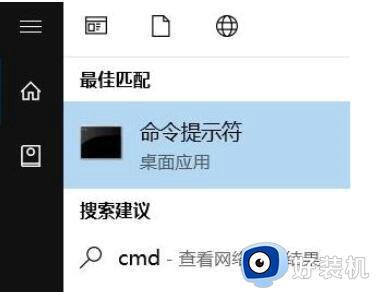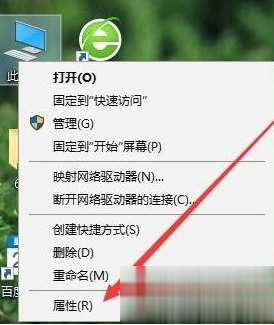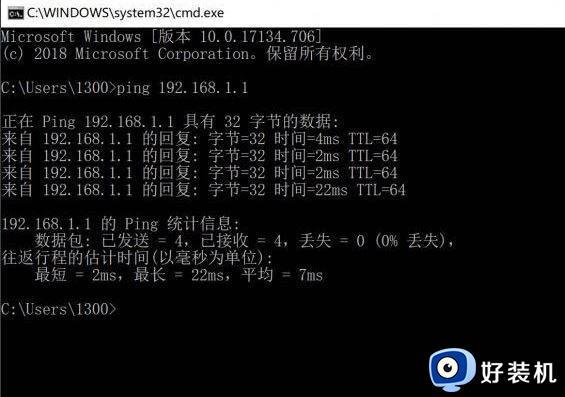win10wifi总是断断续续的掉线怎么办 win10wifi一直断断续续的掉线如何解决
近日有不少win10纯净版系统用户在连接wifi的时候,发现总是断断续续的掉线,导致在下载东西的时候也经常被中断,让用户们很是困扰,那么遇到这样的问题该怎么办才好呢,大家不用担心,带着此问题,本文这就给大家详细介绍一下win10wifi一直断断续续的掉线的详细解决方法。
具体方法如下:
一、
1、首先,在桌面右击“此电脑”,然后在弹出的菜单中点击“管理”。
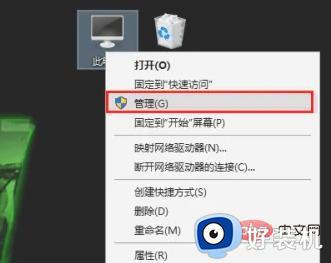
2、在打开的计算机管理窗口中点击“设备管理器”。
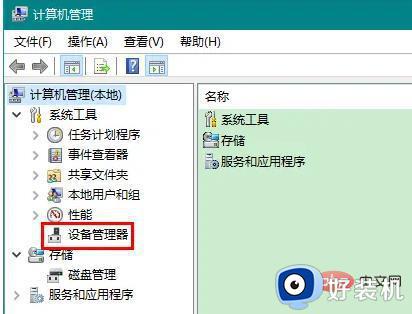
3、在设备管理器中展开“网络适配器”,找到无线网卡,右击,在弹出的菜单中点击“属性”。
4、由于网络适配器常常不止一个,有些朋友可能不知道哪个是无线网卡。注意查找含有“Wireless Network”关键字的网络适配器即可,它们的意思就是无线网络。
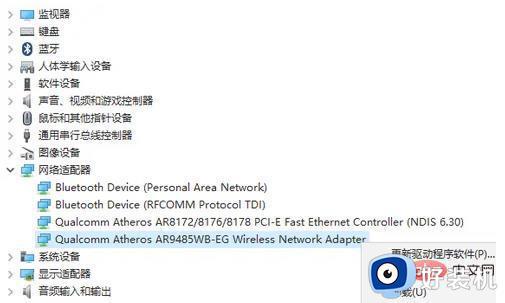
5、在打开的属性窗口中,首先切换到“电源管理”选项卡。然后去掉“允许计算机关闭此设备以节约电源”一项的勾选,最后点击确定关闭属性窗口。
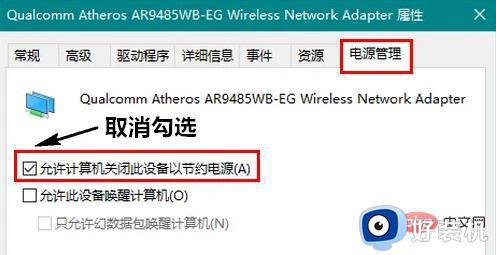
二、
1、在无线联网状态下,右击屏幕右下角的无线网络图标,然后在弹出的菜单中点击“打开网络和 Internet 设置”。
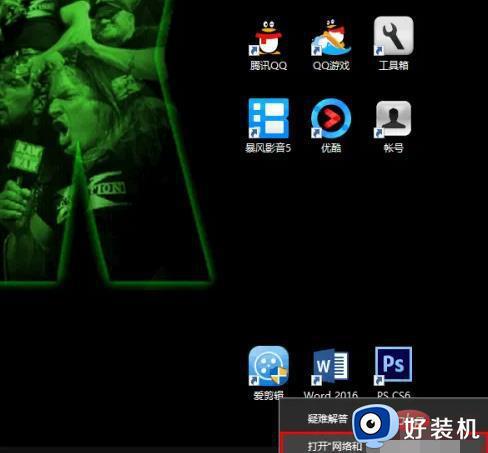
2、在打开的新窗口中,点击“更改适配器选项”。
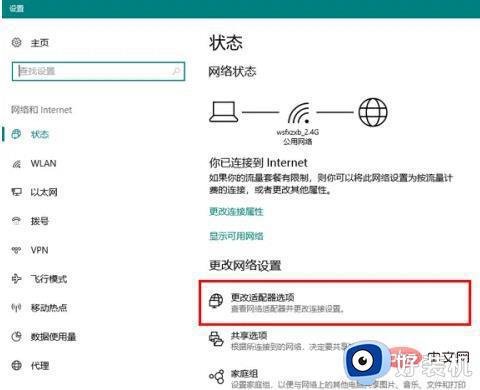
3、然后,在打开的网络连接窗口中,双击无线网络的图标。
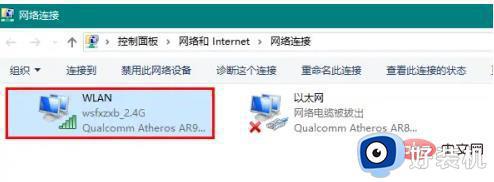
4、在打开的窗口中点击“无线属性”。
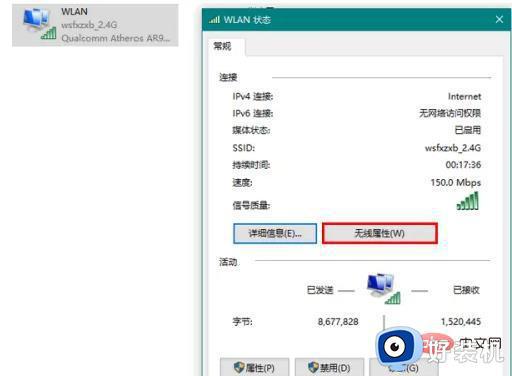
5、最后,勾选“即使网络未广播其名称也连接”,再点击确定关闭窗口就可以了。
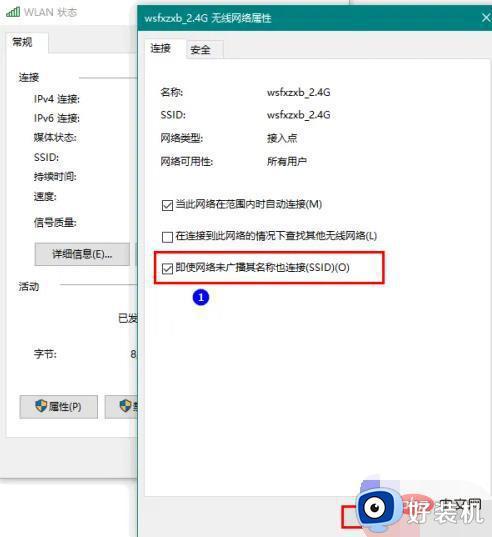
注意事项
如果设置了以上两项以后你的无线网络还老是掉线,则很可能是无线网卡的驱动安装有问题。
关于win10wifi总是断断续续的掉线的详细方法就给大家介绍到这里了,大家有遇到这样情况的话可以参考上述方法步骤来进行解决吧。