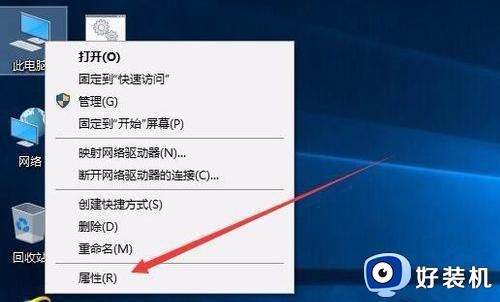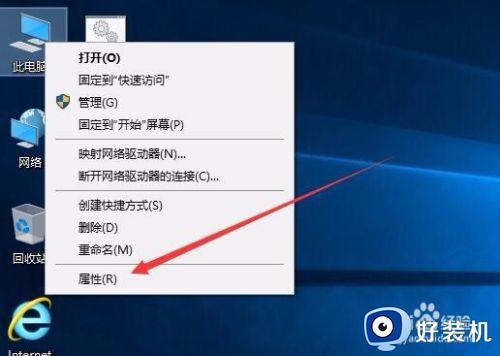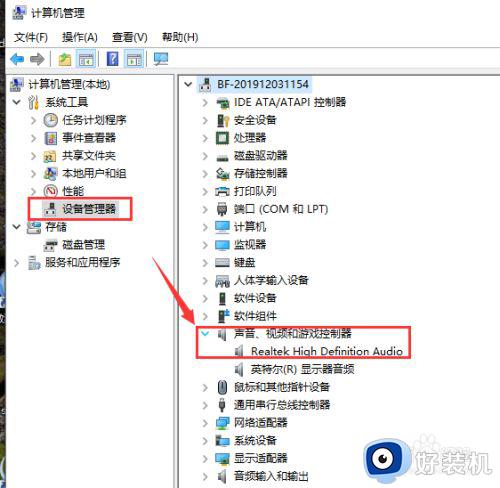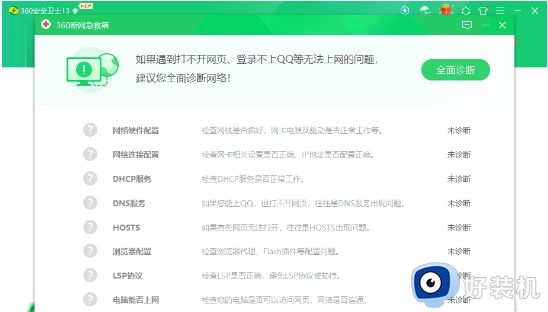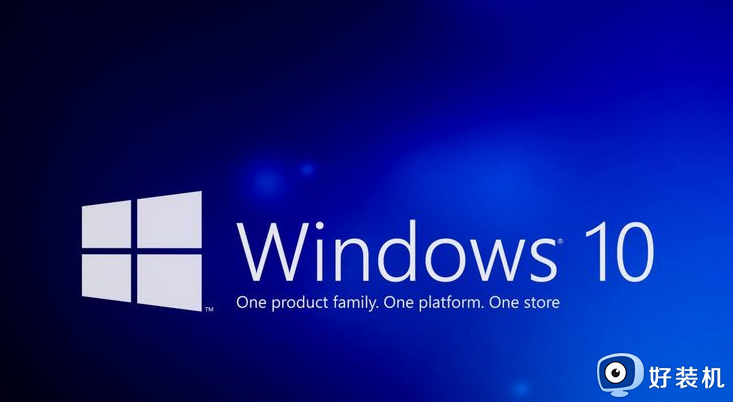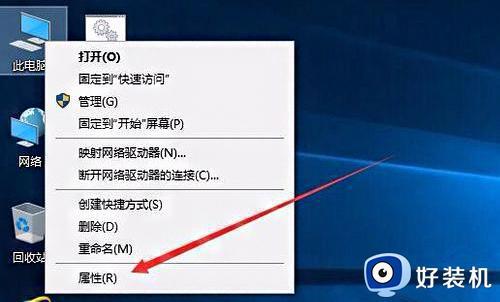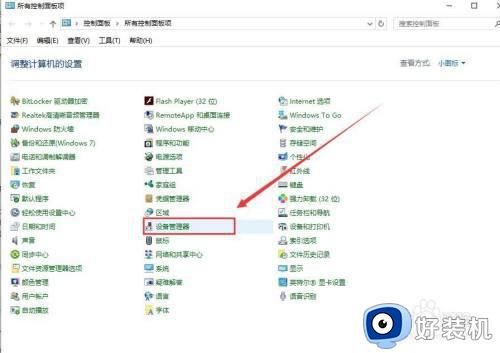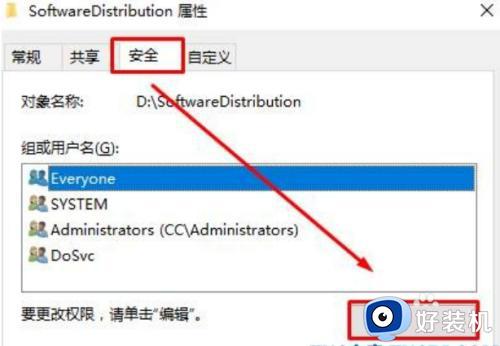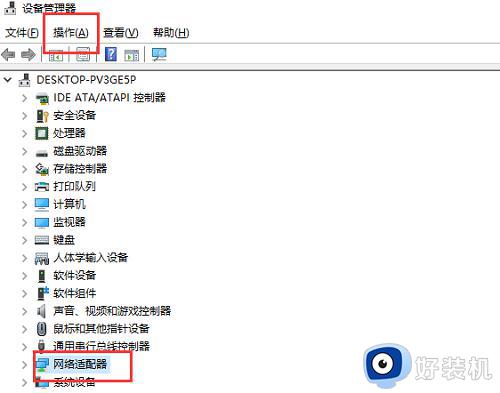win10电脑时不时断网又恢复怎么办 win10突然断网又恢复处理方法
相信许多用户在使用win10系统的过程中,也经常会遇到电脑网络连接故障的问题,严重影响到用户的操作体验,例如近日就有小伙伴的win10电脑在连接完网络之后,却总是会出现莫名断开有恢复的情况,对此win10电脑时不时断网又恢复怎么办呢?今天小编就来教大家win10突然断网又恢复处理方法。
推荐下载:win10正版旗舰版
具体方法:
1、在桌面上右键点击【此电脑】,在弹出菜单中选择【管理】菜单项。
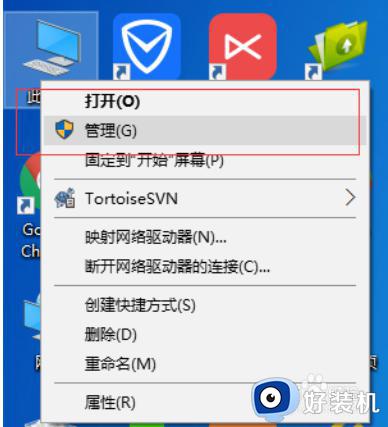
2、在打开的系统窗口中点击左侧的【设备管理器】。
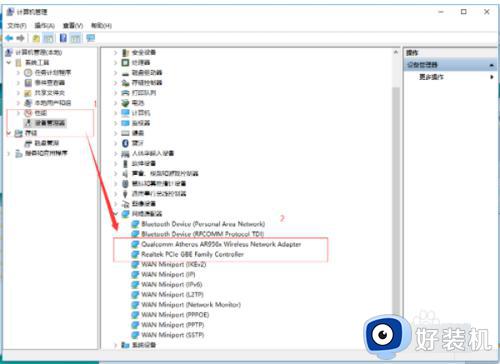
3、找到网络适配器一项,展开折叠菜单后,找到网卡的驱动并鼠标右键选择【属性】。
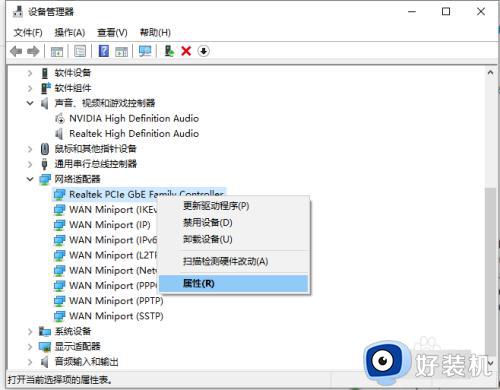
4、在打开的电源管理窗口中,把【允许计算机关闭此设备以节约电源】前的复选框的勾选去掉。
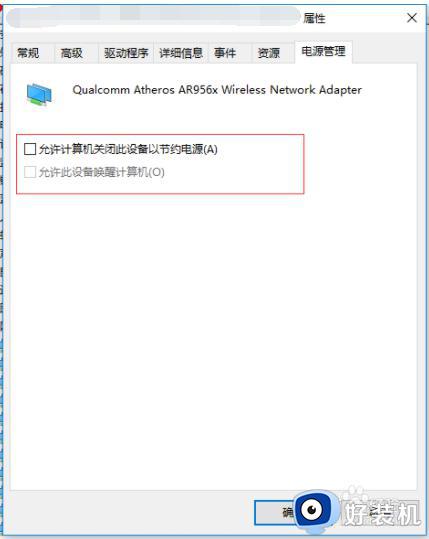
5、然后在Win10右下角的无线网络图标中,点击鼠标右键,然后打开「打开网络和共享中心」
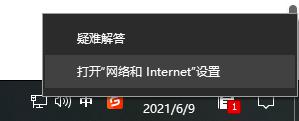
6、之后再点击左侧的“更改适配器设置”。
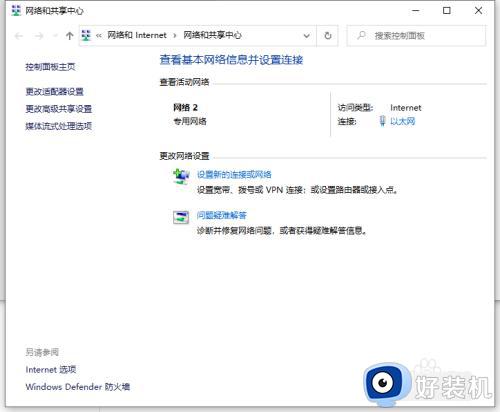
7、在更改适配器界面,双击打开“无线网络”设置,之后点击打开「无线属性」。
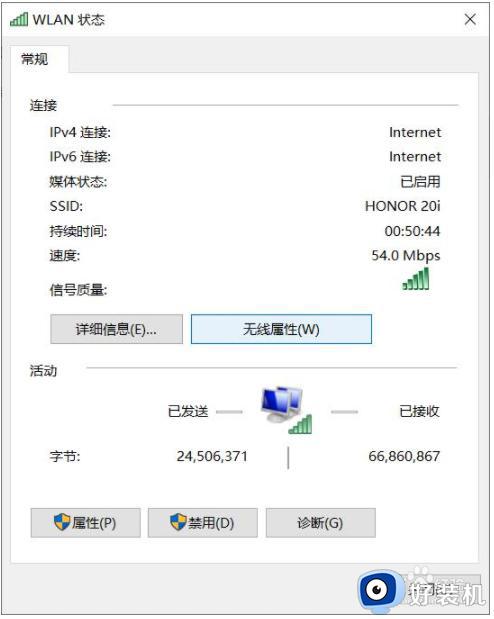
8、最后在无线属性设置中,将「即使网络未广播其名称也连接」前面的√打开,并点击底部的「确定」保存即可。
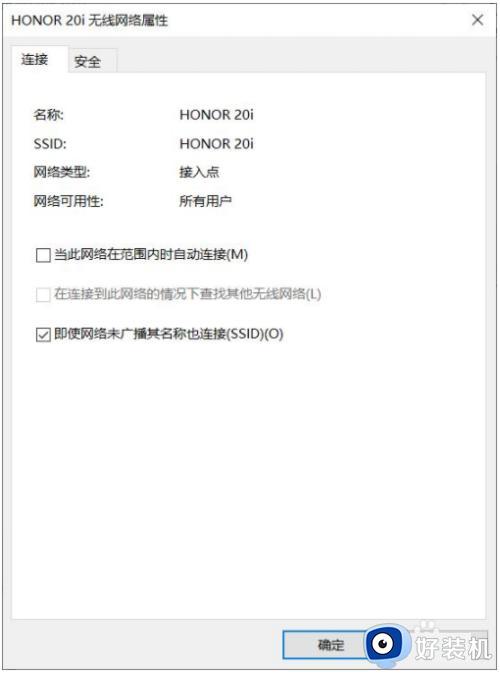
9、参考上述教程操作后,一般都能解决Win10无线总是掉线的问题。如果问题依旧没有解决,可能是无线网卡驱动版本过低导致,建议尝试一下更新无线网卡驱动试试。
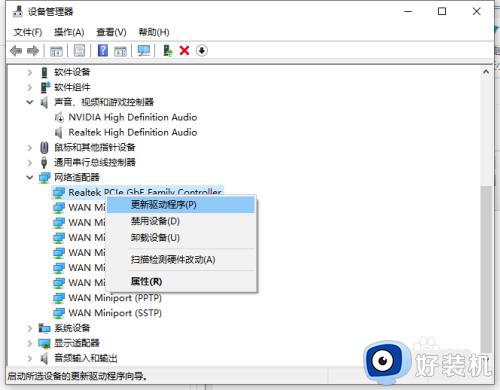
以上就是小编给大家讲解的win10突然断网又恢复处理方法了碰到同样情况的朋友们赶紧参照小编的方法来处理吧,希望本文能够对大家有所帮助。