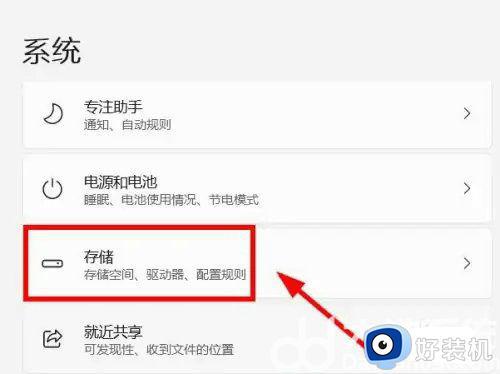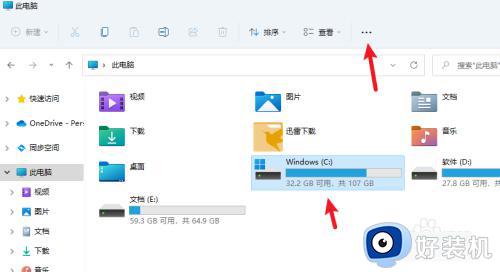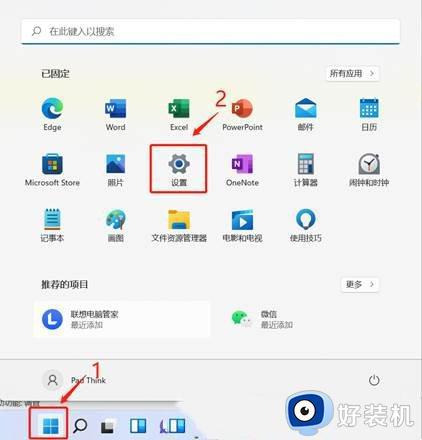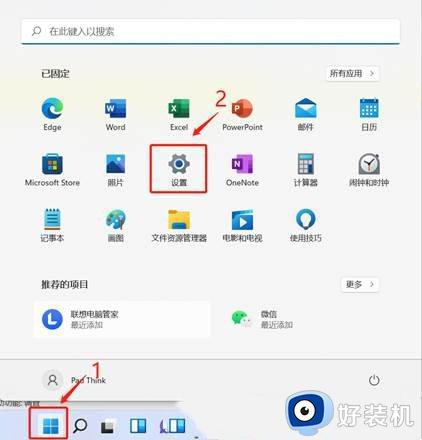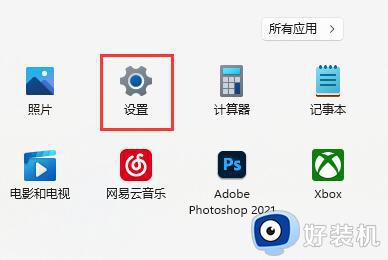win11电脑c盘内存满了怎么清理内存 win11电脑如何清理c盘垃圾文件
时间:2023-08-28 16:42:38作者:xinxin
一般win11系统都是默认安装在电脑c盘中,同时用户日常操作时也需要对c盘里的垃圾文件进行清理,防止出现c盘内存饱满的情况,从而影响到win11系统的流畅运行,使得用户的操作体验极差,对此win11电脑c盘内存满了怎么清理内存呢?今天小编就给大家带来win11电脑清理c盘垃圾文件详细步骤。
推荐下载:win11纯净版下载
具体方法:
方法一:
1、首先右键c盘,打开“属性”。
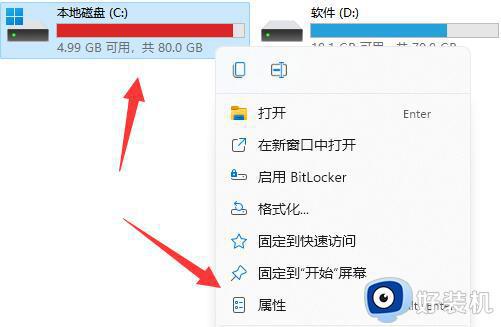
2、接着打开下面的“磁盘清理”。
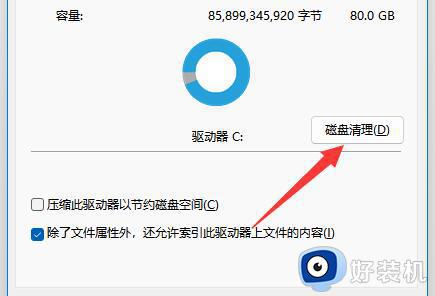
3、然后选择要删除的文件。
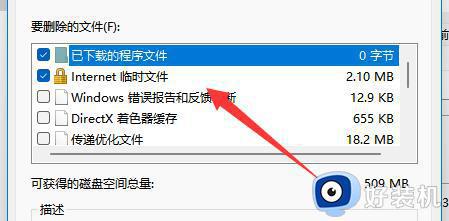
4、随后点击“确定”就能删除垃圾了。
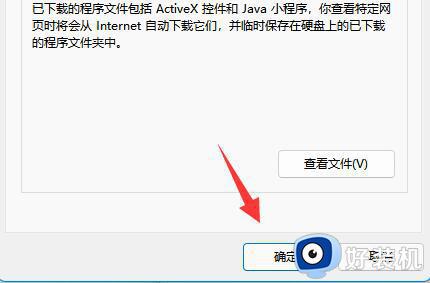
方法二:
1、打开c盘的“C:UsersAdministratorAppDataLocal”文件夹。
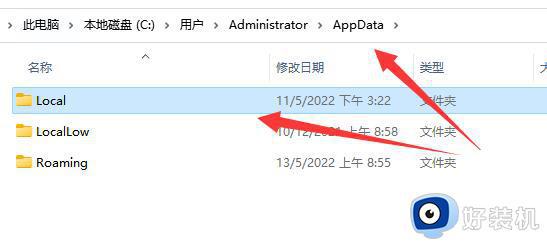
2、其中有一个“temp”文件夹是没用的,可以删除。
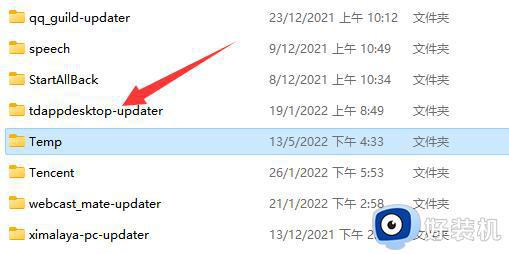
上述就是小编告诉大家的win11电脑清理c盘垃圾文件详细步骤了,有遇到过相同问题的用户就可以根据小编的步骤进行操作了,希望能够对大家有所帮助。