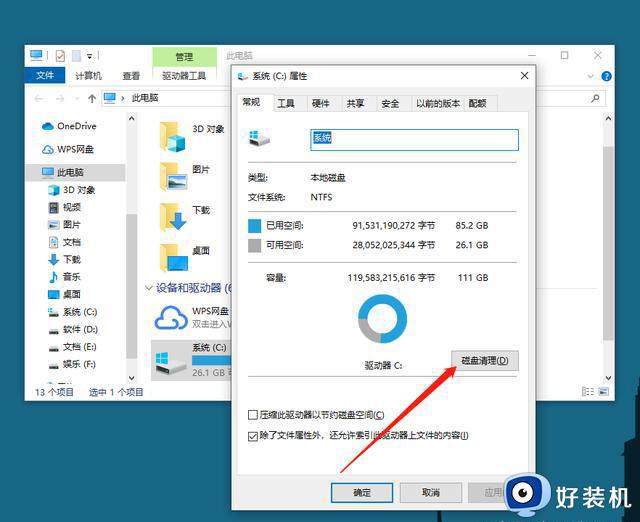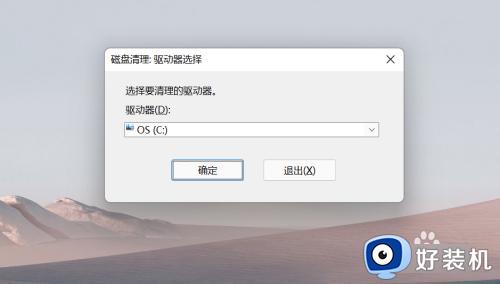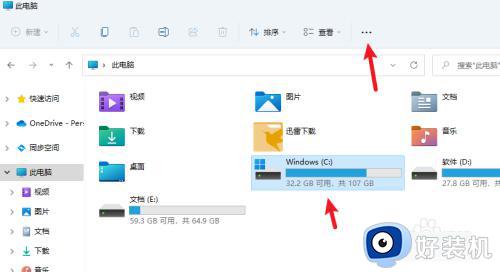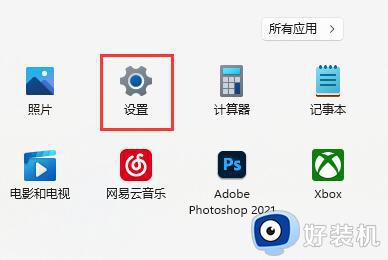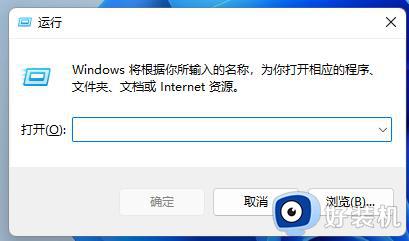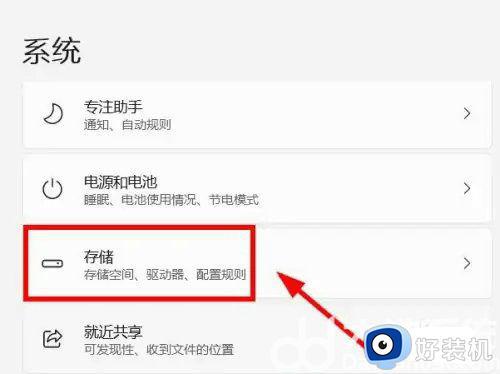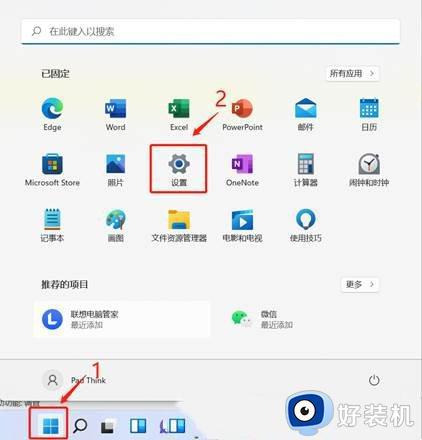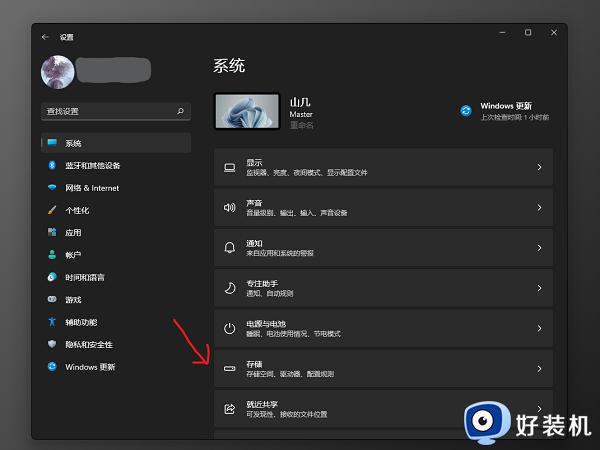win11c盘如何清理 win11清理C盘存储空间的步骤
使用电脑一段时间之后,都会产生非常多的垃圾和缓存文件,而这些文件又默认被存放在C盘中,所以不及时清理就会占用内存影响电脑运行速度,那么win11c盘如何清理呢?为了帮助到大家,本文这就给大家提供win11清理C盘存储空间的步骤,有需要的用户们可以跟随小编一起来学习一下。
方法一、
1、首先,在桌面中找到并打开“此电脑”图标;

2、接着,在打开的界面中,右键点击C盘,打开“属性”选项;
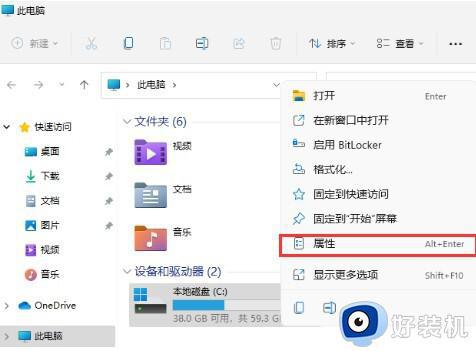
3、然后,在打开的属性界面中,点击选择“磁盘清理”选项;
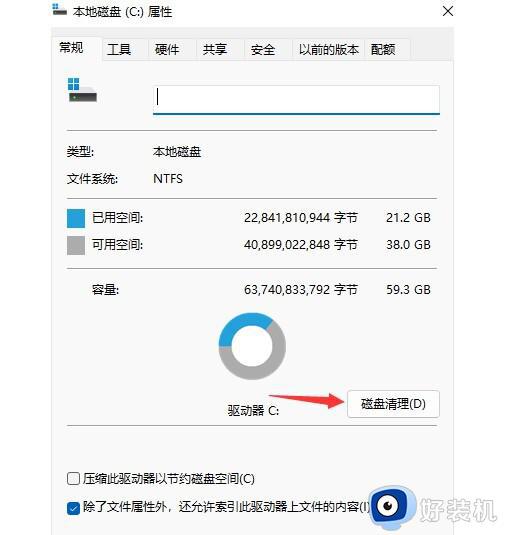
4、随后勾选其中不需要的问价,点击下方的“确定”即可;
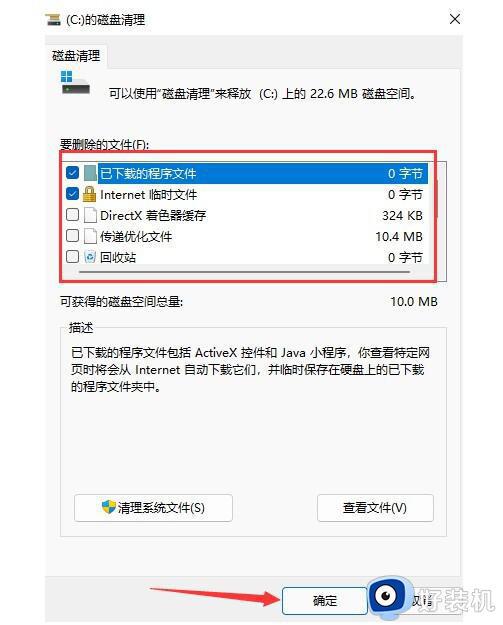
5、最后在弹出提示窗口选择“删除文件”即可。
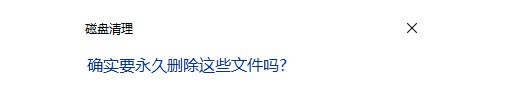
方法二、
1、按 Win 键,或点击底部任务栏上的开始,在打开的应用中,点击设置;
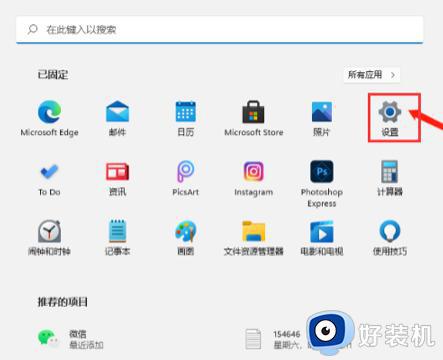
2、设置(Win+i)窗口,左侧点击系统。右侧找到并点击存储(存储空间、驱动器、配置规则);
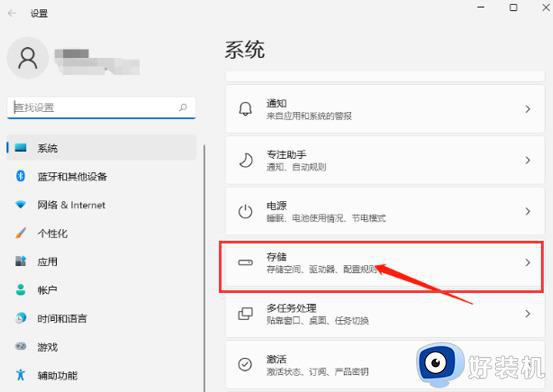
3、系统 - 存储下,找到临时文件。点击进去准备清理,也可以开启“存储感知”,这将会自动帮助我们释放空间删除临时文件;
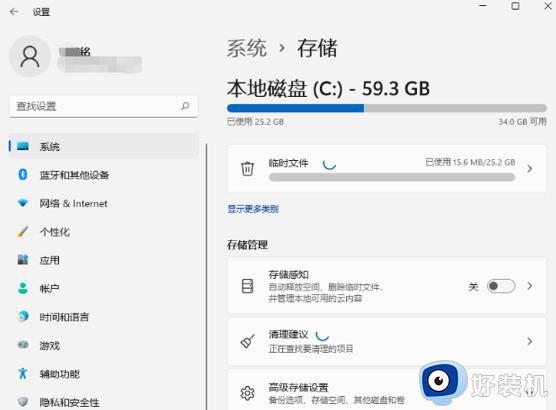
4、系统 - 存储 - 临时文件下,可以看到列出来的文件和各自占用的空间;
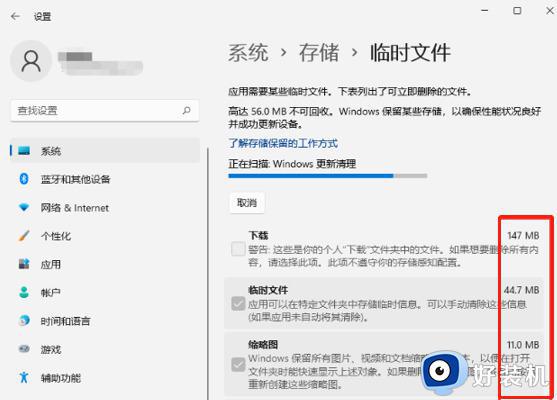
5、最后,点击删除文件,只需等待电脑清理完成,即可释放这部分空间。
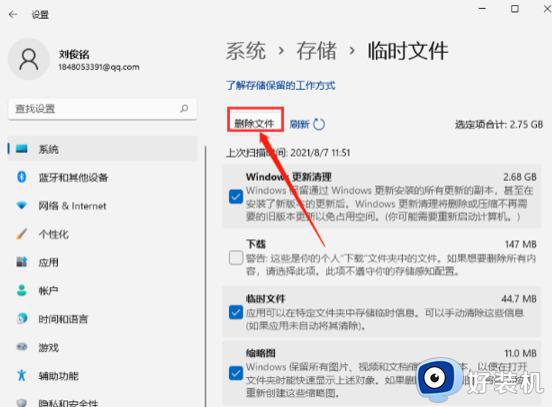
关于win11清理C盘空间的详细方法就给大家介绍到这里了,有需要的用户们可以参考上述方法步骤来进行清理,希望对大家有帮助。