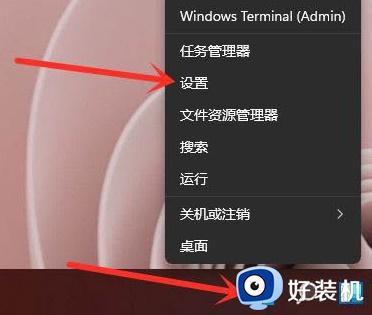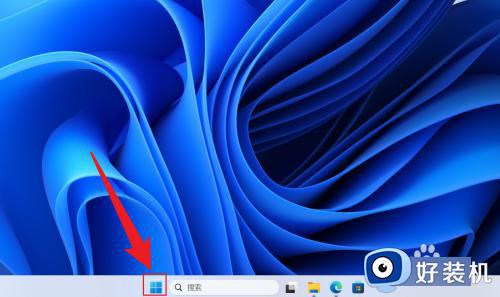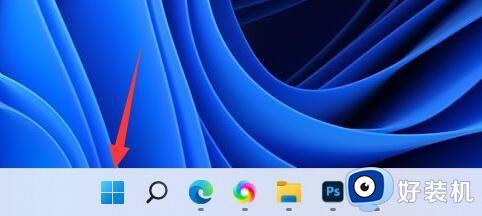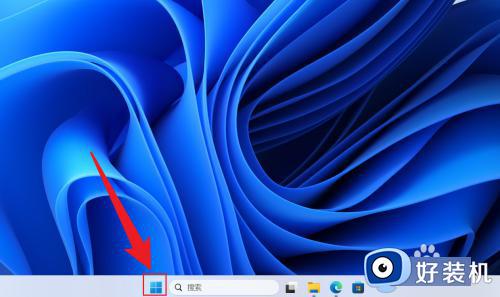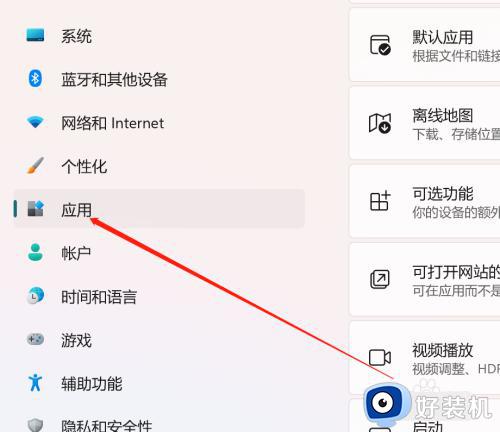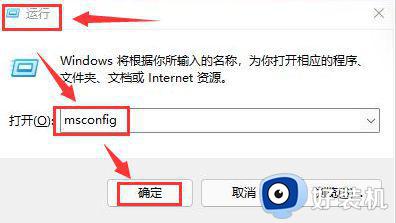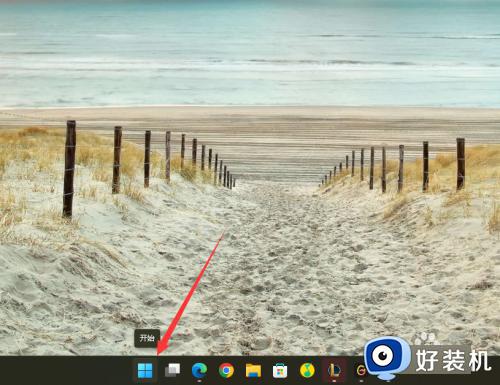win11怎么设置自启动软件 win11如何设置开机自启动软件
时间:2024-06-13 10:18:33作者:xinxin
相信很多用户在win11电脑开机进入桌面后,也都有遇到过软件自动运行的情况,其实这就是开机自启动软件,当然在win11系统设置多个开机自启动软件的情况下,难免也会导致电脑的开机速度变慢,对此win11怎么设置自启动软件呢?以下就是小编教大家的win11如何设置开机自启动软件所有内容。
推荐下载:windows11中文版镜像
具体方法:
方法一:
1、点击电脑win键。
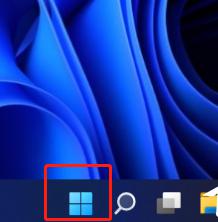
2、打开后点击“设置”。
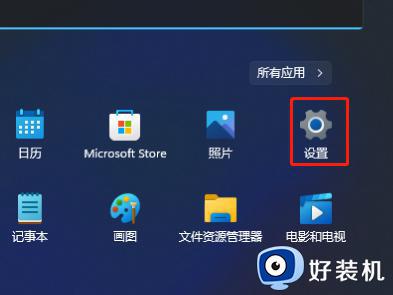
3、点击左侧的“应用”栏目。
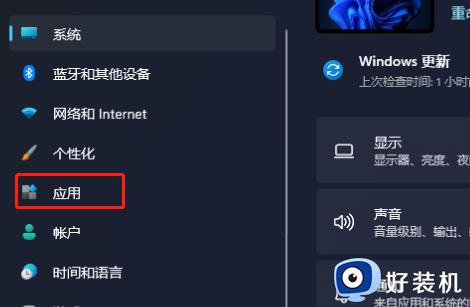
4、点击下方“启动”。
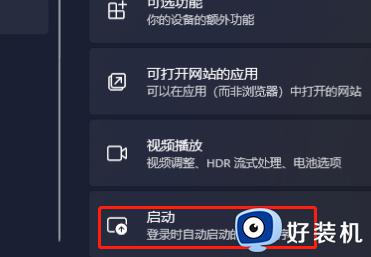
5、在这里就可以设置你的启动软件了。
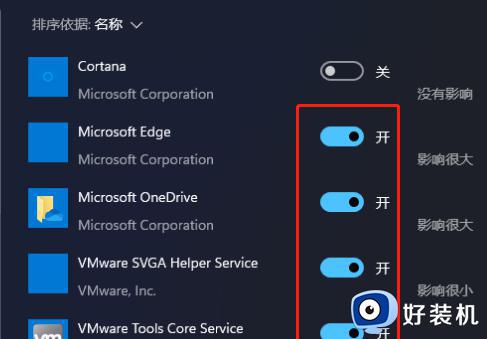
方法二:
1、按win+X或者右键开始键,选择“任务管理器”。
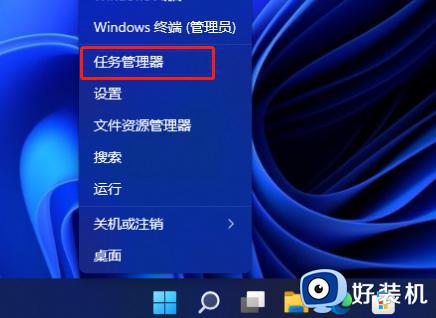
2、点开后选择这里的“启动”。
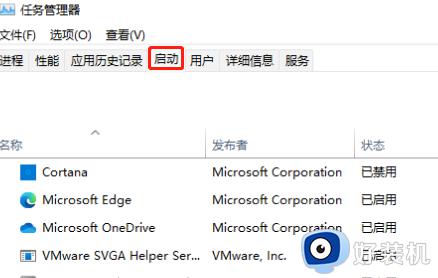
3、右键你的软件,就可以设置了。
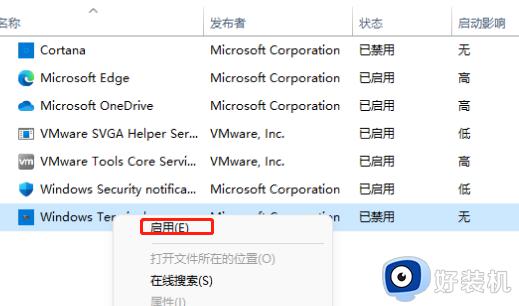
上述就是小编介绍的win11如何设置开机自启动软件所有内容了,还有不清楚的用户就可以参考一下小编的步骤进行操作,希望本文能够对大家有所帮助。