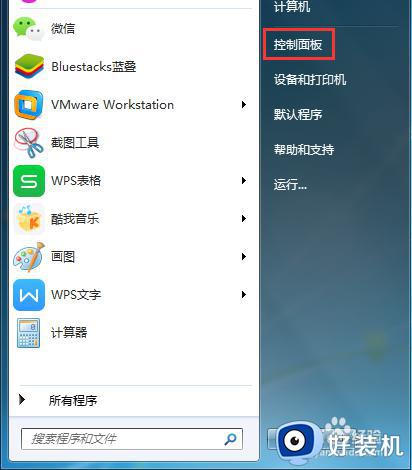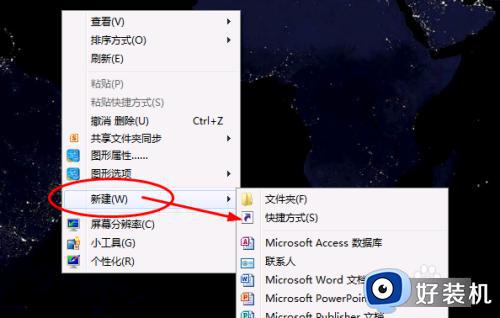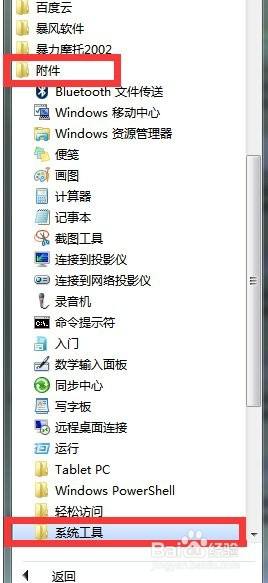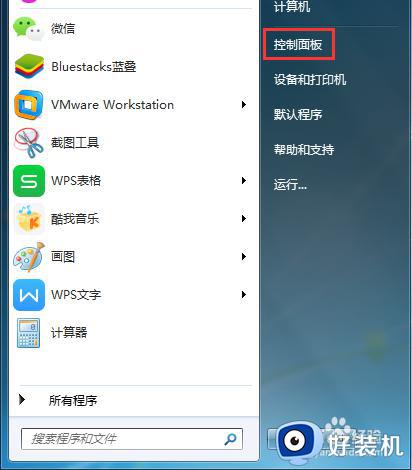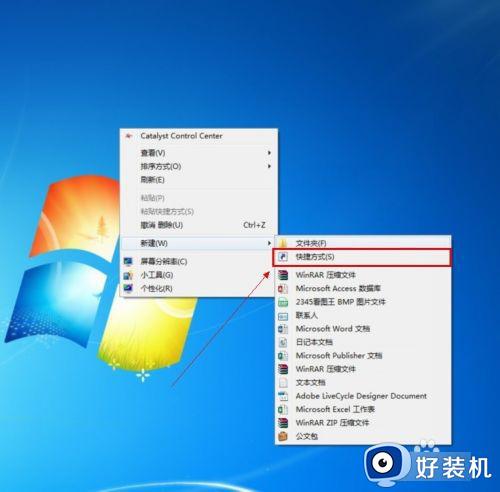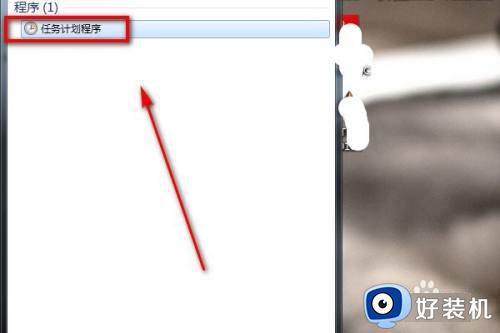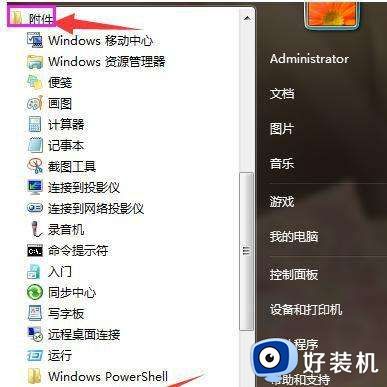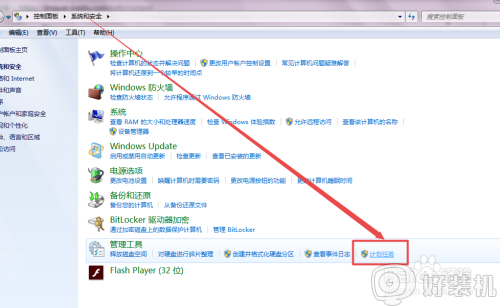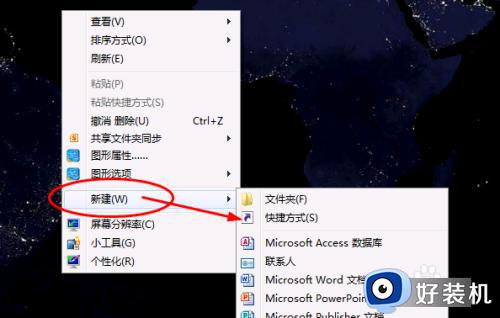win7咋样设置定时关机 如何设置定时关机电脑win7
在win7系统中,经常会下载各种东西,但是自己又无法一直守在电脑前,所以就想要设置定时关机,可是有很多有雨林木风win7旗舰版系统用户却不知道咋样设置定时关机,方法也不会难,接下来好装机小编就给大家详细介绍一下设置定时关机电脑win7的详细方法吧。
方法如下:
1、首先找到桌面的计算机快捷方式,右击之后选择“管理”。
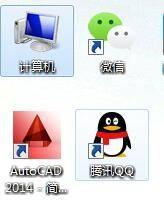
2、在“计算机管理”页面中,找到“任务计划程序”选项,并展开该选项,选择“任务计划程序库”,右击选择“创建基本任务”。

3、在“创建基本任务向导”页面中,需要输入该任务的名称以及该任务的相关描述,在对应输入框输入相应内容即可。选择“下一步”。
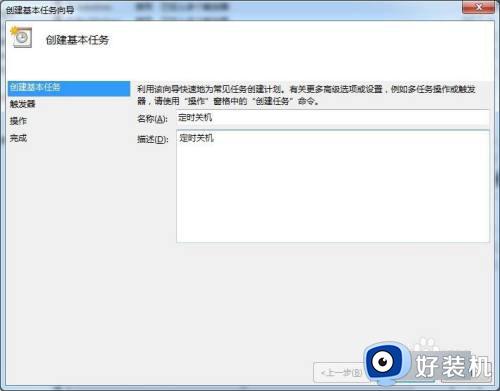
4、在“页面触发器”页面中,需要选择任务开始的时间,根据实际需要选择即可,比如只希望本次进行定时关机,那就选择“一次”,这里以“一次”为例,点击“下一步”。
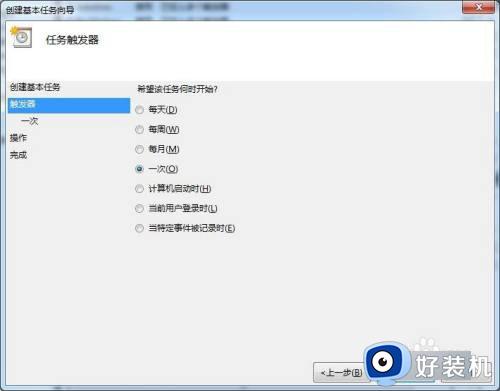
5、接下来进入“一次”的时间开始设置,根据实际想要关机的时间进行设置即可。点击“下一步”。
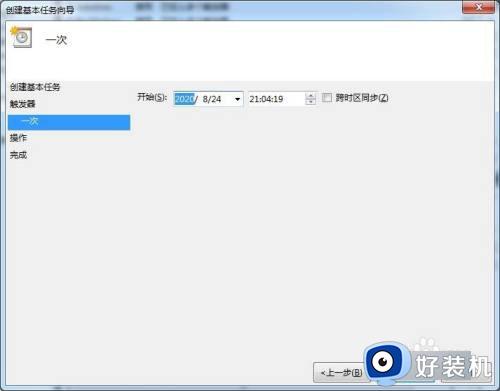
6、接下来进入“操作”页面,该页面要求任务需要执行什么操作,这里选择“启动程序”。点击“下一步”。
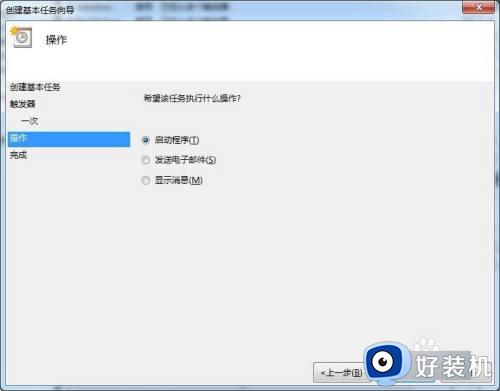
7、在“启动程序”页面中,输入程序或脚本名称,因为关机,所以输入“shutdown”,在“添加参数”中输入“-s –f -t 30”,点击“下一步”。
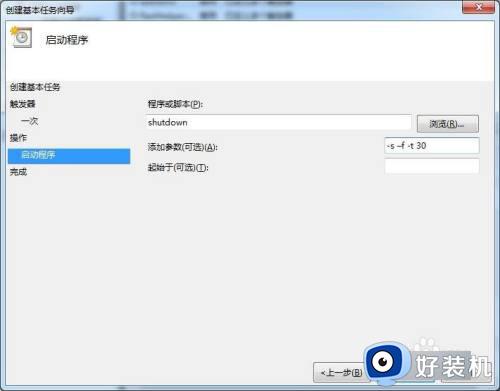
8、这时候进入任务完整描述的页面,点击“完成”即可。如果操作有误可以点击“取消”。
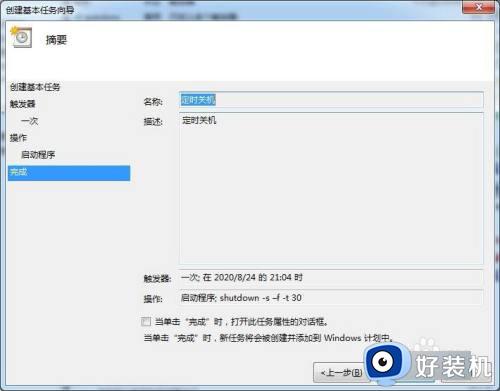
关于如何设置定时关机电脑win7的详细内容就给大家介绍到这里了,有需要的用户们可以参考上面的方法来进行设置,希望可以帮助到大家。