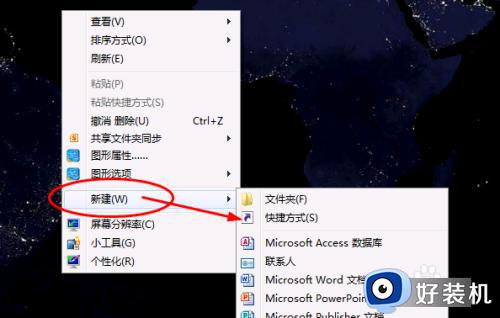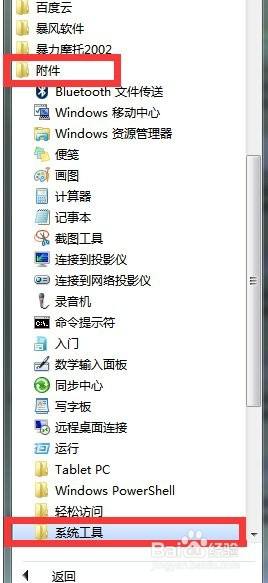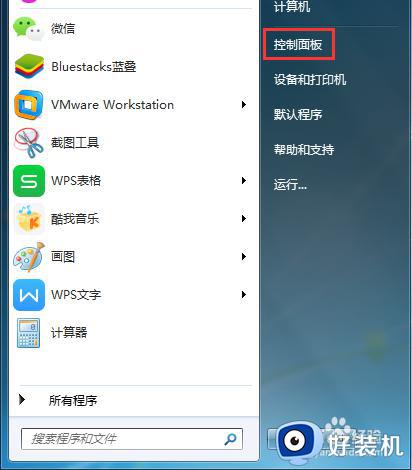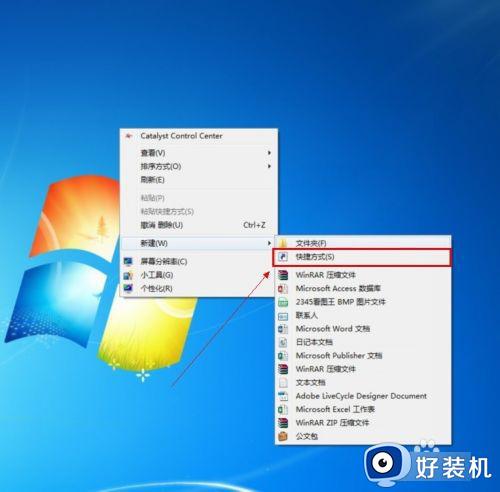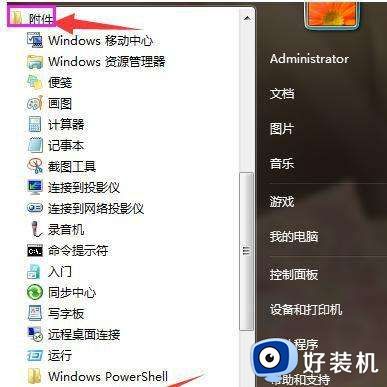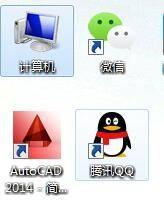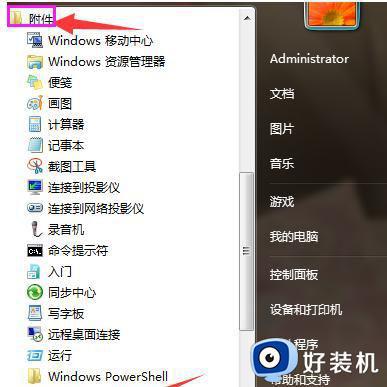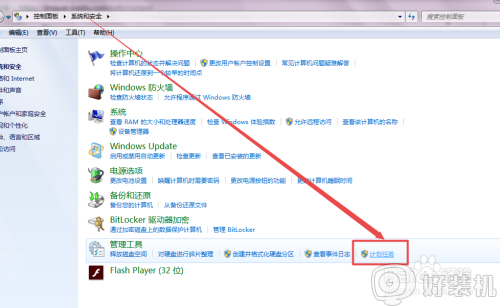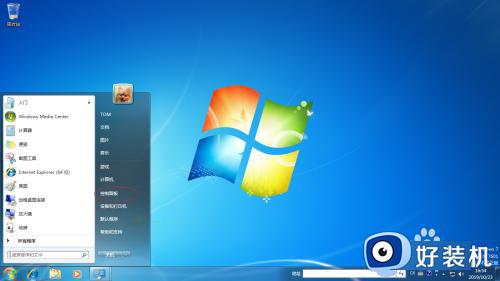win7如何设置每天定时关机 Win7如何设置定时开关机
我们在使用win7电脑的时候可以在电脑上设置定时关机,节省我们手动关机的时间,非常的方便,有些用户就想要在win7电脑中设置定时关机,但是却不知道Win7如何设置定时开关机,今天小编就给大家带来win7如何设置每天定时关机,操作很简单,大家跟着我的方法来操作吧。
推荐下载:深度ghost win7
方法如下:
方法一:
1、点击“开始菜单”→打开“控制面板”。
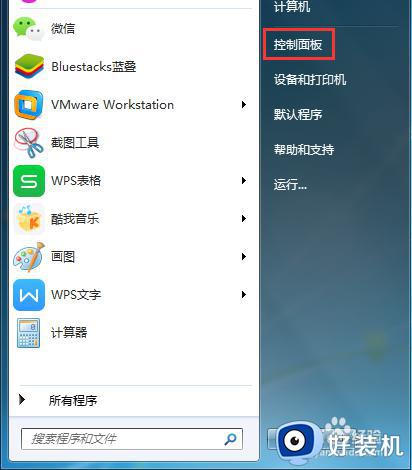
2、打开“控制面板”点击“类别”选择大图标。
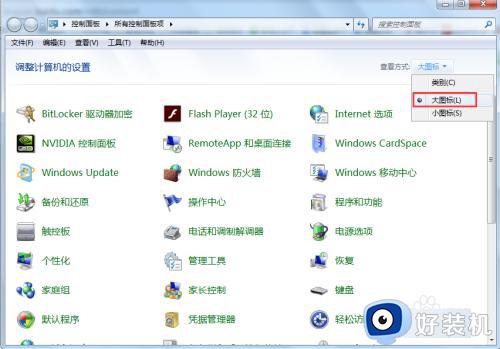
3、点击“ 管理工具”。
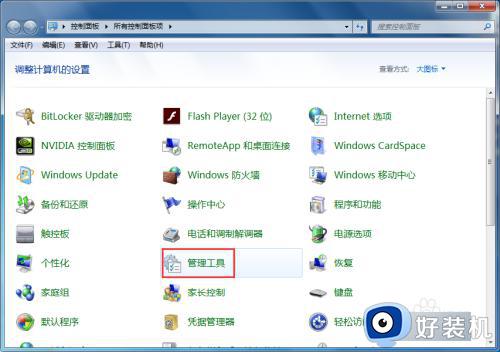
4、双击打开“任务计划程序”。
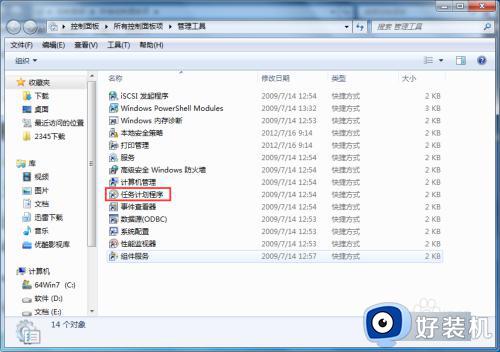
5、在操作框里选择“创建基本任务”点击“下一步”。
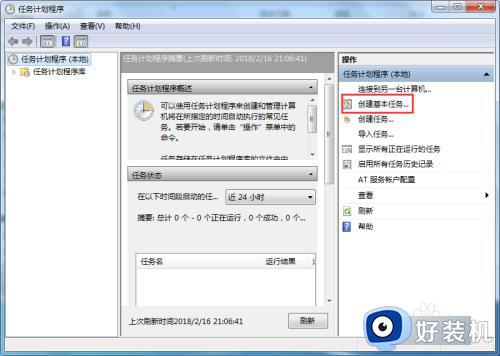
6、打开“创建基本任务”对话框输入“定时关机”,点击“下一步”。
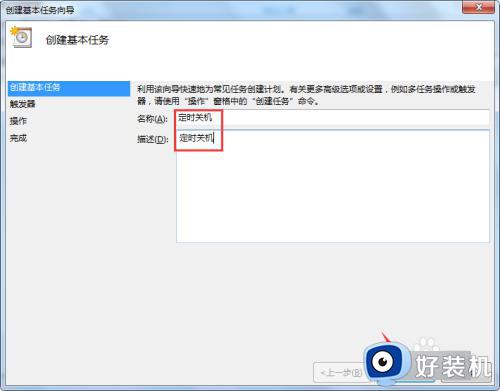
7、打开“任务触发器”对话框,选择任务的开始时间,点击“下一步”。
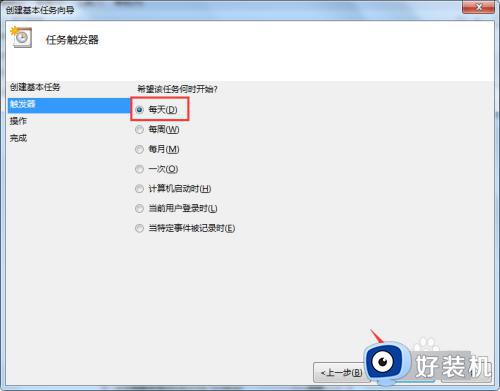
8、打开“每日”对话框,输入定时关机的时间和每隔几天定时关机,点击“下一步”。
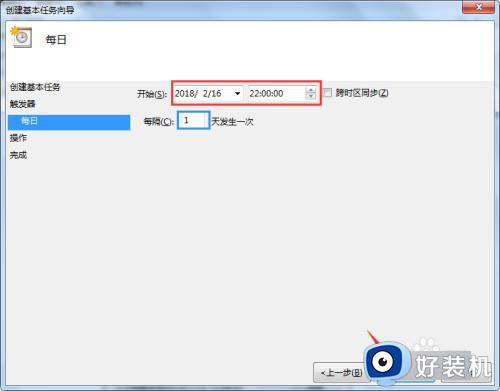
9、打开“操作”对话框,选择“启动程序”点击“下一步”。
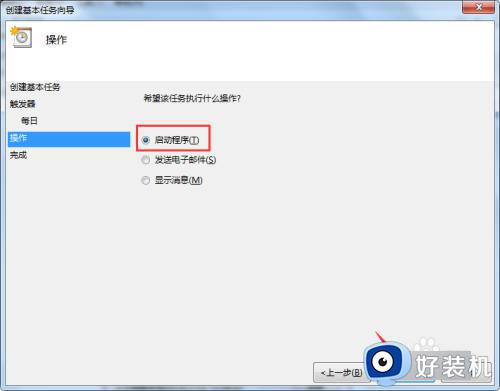
10、打开“启动程序“操作”对话框,在“程序或脚本”地址栏里输入“C:WindowsSystem32shutdown.exe”在“添加参数”输入框中输入“ -s”。点击“下一步”。
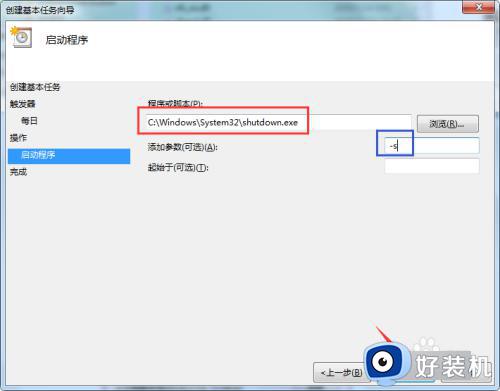
11、打开“摘要”对话框,核对信息后点击“完成”。
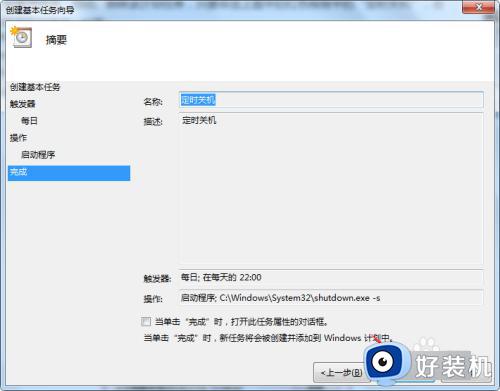
12、可以对“定时关机”任务进行修改、启动、删除等操作。
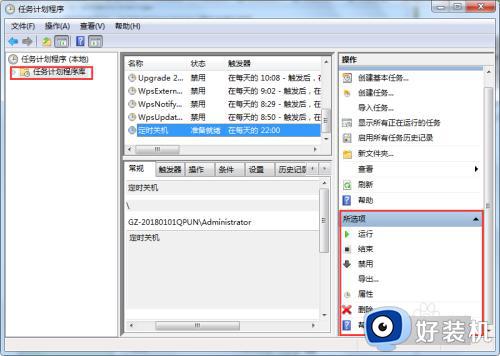
方法二:
1、点击“开始菜单”→打开“运行”窗口或按快捷键 “win+R”。
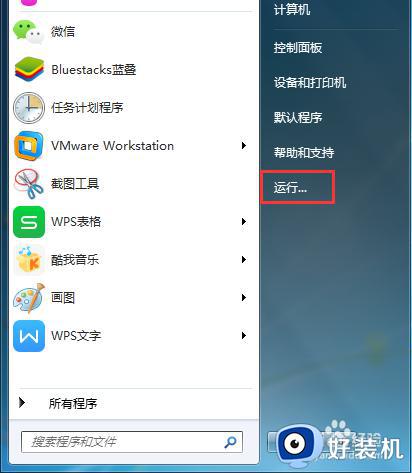
2、在运行对话框里输入“Shutdown -s -t 1200”(注:“-s”“-t”及“1200”前面均有一个空格,数字代表的是时间,单位为秒,如上1200即代表20分钟),点击“确认”即可。
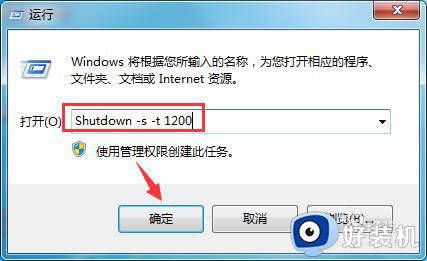
3、取消定时关机在运行对话框里输入“shutdown -a”点击“确认”即可。
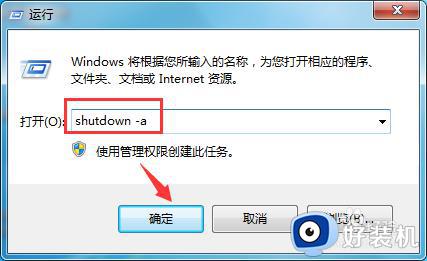
4、如果想设置具体的时间关机,在运行对话框里输入“at 23:00 shutdown -s”,表示电脑将在23:00自动关机。
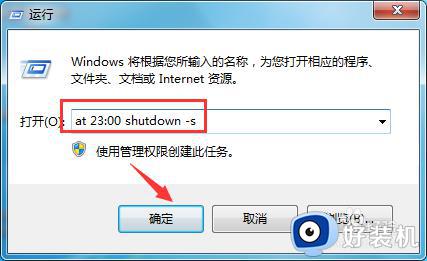
以上就是win7如何设置每天定时关机的全部内容,如果有遇到这种情况,那么你就可以根据小编的操作来进行解决,非常的简单快速,一步到位。