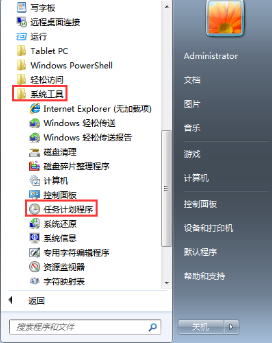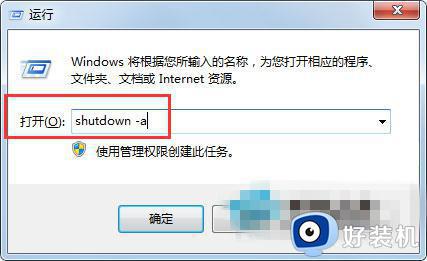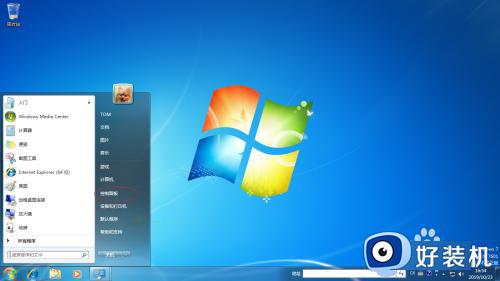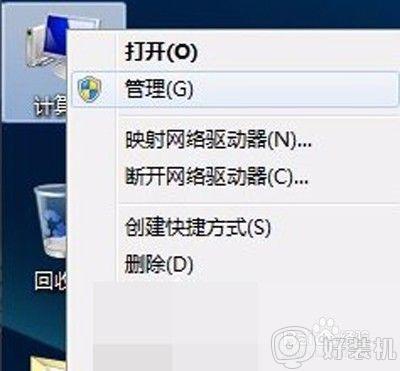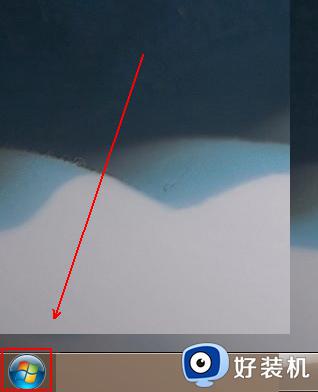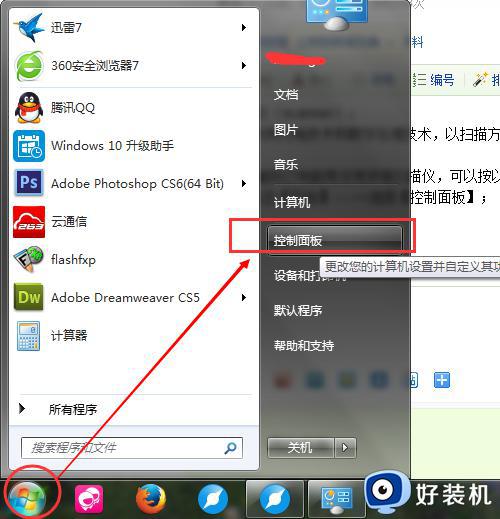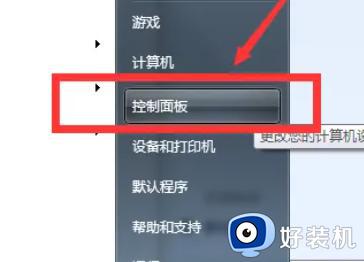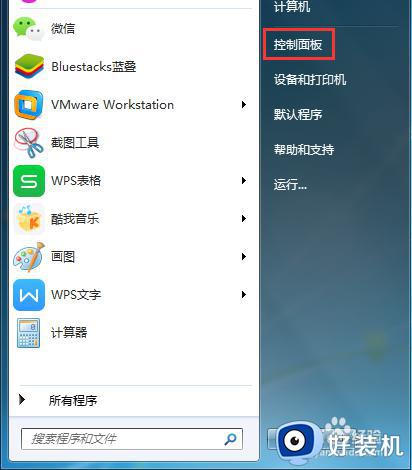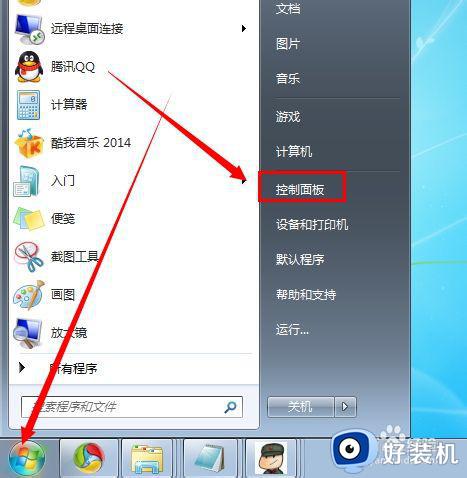win7电脑取消定时关机设置方法 win7如何取消定时关机设置
时间:2022-10-24 09:35:19作者:xinxin
对于办公中使用win7正式版电脑的用户来说,为了防止下班之后忘记将电脑关机的情况出现,就会委托他人对win7系统中设置定时关机,可是当用户需要延长使用电脑时,却不懂得取消的设置,对此win7如何取消定时关机设置呢?今天小编就来教大家win7电脑取消定时关机设置方法。
推荐下载:win7极限精简版iso镜像
具体方法:
1、点击系统【开始】按钮,选择【所有程序】依次点击【附件】→【系统工具】→【任务计划程序】。
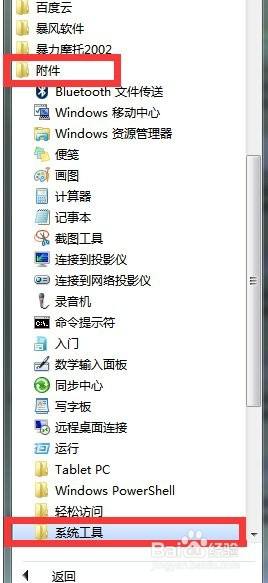
2、也可以在点击开始按钮后,在搜索栏输入【任务计划程序】,直接打开。
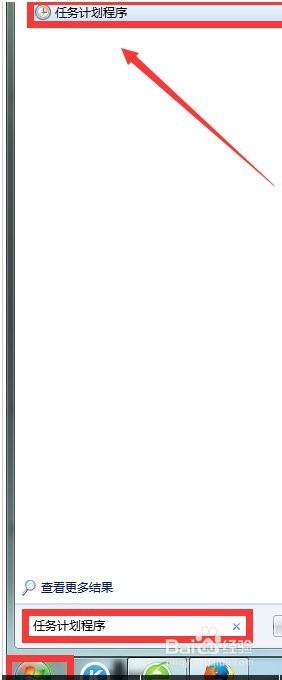
3、在任务计划程序栏,点击【任务计划程序库】,在这里可以查看到之前设置的定时关机任务。
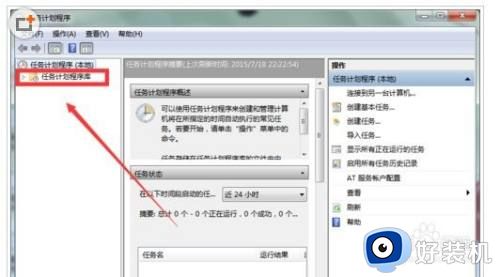
4、找到之前设置的定时关机任务并点击,同时在右下角所选项一栏点击【删除】。
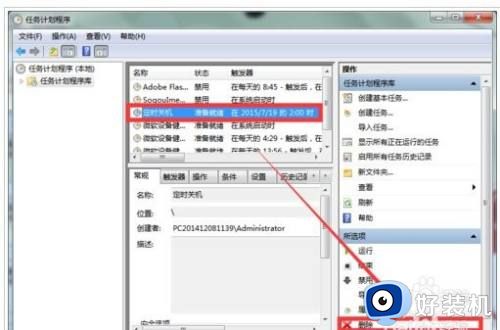
5、在弹出的提示一栏点击【是】,任务立即被删除。
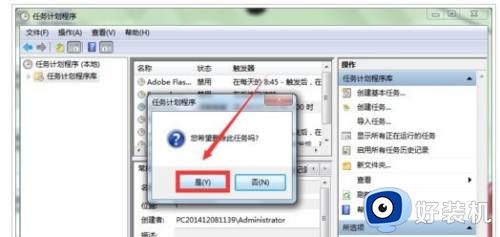
6、如图,现在的任务程序库里,已经找不到之前设置的定时关机任务了,以后再也不用担心电脑定时关机。
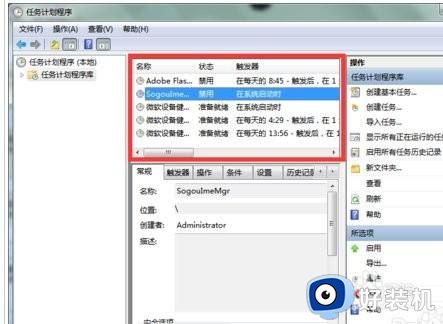
以上就是小编告诉大家的win7电脑取消定时关机设置方法了,还有不清楚的用户就可以参考一下小编的步骤进行操作,希望能够对大家有所帮助。