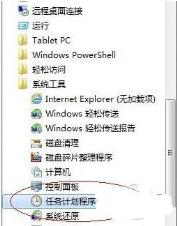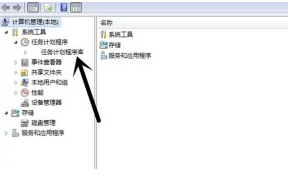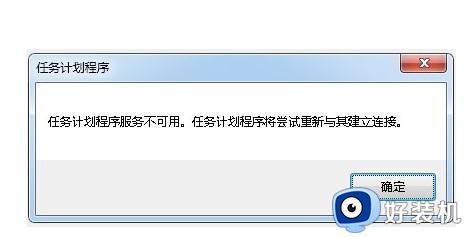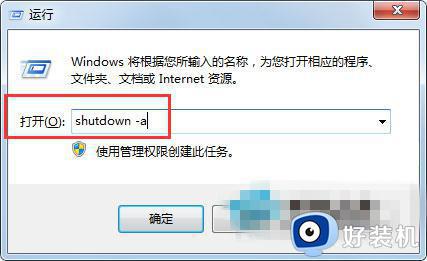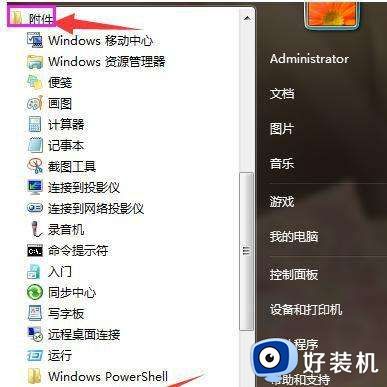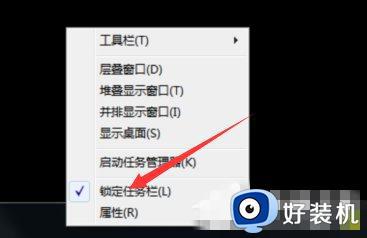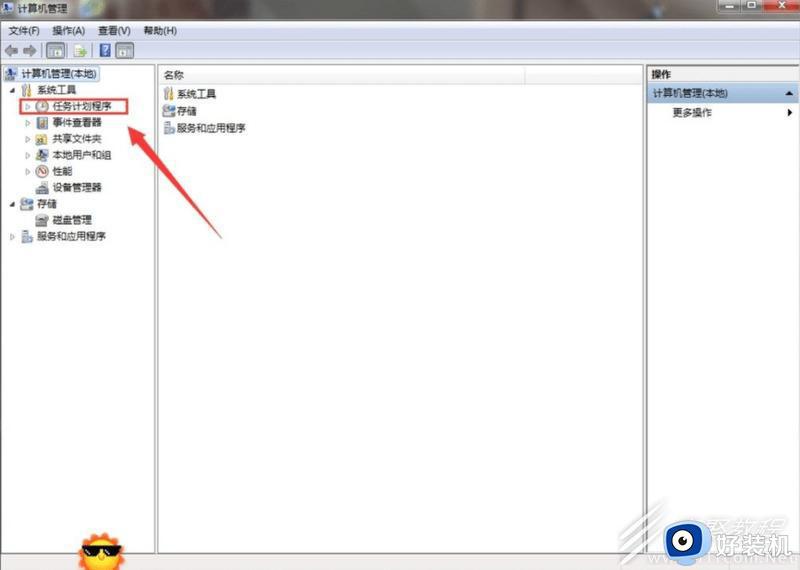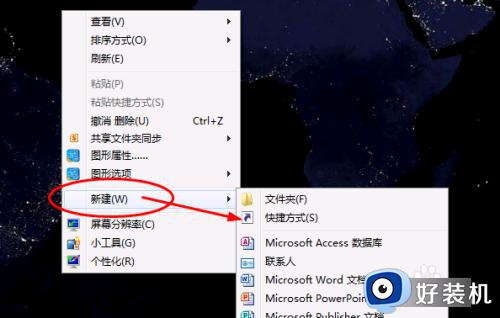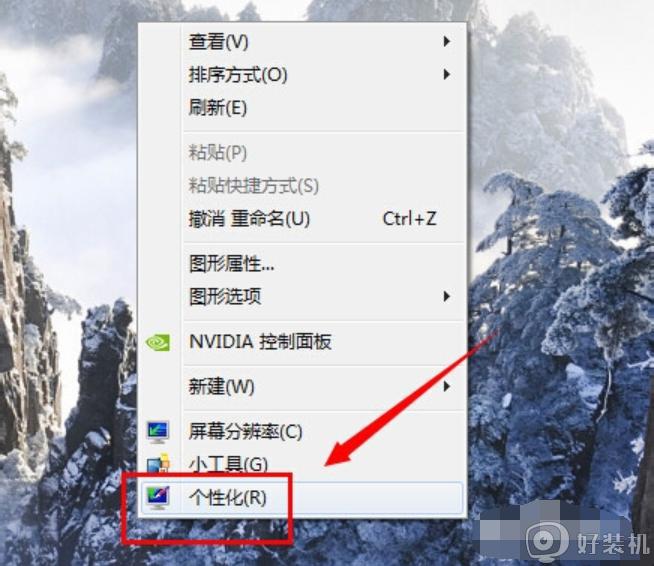win7定时重启计划任务设置步骤 win7如何设置电脑定时重启任务
时间:2024-04-22 13:32:04作者:xinxin
我们在使用win7电脑办公的时候,难免也会遇到下班后忘记将电脑关机的情况,这时小伙伴可以在win7系统中通过计划任务程序来设置定时关机命令,同样我们也能够设置定时重启电脑的计划任务,那么win7如何设置电脑定时重启任务呢?下面小编就给大家带来win7定时重启计划任务设置步骤。
推荐下载:win7旗舰版永久激活
具体方法:
1、点击开始菜单,在下方搜索栏输入“任务计划程序”。
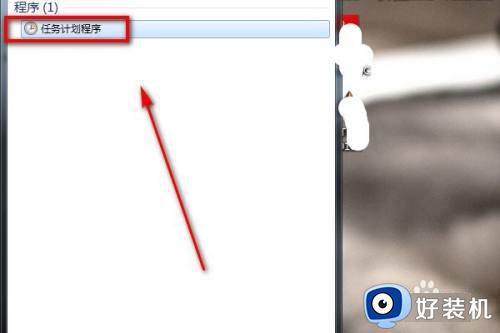
2、打开它,点击右边的“创建基本任务”。
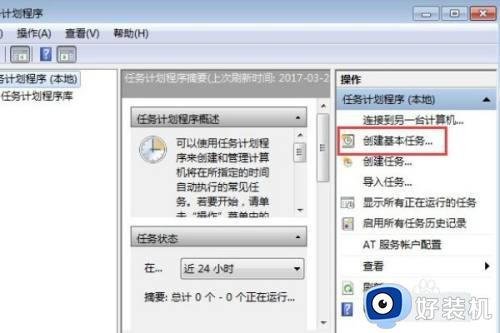
3、在名称栏目,输入“定时关机”,下一步。
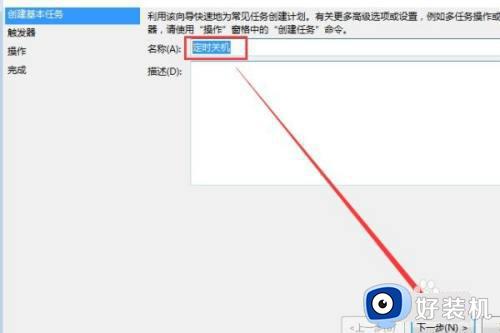
4、在窗口里,有每天、每周、每月、一次各种选择,这里选择一次,这次执行完就失效,可以根据自己的情况进行选择,点击下一步。
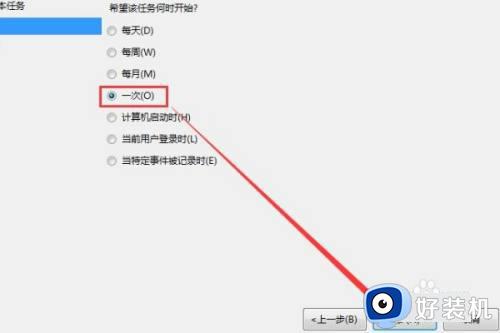
5、设置关机的日期、时间点,下一步。
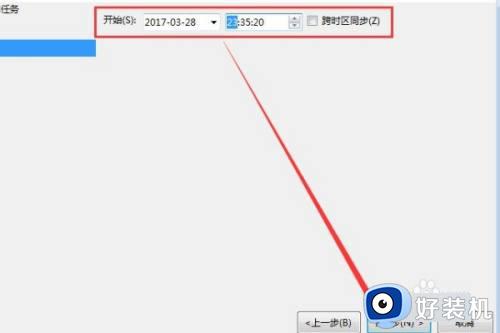
6、选择启动程序,下一步。
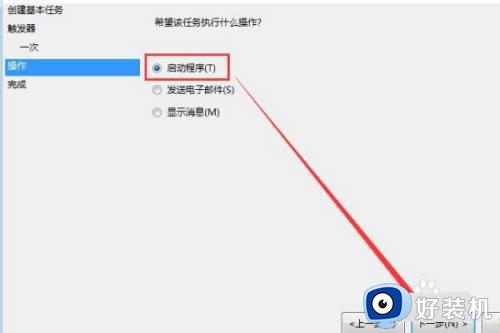
7、在打开页面里,点击浏览。
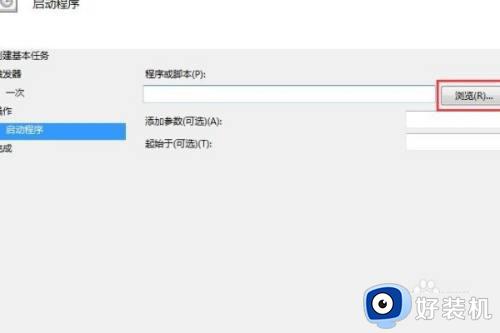
8、找到C:\Windows\System32\Shutdown.exe文件夹,点击打开。
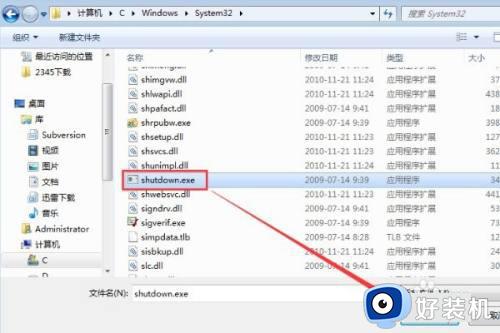
综上所述就是小编告诉大家的win7定时重启计划任务设置步骤了,如果有不了解的用户就可以按照小编的方法来进行操作了,相信是可以帮助到一些新用户的。