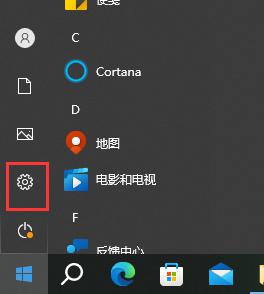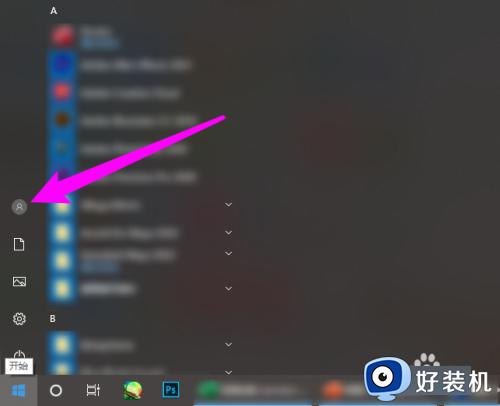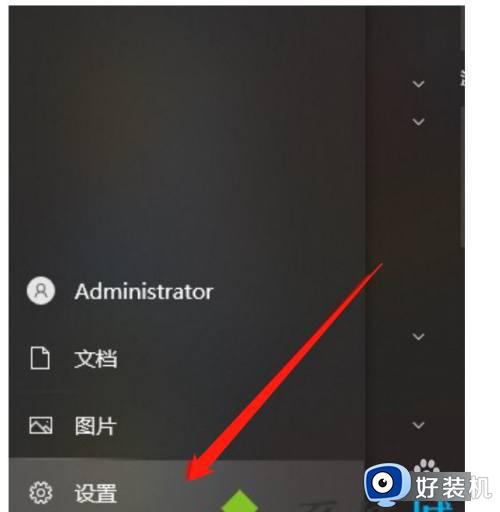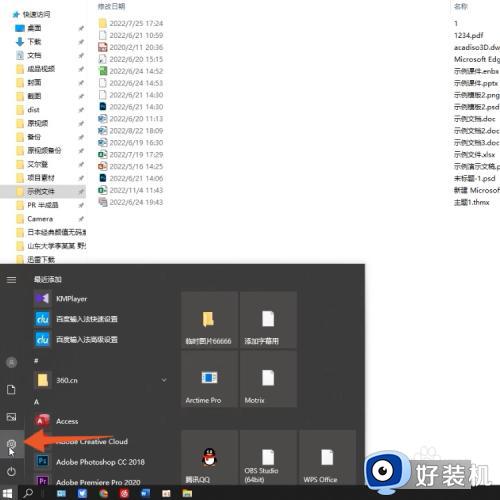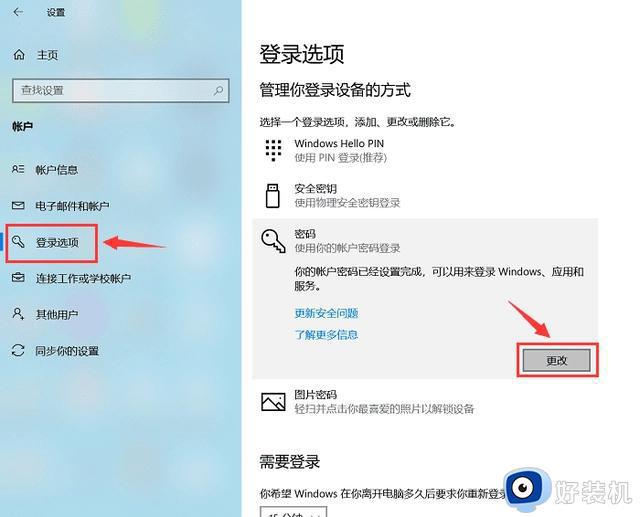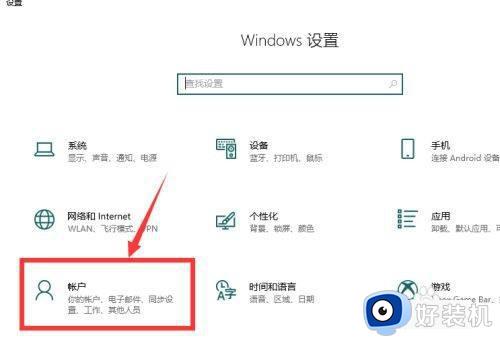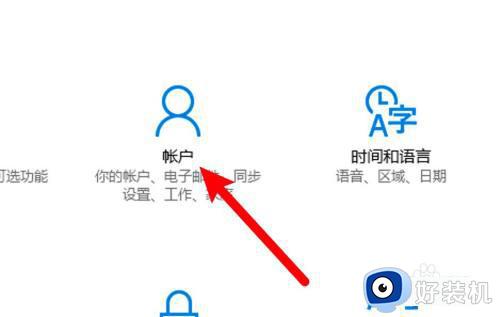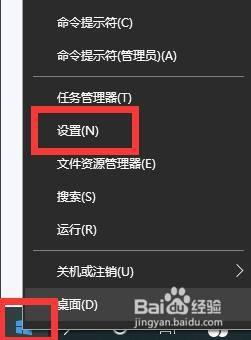windows10电脑怎么设置开机密码 windows10如何设置开机密码
我们在使用win10电脑的时候可以在电脑上设置开机密码来保护电脑中的重要文件以及数据,有些用户就想要在自己的win10电脑中设置开机密码来提高安全性,但不知道windows10如何设置开机密码,今天小编就教大家windows10电脑怎么设置开机密码,操作很简单,跟着小编一起来操作吧。
推荐下载:win10精简版
方法如下:
方法一、进入【计算机管理】界面设置
1、进入桌面,鼠标右键点击【此电脑】弹出右键对话框,点击对话框中的【管理】。

2、在计算机管理界面,点击【本地用户和组】
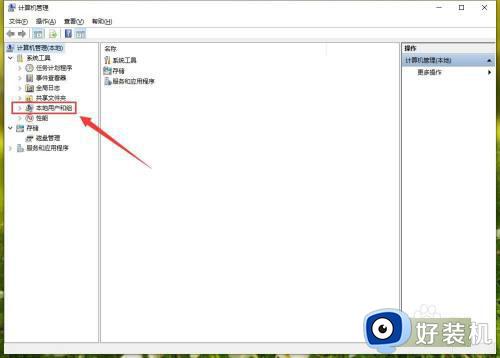
3、在界面的左上方找到【用户】,双击【用户】。
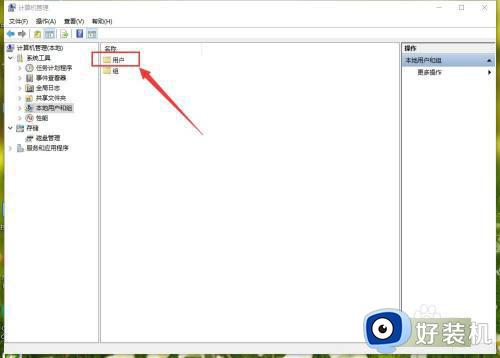
4、在用户的下面找到正在使用的用户名(下图显示我正在使用的用户名是Administrator,)鼠标右键点击用户名(Administrator)。
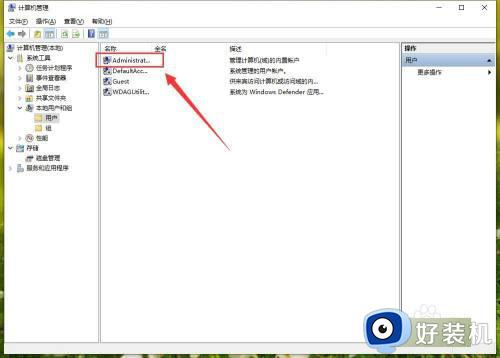
5、在弹出的右键对话框中点击【设置密码】
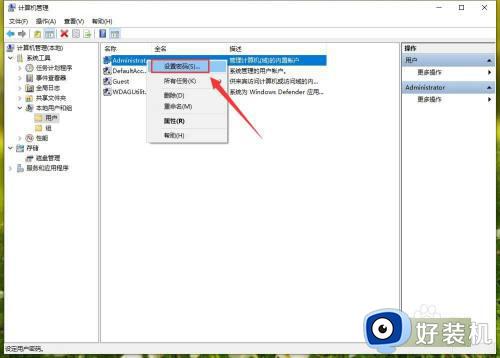
6、点击【继续】
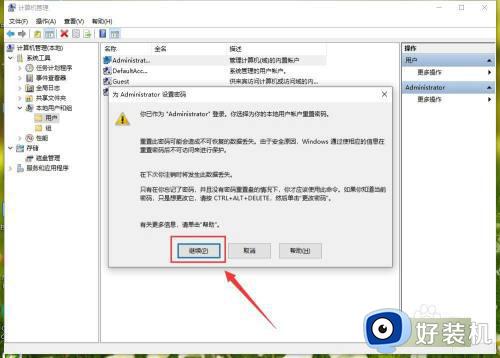
7、在【新密码】和【确认密码】中输入需要设置的密码,点击【确定】完成设置
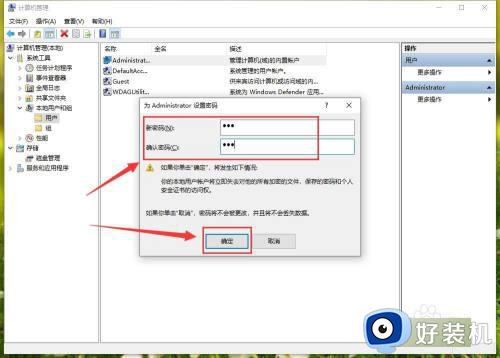
方法二、进入【登录选项】界面设置
1、进入桌面,点击【win】键,打开开始对话框,点击【设置】。
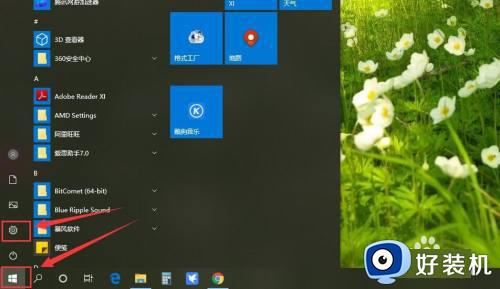
2、在Windows设置界面,点击【账户】。
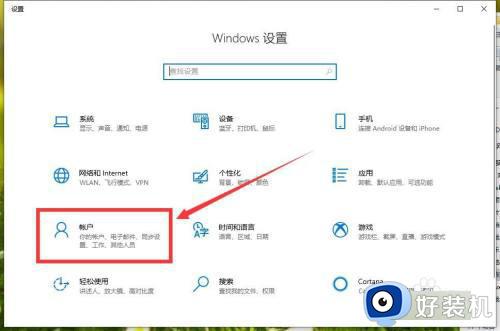
3、在账户设置界面,点击【登录选项】。
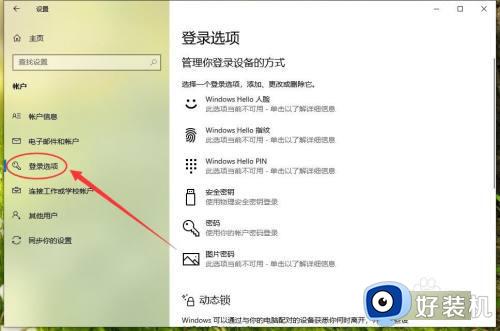
4、在登录选项界面,点击【密码】之后再点击【添加】按钮
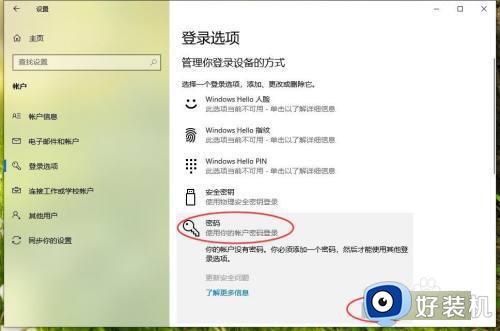
5、在创建密码界面,【新密码】和【确认密码】中输入需要设置的密码,在【密码提示】中输入提示语(开机输入密码时忘记密码,会出现密码提示), 点击【下一步】。
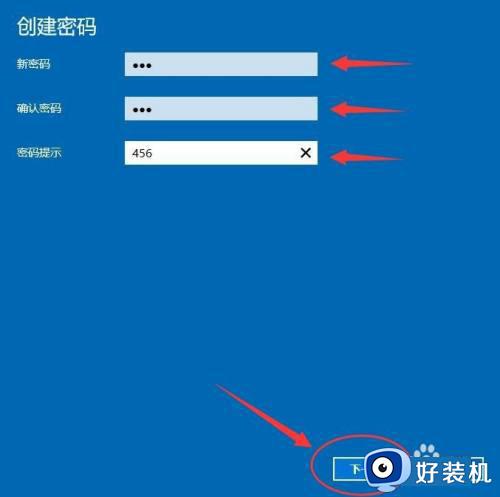
6、点击【完成】设置成功
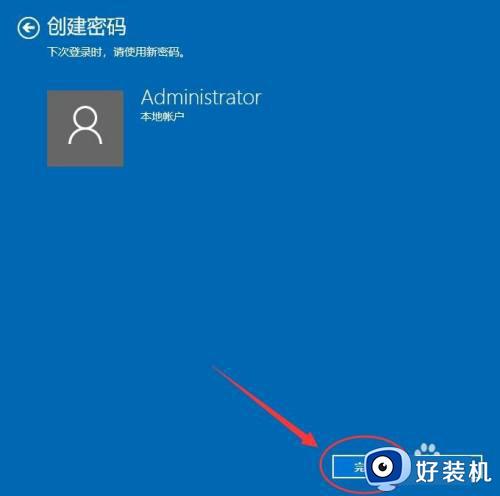
方法三、进入【用户账户】界面设置
1、进入桌面,鼠标右键点击【此电脑】打开右键属性菜单,点击【属性】。

2、在系统界面,点击【控制面板】。
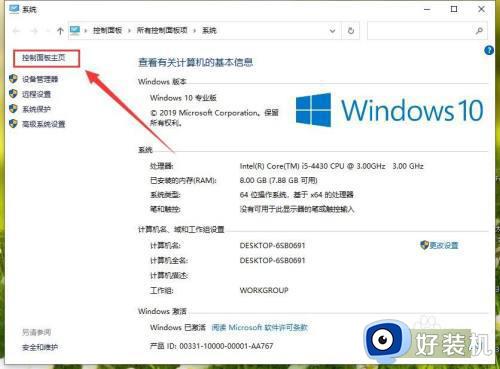
3、在控制面板界面,点击【用户账户】。
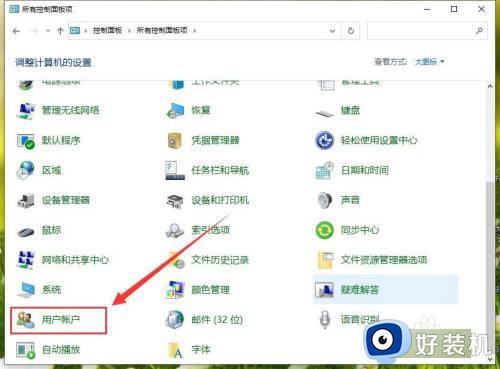
4、在用户账户界面,点击【管理其他用户】。
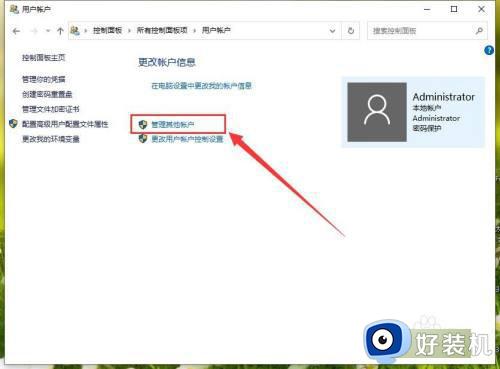
5、在管理账户界面,点击【administrator 本地账户】。
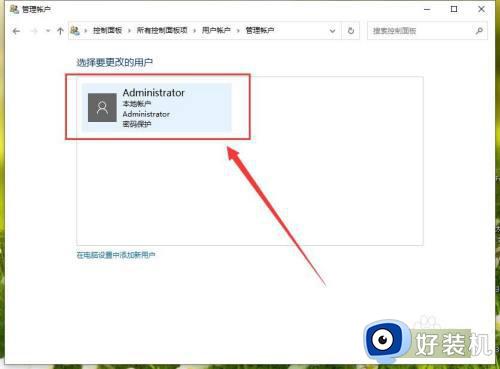
6、在更改账户界面,点击【创建密码】。
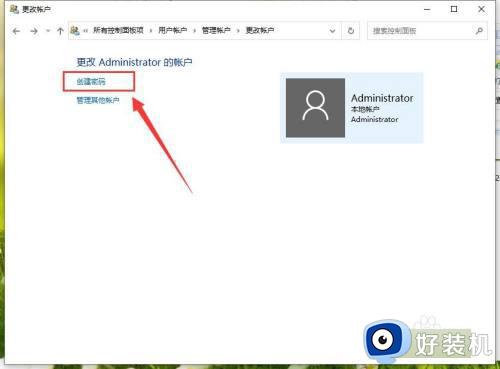
7、在创建密码界面,【新密码】和【确认新密码】中输入需要设置的密码,在【键入密码提示】中输入提示码(开机输入密码时忘记密码,会出现密码提示), 点击【创建密码】,完成密码设置
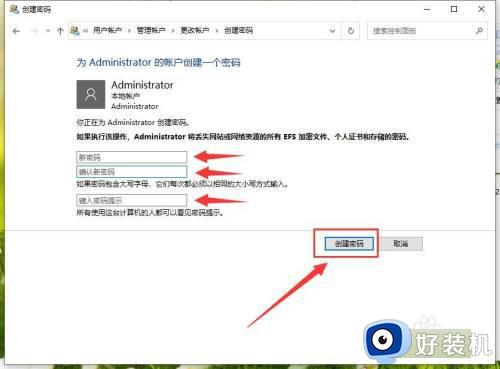
以上就是关于windows10电脑怎么设置开机密码的全部内容,还有不懂得用户就可以根据小编的方法来操作吧,希望能够帮助到大家。