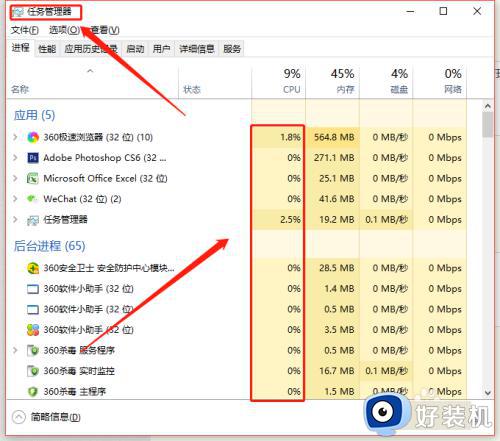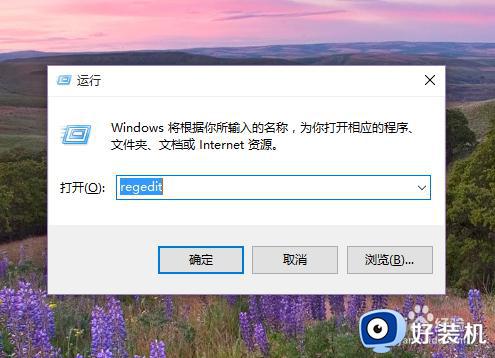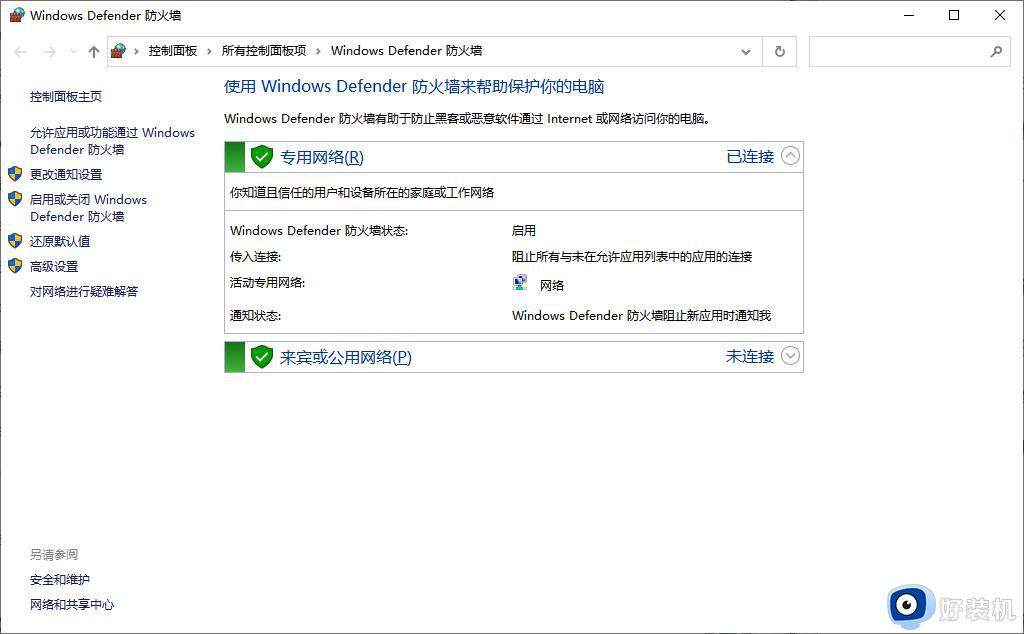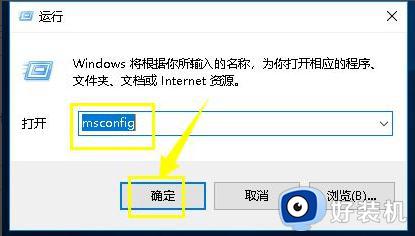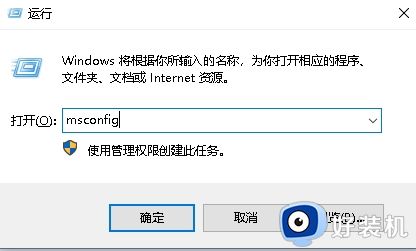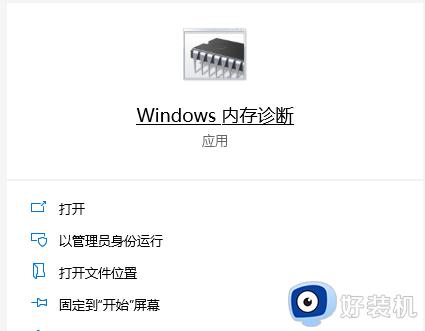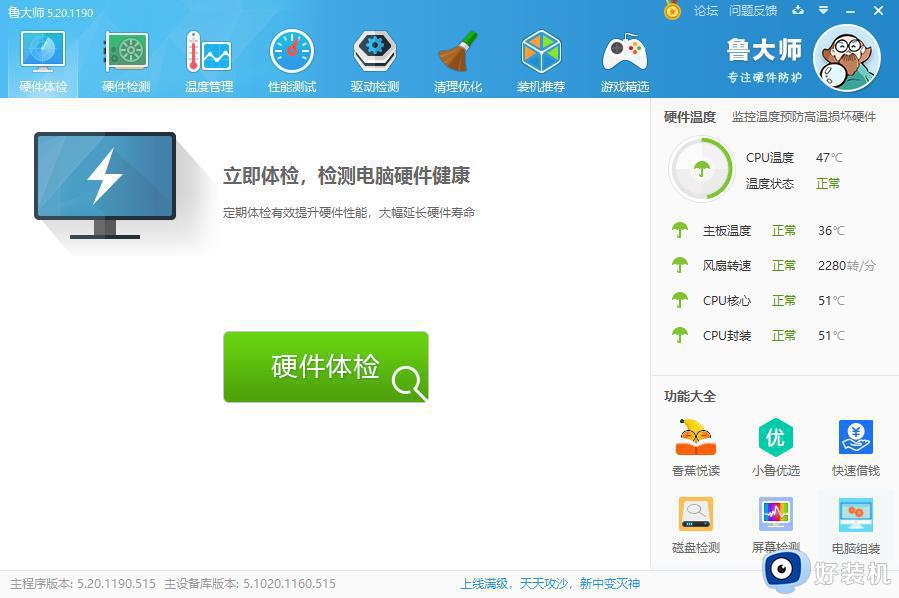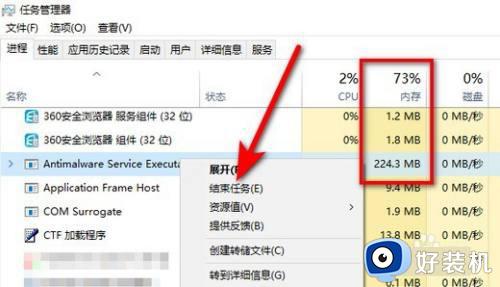更新win10cpu占用过高怎么办 更新win10cpu占用过高三种解决方法
时间:2024-02-11 16:12:00作者:mei
很多用户遇到了这样一个问题,那就是更新Win10系统之后CPU占用过高,导致系统运行速度变卡顿,影响正常使用,这种情况怎么办?小编整理几种解决更新win10cpu占用过高的方法,让电脑能正常运行。
方法一:
1、"win+R"开启运行,输入"regedit",回车打开。
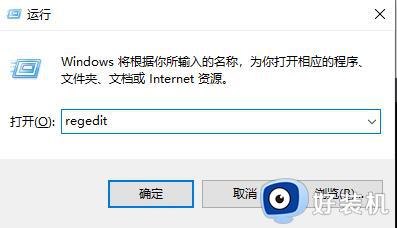
2、进入注册表编辑器后,依次点击左侧的"HKEY_LOCAL_MACHINESYSTEMCurrentControlSetServicesTimeBroker"。
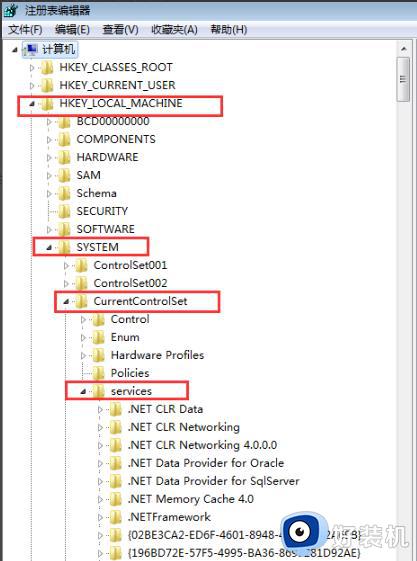
3、找到右侧中的"start"双击打开,在窗口中将"数值数据"改为"4",点击确定保存即可。
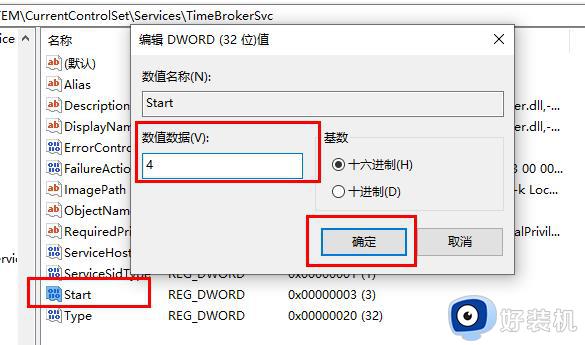
方法二:
"win+i"快捷键打开"设置"界面,在页面中依次点击"更新和安全——Windows更新——高级选项——选择如何提供更新",将"更新来自多个位置"选项下方的开关按钮关闭就可以了。
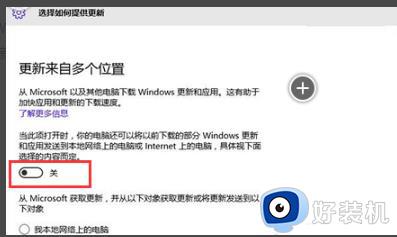
方法三:
1、"win+i"快捷键打开"设置"界面,点击其中的"系统"选项。
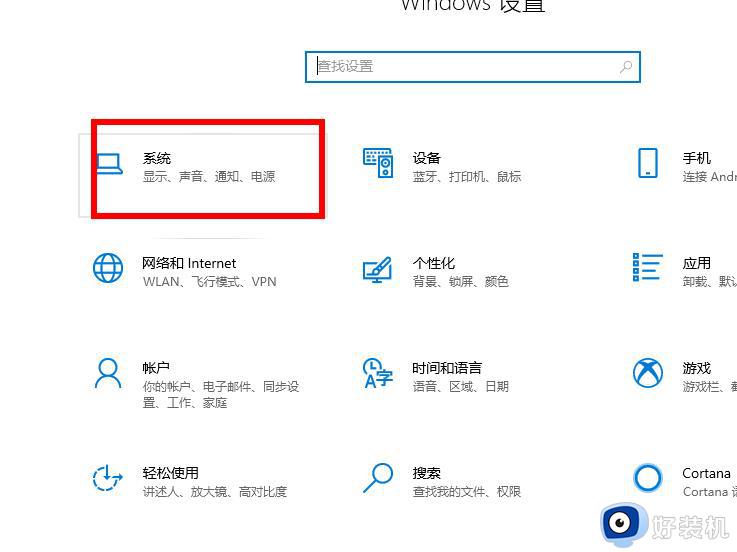
2、进入新界面后,点击左侧的"通知和操作"。
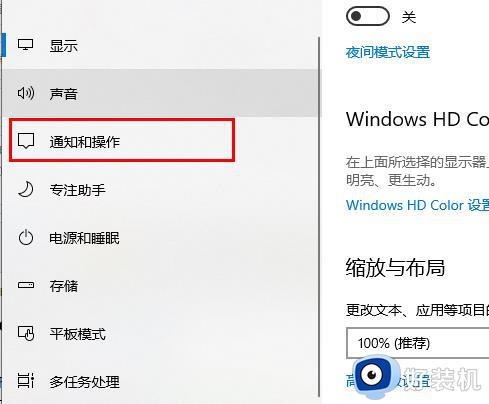
3、最后将"通知"下方的开关按钮关闭即可。
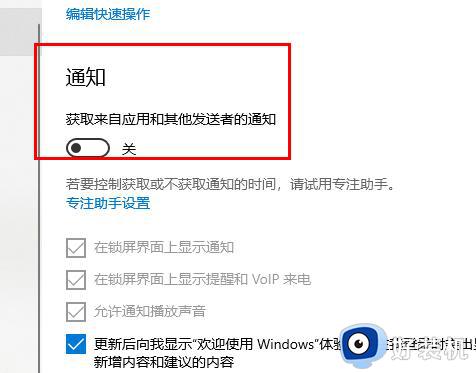
以上就是更新win10cpu占用过高三种解决方法,参考以上步骤设置,电脑运行速度恢复正常运行了。