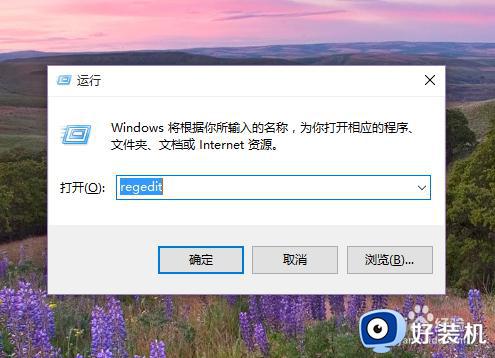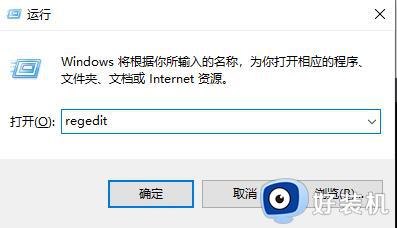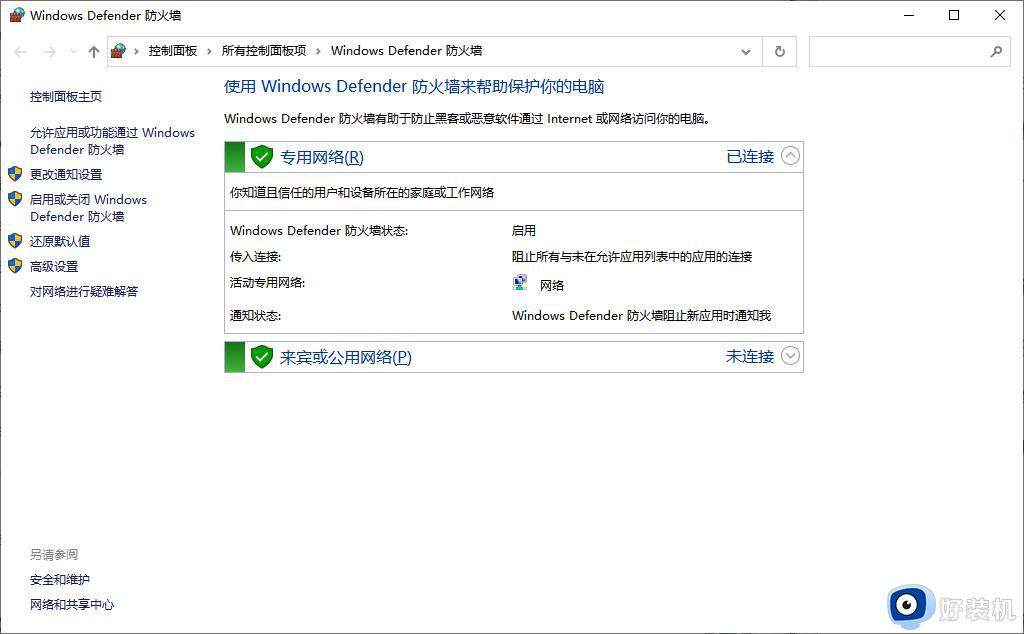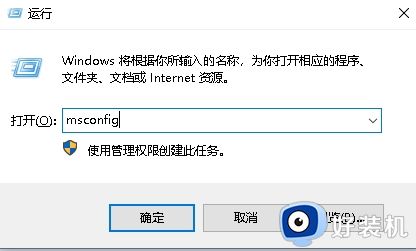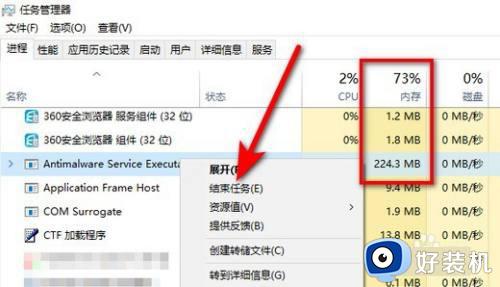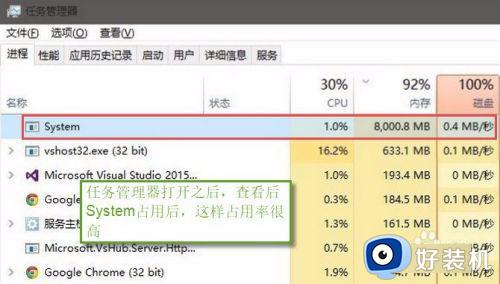win10cpu占用率过高的解决方法 win10cpu占用很高怎么办
我们在使用win10电脑的时候可以在任务管理器中查看电脑cpu的占用率,正在运行的应用程序越多,cpu的占用率也会越高,如果win10电脑的cpu占用满了的话就会出现电脑卡顿的问题,有些用户就出现了cpu占用率过高的情况,今天小编就教大家win10cpu占用率过高的解决方法,操作很简单,跟着小编一起来操作吧。
推荐下载:深度技术win10下载
方法如下:
方法一、
1.同时按ctrl+alt+del组合键,调出电脑“任务管理器”。
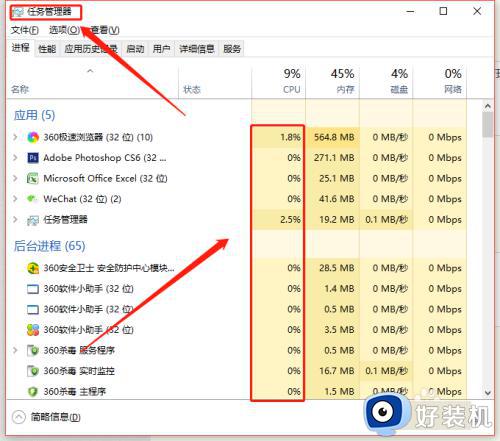
2.找到占用CPU率高的任务,如果不是必须使用项,在其册粒吩上面右键,点选“泥酱结束任务”,将不必要而又占用cpu过高的的程序关掉。
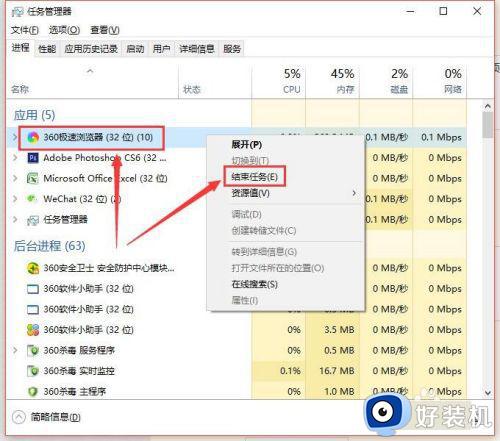
方法二、
1.在“我的电脑”上右键,在弹出窗口中点选“属性”。
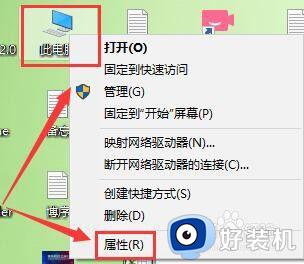
2.在弹出窗口中点选“高级系统设置”。
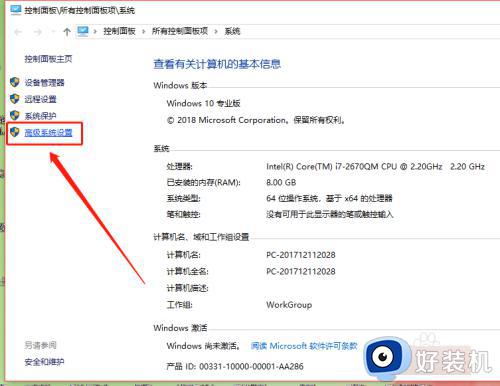
3.在弹出窗口中,点击“高级”中的性能中的“设置”。
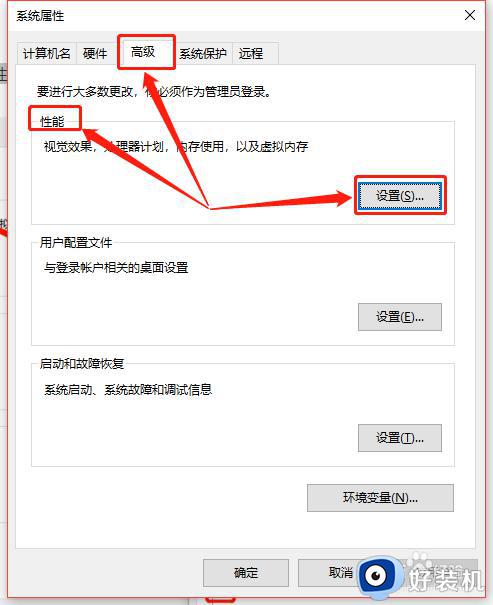
4.在弹出窗口中,取消一些勾选了的没有用的视觉特效。
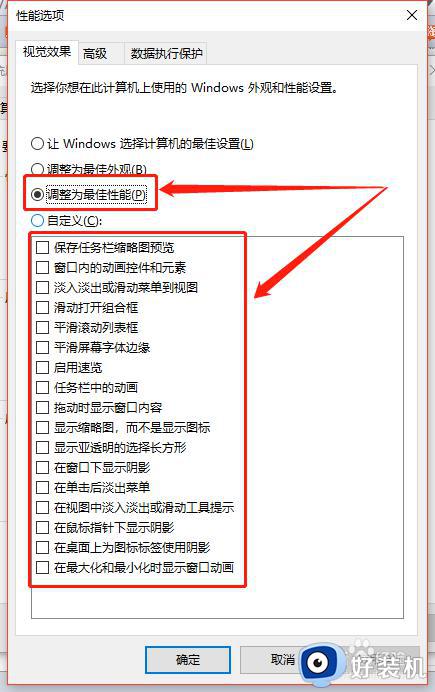
方法三、
1.按下win+R,或点击右下角“开始—运行”。
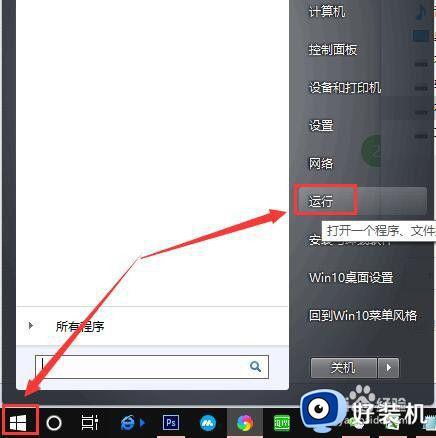
2.在打开的运行窗口中输入services.msc,回车。
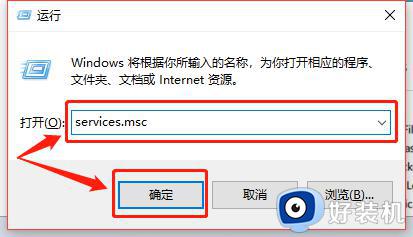
3.然后找到Connected User Experiences and Telemetry服务项并点击“停止”,这样一些不必要的服务项目就被停止,就可以降低cpu占用了。
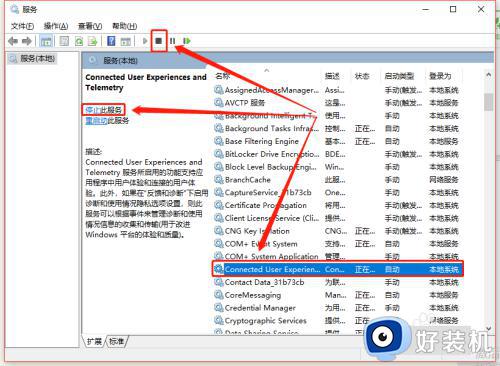
方法四、
1.按下win+R,或点击右下角“开始—运行”。
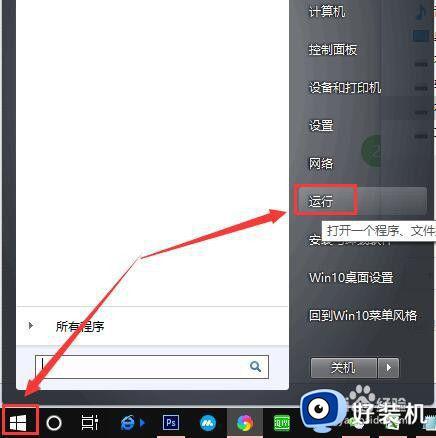
2.在弹出窗口中,输入msconfig,“确定”。
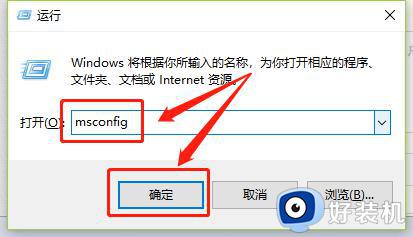
3.在弹出窗口中,点选“启动,点选“打开任务管理器”。
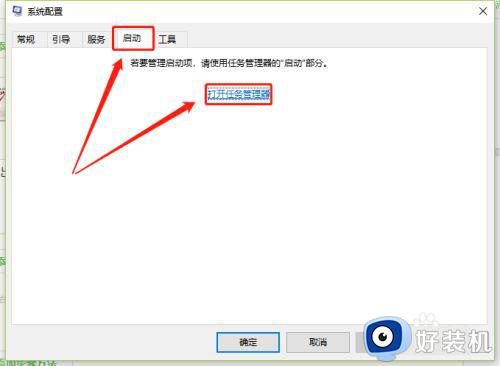
4.在弹出窗口中,在不必要的启动项上右键,点“禁用”,禁用掉一些启动程序后,就可以杜绝不必要的程序自动启动,进而占用cpu了。
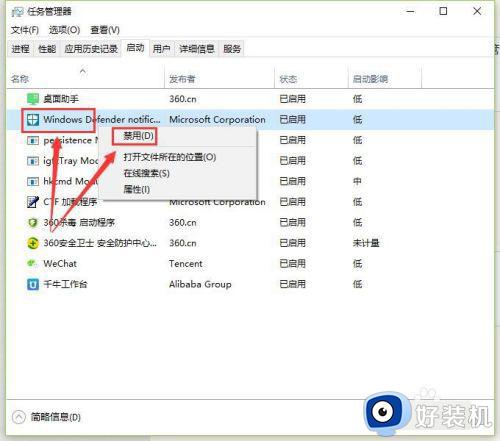
以上就是win10cpu占用率过高的解决方法的全部内容,如果有遇到这种情况,那么你就可以根据小编的操作来进行解决,非常的简单快速,一步到位。