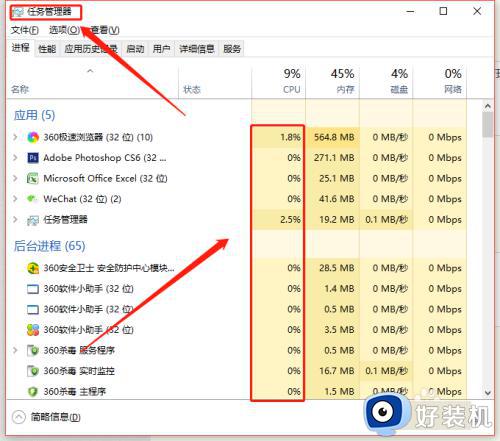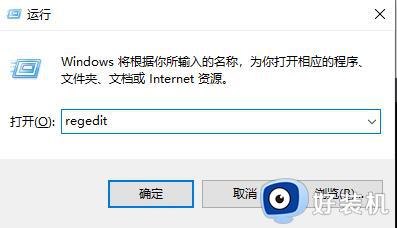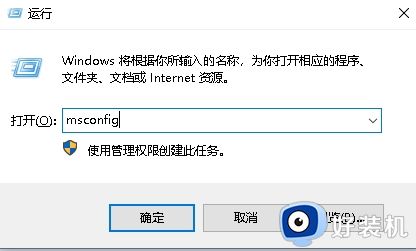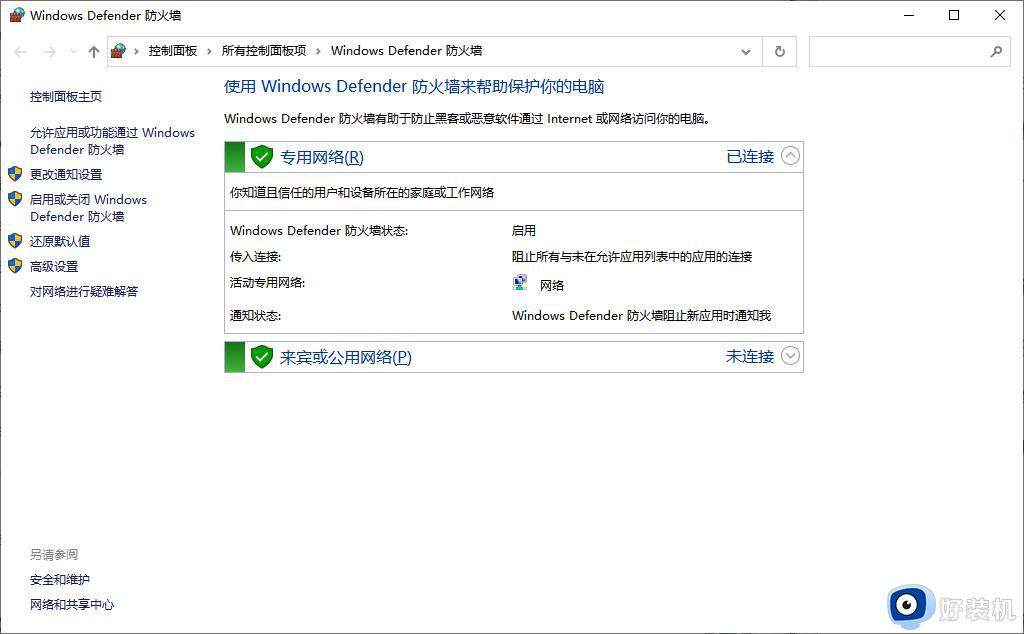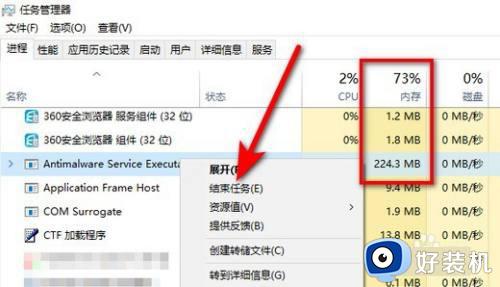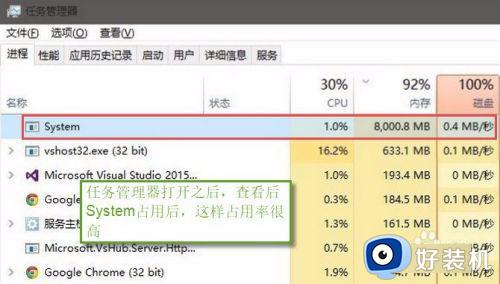win10cpu占用率高的优化方法 win10cpu占用很高怎么办
很多用户在使用win10电脑的过程中感觉电脑运行的时候非常的卡顿,在打开了任务栏之后发现win10电脑的cpu占用率非常的高,这才导致了电脑的严重卡顿,那么有没有办法可以优化win10电脑的cpu占用率呢?今天小编就教大家win10cpu占用率高的优化方法,如果你刚好遇到这个问题,跟着小编一起来操作吧。
推荐下载:windows10官网
方法如下:
方法一:
1、首先,我们可以尝试修改一下注册表,在电脑桌面上按下Windows徽标键+R键,打开运行菜单命令,然后输入“regedit”,打开注册表编辑器。
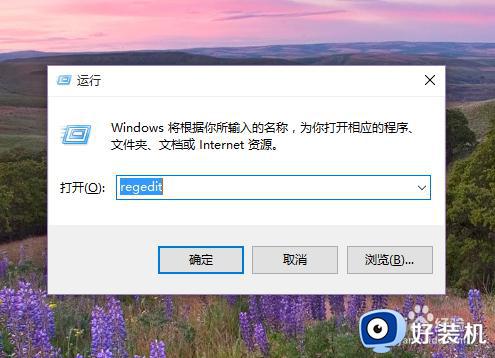
2、打开注册表编辑器之后,在左侧栏目中依次双击打开并定位到:HKEY_LOCAL_MACHINESYSTEMCurrentControlSetServicesTimeBroker项。
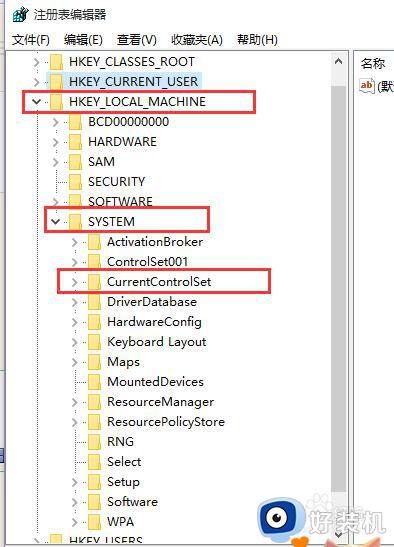
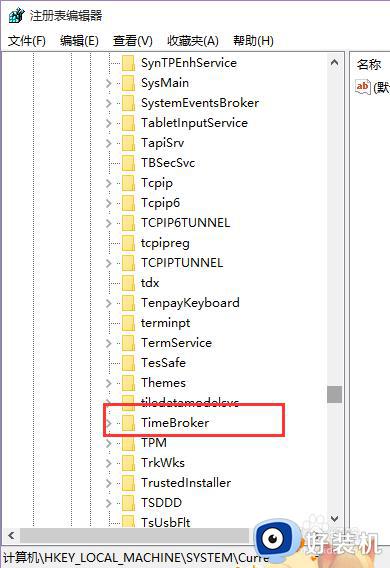
3、双击打开TimeBroker项,然后在打开的页面中找到start,将其数值由3改为4,然后点击”确定“按钮保存该设置。
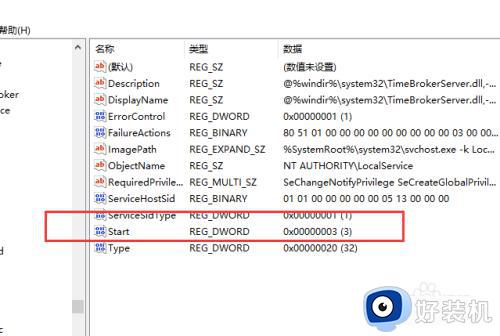
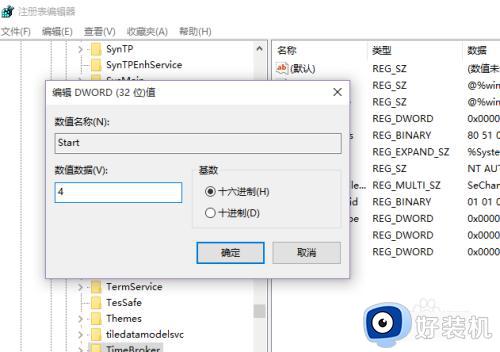
方法二:修改Windows更新设置
1、Windows系统更新的方式是影响CPU占用率居高不下的一个重要因素,因此我们可以点击进入”系统设置-更新和安全“设置中更改一些设置。
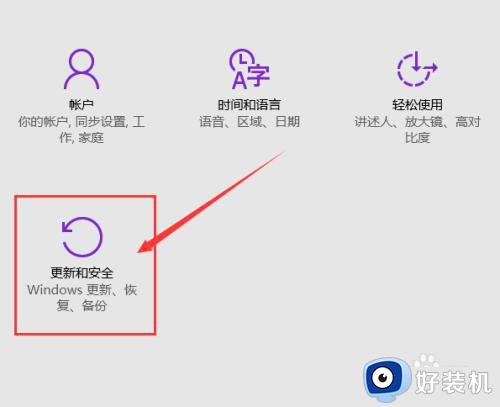
2、在系统更新设置页面中,点击Windows更新选项,然后点击”高级选项“设置,点击”选择如何提供更新“按钮功能。
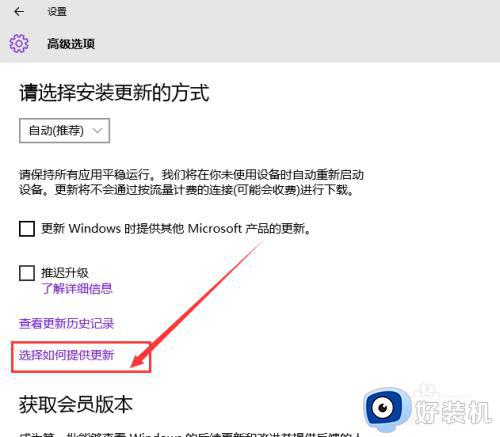
3、接下来,我们会看到Win10系统默认在更新下载完毕之后会自动上传,因为Win10系统的更新下载是基于P2P的,所以我们要将该按钮开关关闭,以便节约CPU的资源占用。
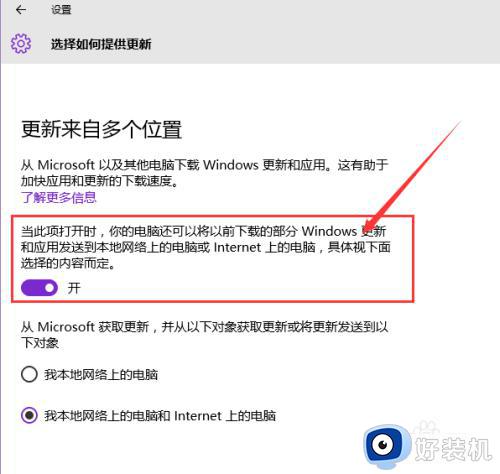
方法三;关闭Win10系统的通知功能
1、在这个步骤中,我们可以尝试关闭Win10系统的系统通知功能来释放系统CPU的压力,具体我们需要打开系统设置页面,选择”系统“菜单选项。
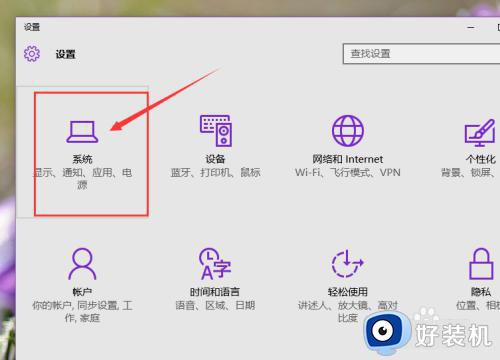
2、在系统设置页面中,我们需要选择”通知和操作选项“,打开Windows通知功能,然后更改有关设置选项。
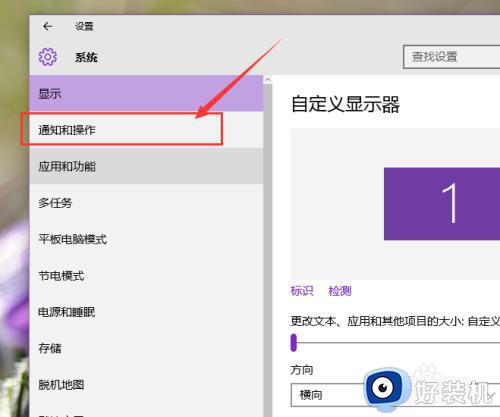
3、在通知栏设置页面中,我们需要关闭Windows系统的提示开关,因为来自Win10系统自身的通知都有可能会占用不少的CPU。
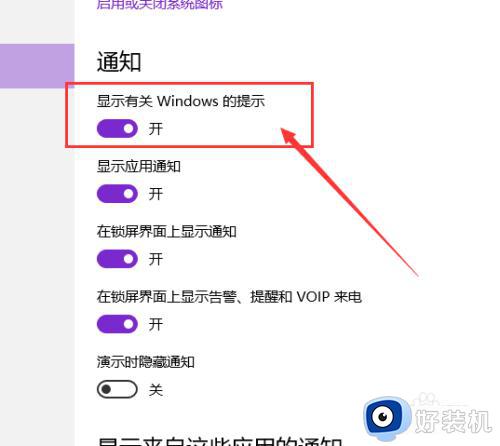
方法四:关闭Windows聚焦(Spotlight)功能
1、
在Windows 10家庭高级版系统中,提供了Windows聚焦(Spotlight)功能,如果开启了这个功能,那么会在一定程度上给CPU带来压力,所以我们需要将其关闭。在桌面上点击右键,然后选择”个性化“选项。
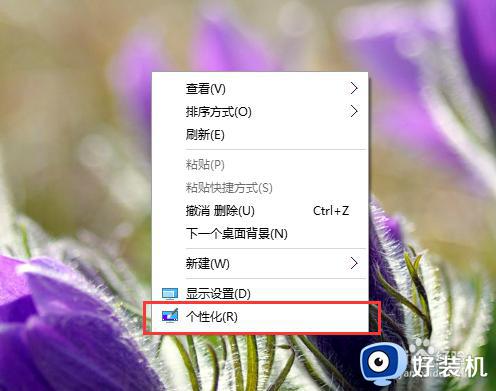
2、在个性化设置页面中,点击”锁屏界面“选项,然后在背景页面中,关闭Windows聚焦(Spotlight)功能。由于我这里是Win10专业版系统,所以就没有这个功能选项了,小伙伴们如果使用的是家庭高级版的系统,是可以看到Windows聚焦(Spotlight)选项的。
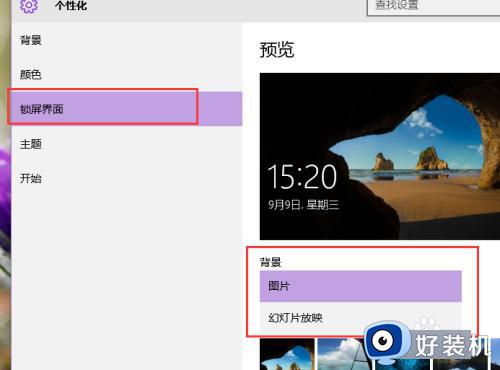
以上就是关于win10cpu占用率高的优化方法全部内容,还有不懂得用户就可以根据小编的方法来操作吧,希望能够帮助到大家。