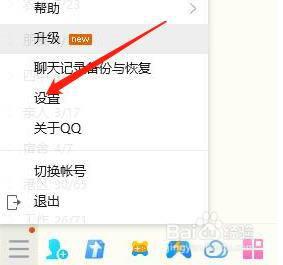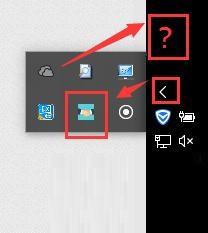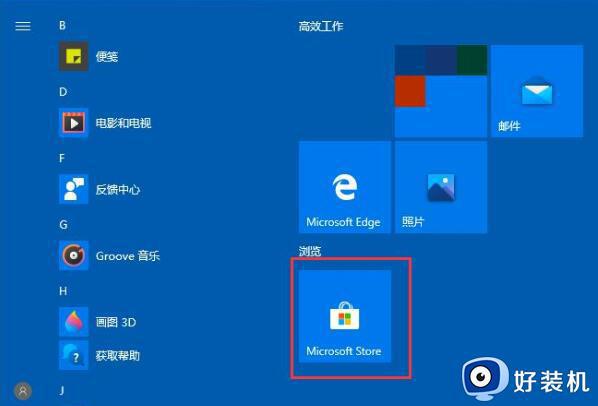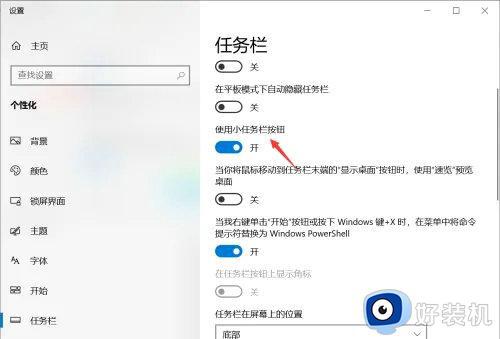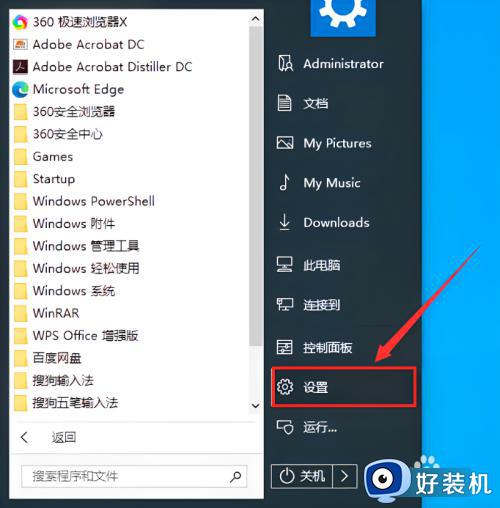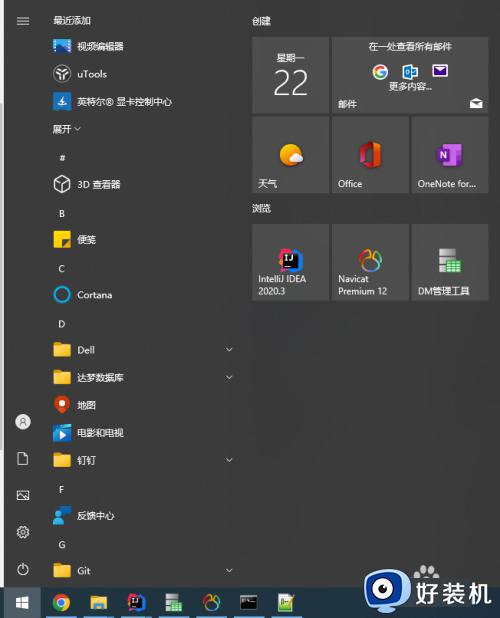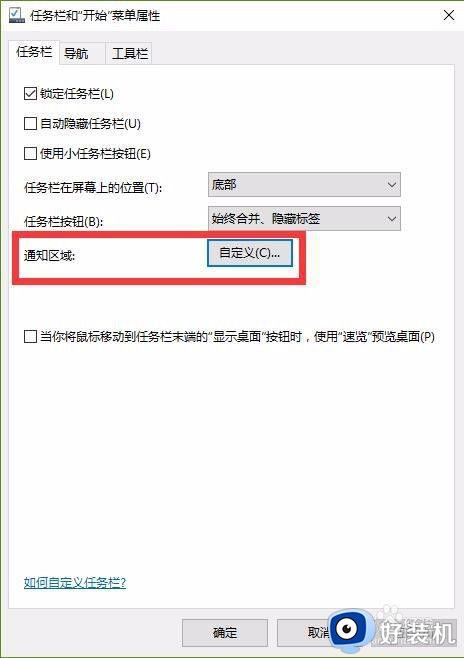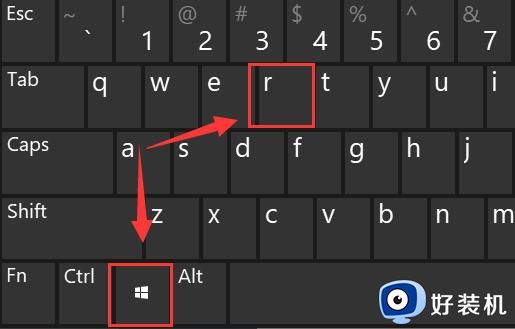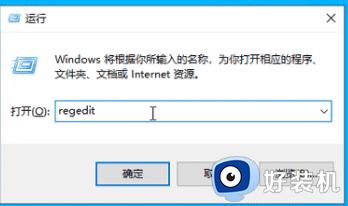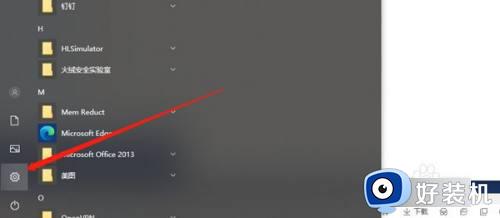win10让QQ在任务栏显示怎么操作 win10任务栏显示QQ的方法
时间:2023-01-09 16:15:00作者:qin
当我们使用win10专业版系统电脑登录QQ后,想要从任务栏快速打开QQ,却发现任务栏上没显示,一般情况下,我们都会把自己经常用的软件放在任务栏里方便使用,可是还有很多新手同学们不会操作,win10让QQ在任务栏显示怎么操作?让我们一起来看看win10任务栏显示QQ的方法吧!
具体方法如下:
1、首先,点击开始菜单"设置"图标
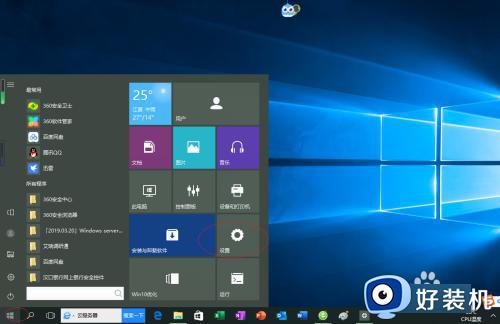
2、点击"系统"链接
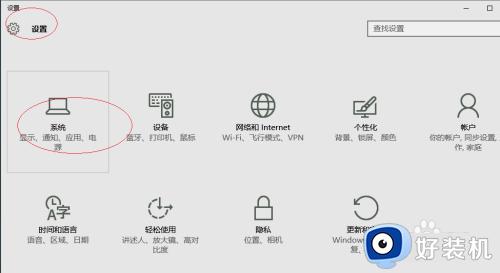
3、选择左侧"通知和操作"项
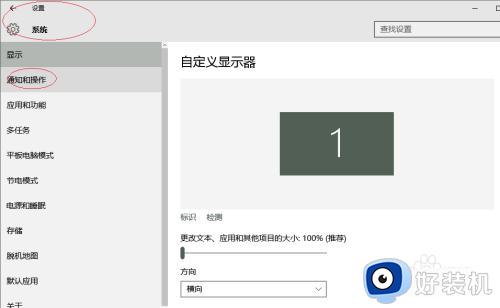
4、点击"选择在任务栏上显示哪些图标"按钮
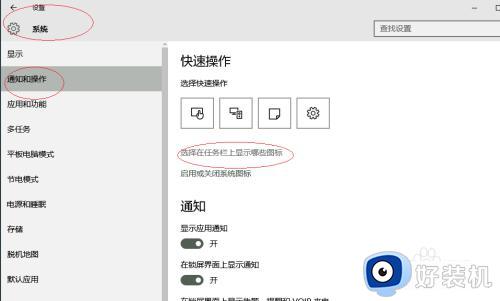
5、然后,打开"腾讯QQ"控制按钮
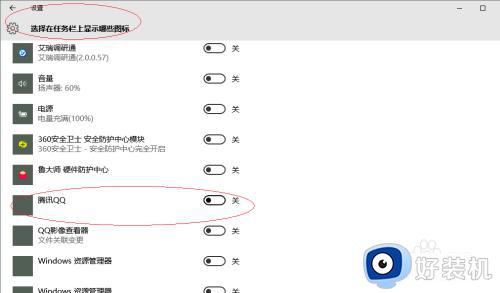
6、完成设置,谢谢朋友们的关注
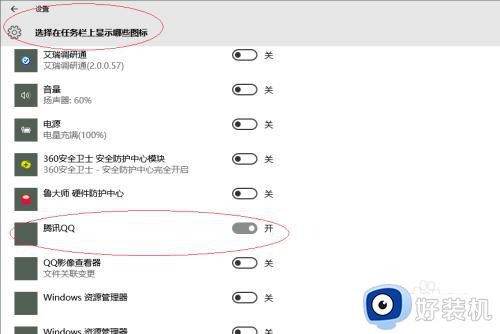
以上就是小编为您带来的关于win10任务栏显示QQ的方法的全部内容,跟着上面的步骤一步步来进行操作吧,想要更过多资讯请关注好装机。