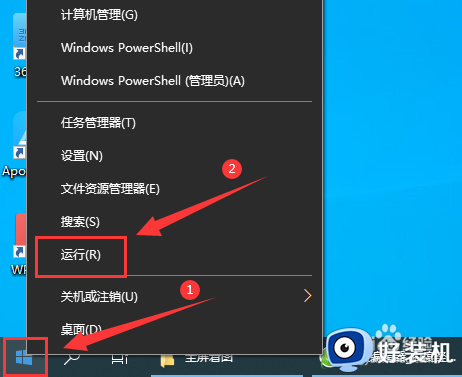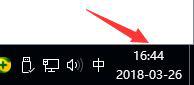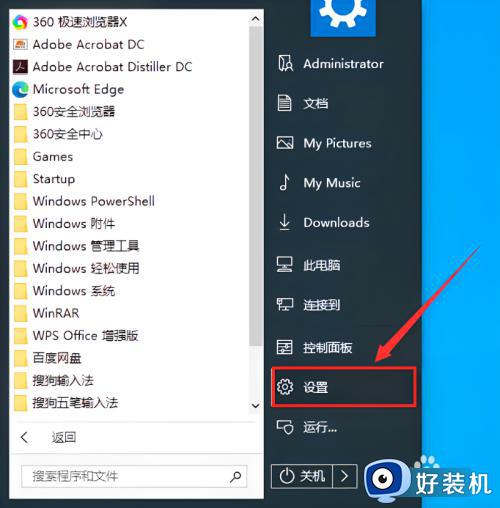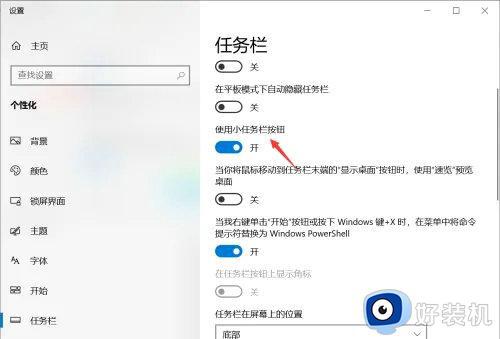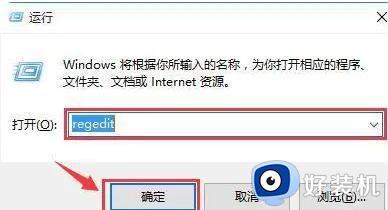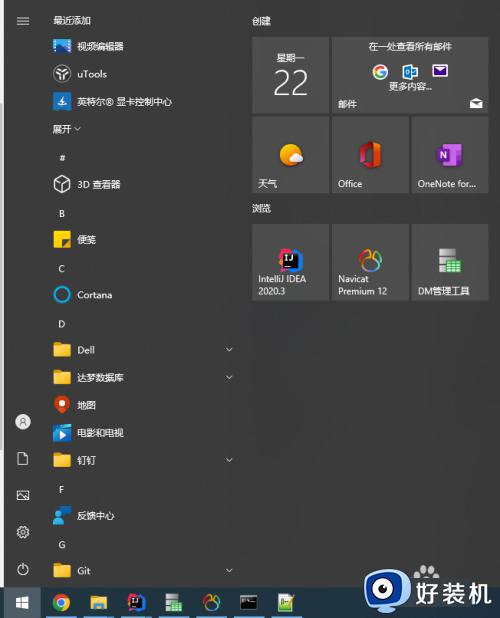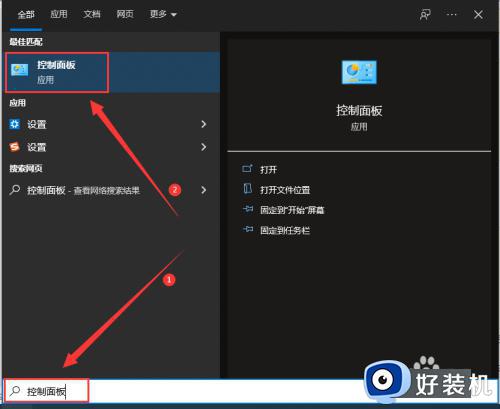Win10如何设置任务栏时间显示秒 Win10任务栏时间显示秒的设置步骤
时间:2023-07-12 10:30:17作者:run
Win10如何设置任务栏时间显示秒,Win10镜像系统的任务栏时间默认只显示小时和分钟,但有些用户希望能够看到秒数,实际上,设置任务栏时间显示秒非常简单。只需按照以下步骤进行操作即可,通过这些简单的步骤,您就可以在Win10的任务栏上看到精确到秒的时间了。
具体方法:
1、"win+R"快捷键开启运行,输入"regedit",回车打开。
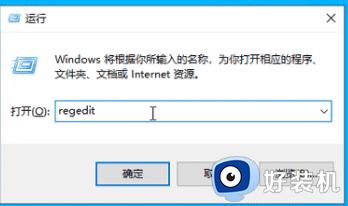
2、进入注册表编辑器后,将"HKEY_CURRENT_USERSOFTWAREMicrosoftWindowsCurrentVersionExplorerAdvanced"复制粘贴到上方地址栏中,并回车定位到此。
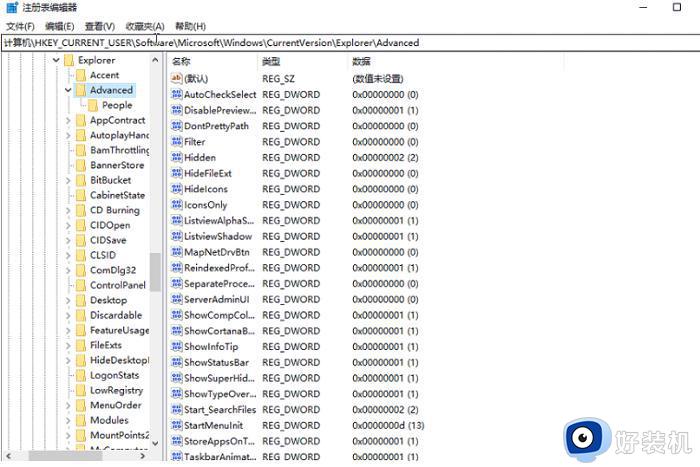
3、右击右侧空白处,选择"新建"一个"DWORD值",将其命名为"ShowSecondsInSystemClock",双击打开,在窗口中将"数值数据"改为"1",点击确定保存,最后将电脑重新启动即可。
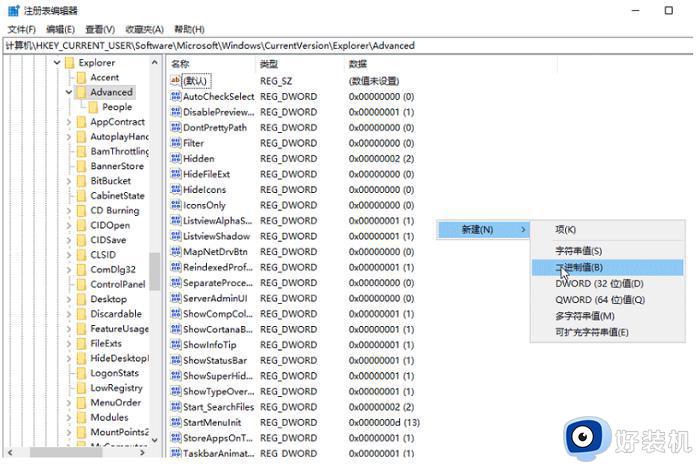
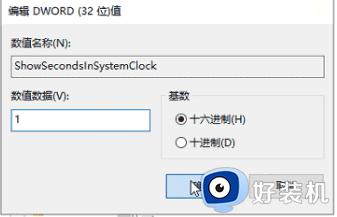
以上是Win10任务栏时间显示秒的设置步骤的全部内容,如果您遇到这种情况,您可以按照小编的方法进行解决,希望这些方法能够对您有所帮助。