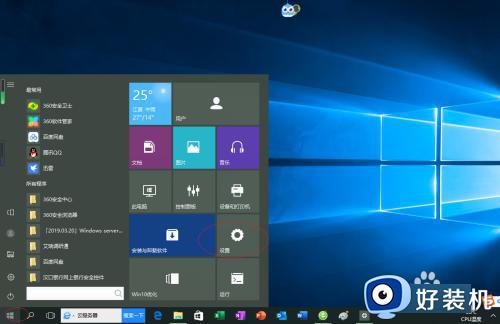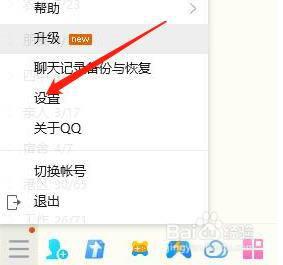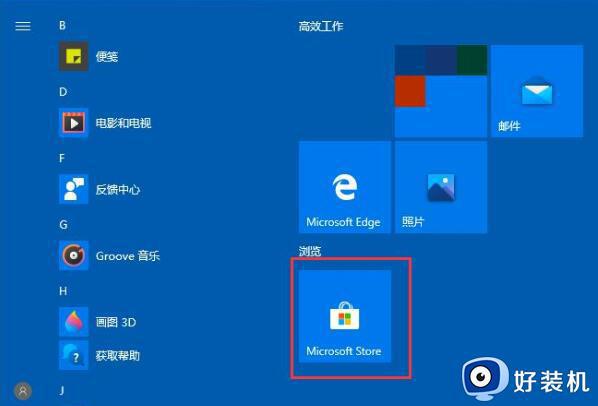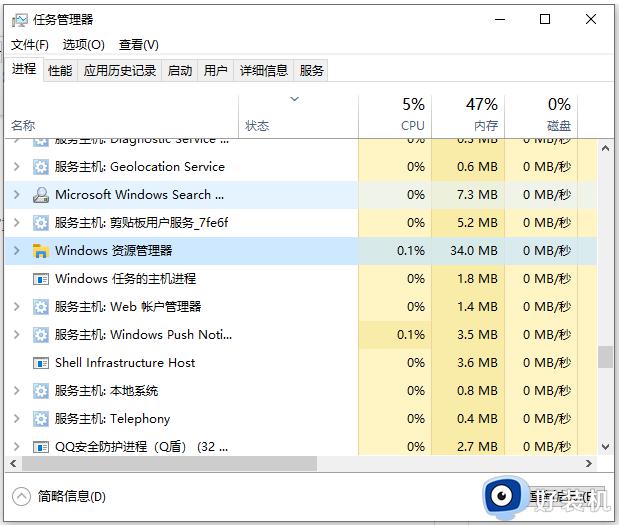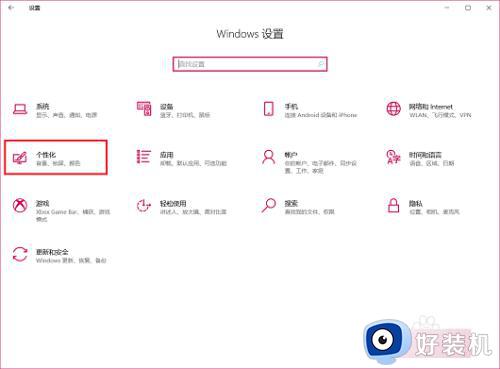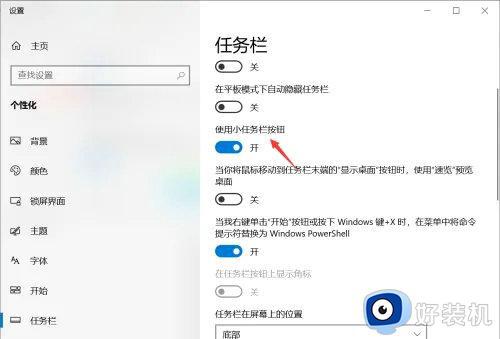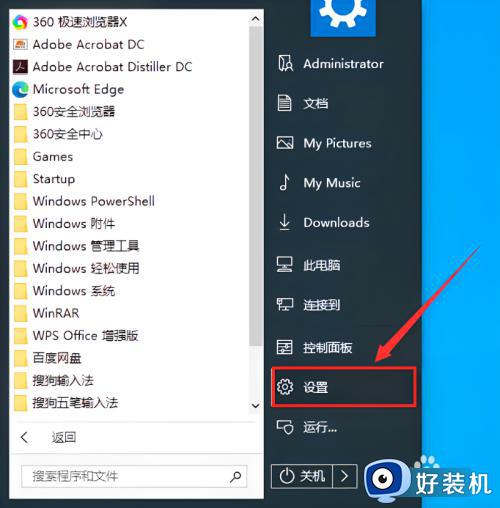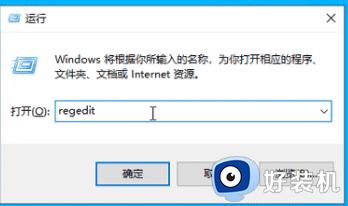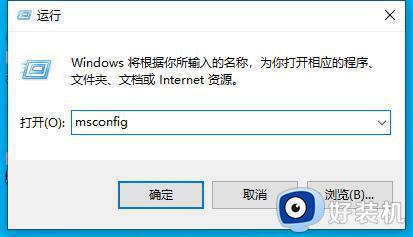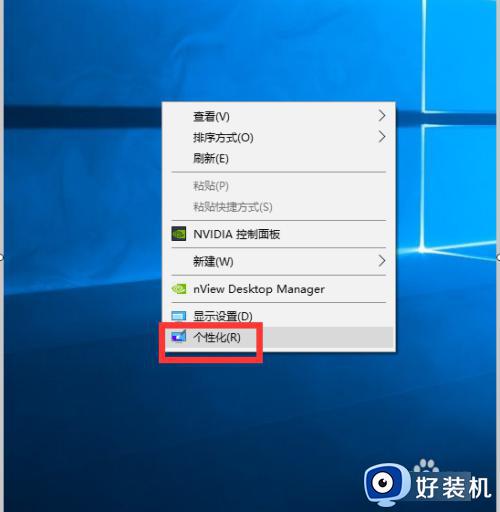win10怎么将qq从通知栏显示在任务栏 win10将qq从哦个通知栏显示在任务栏的方法
时间:2023-03-13 09:52:50作者:qin
现在很多同学们都已经将自己的电脑升级到win10旗舰版系统,win10系统在新的版本里对任务栏进行了很大的改动,很多同学发现qq没有显示在桌面任务栏上,是隐藏在通知栏区域的,使用起来很不习惯,有没有什么方法解决呢?下面小编就给大家介绍一下win10将qq从哦个通知栏显示在任务栏的方法。
具体方法如下:
1、QQ显示在隐藏的通知栏,并没有显示在任务栏。要点击QQ,就必须点击“<”才能看到QQ。使用起来很不方便。
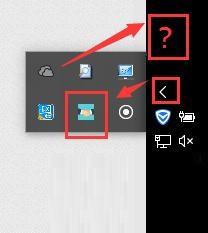
2、点击“开始”→“设置”
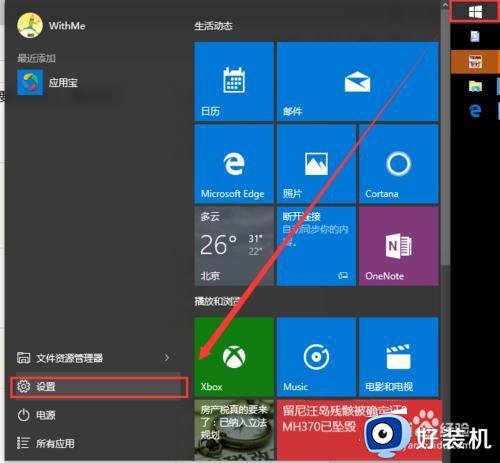
3、点击“系统”
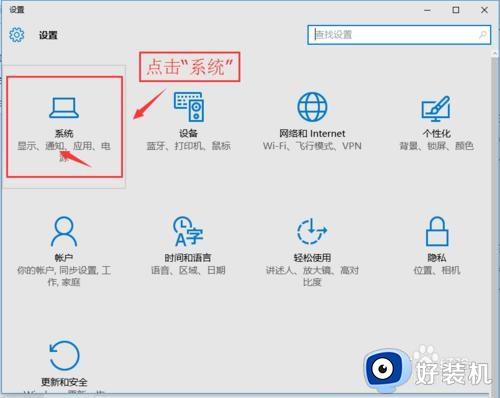
4、点击“通知和操作”→“选择在任务栏上显示哪些图标”
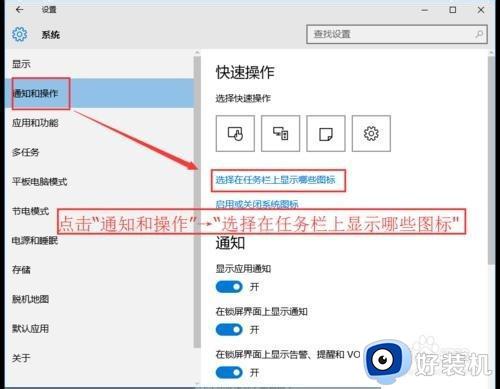
5、滚动滚动条,找到QQ,并点击滑块,将其设置为“开”
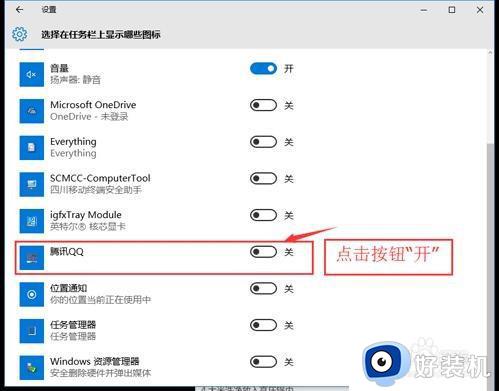
6、熟悉的QQ,有返回任务栏了。
以上就是win10将qq从哦个通知栏显示在任务栏的方法的内容介绍,如果遇到了以上情况,大家跟着上面的步骤一步步来操作就好了,希望对各位用户们有所帮助。