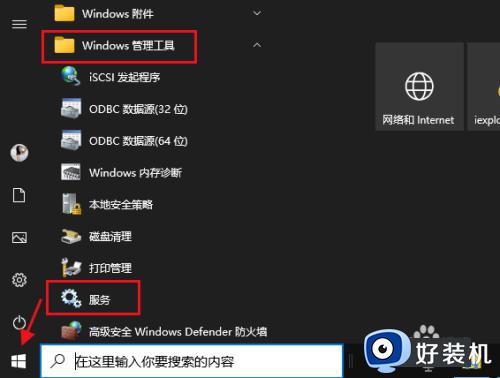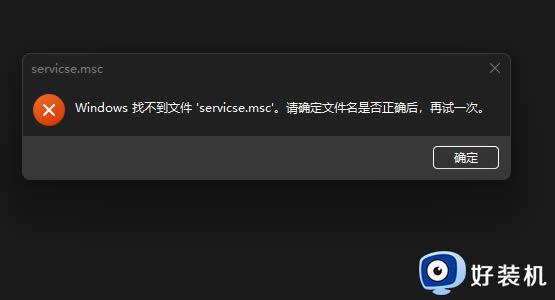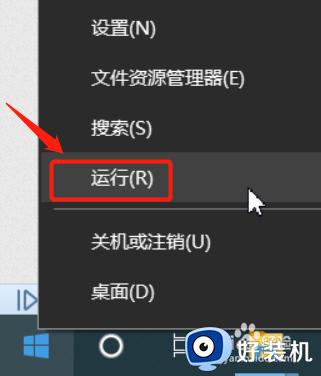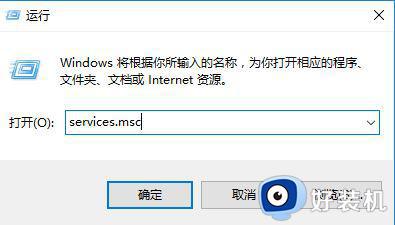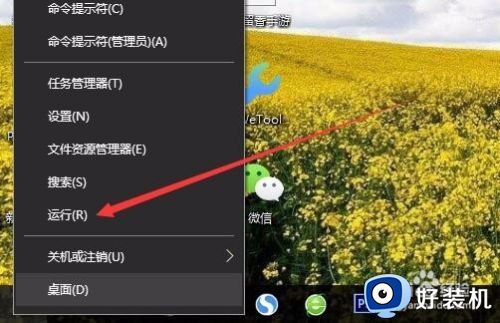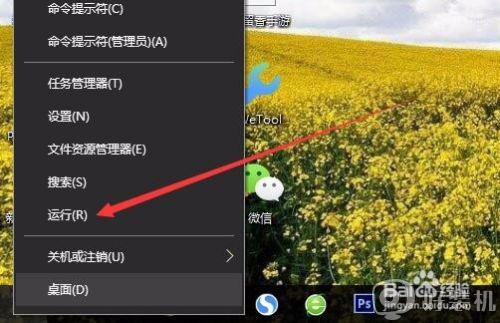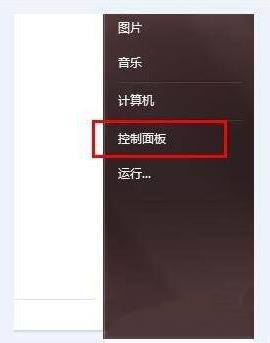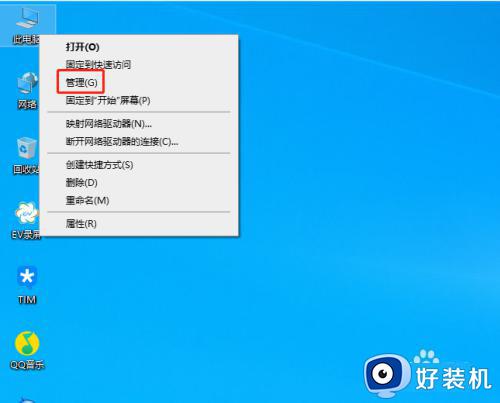如何打开win10系统secondary logon服务 win10打开secondary logon服务两种方法
win10系统有一个secondary logon服务,如果这个服务没有开启,很多功能也都无法使用。默认情况下 secondary logon服务是关闭的,需要手动开启使用,但是要怎么操作?新手用户不太会,本篇文章带来两种打开secondary logon服务的方法。
方法一:
1、按住键盘的“Win+R”快捷组合键,打开“运行”;
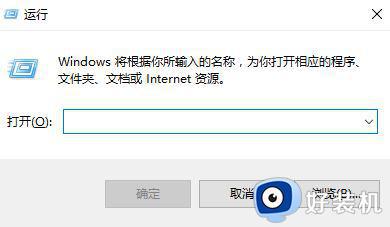
2、在运行框中输入:services.msc 点击确定;
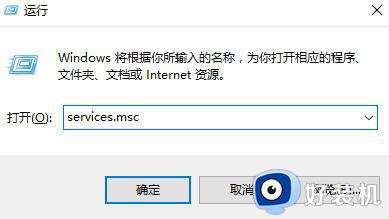
3、找到“secondary logon”服务,并双击该服务;
4、更改“启动类型”为自动,然后点击启动按钮,按下确定按钮,重启电脑即可开启secondary logon服务。
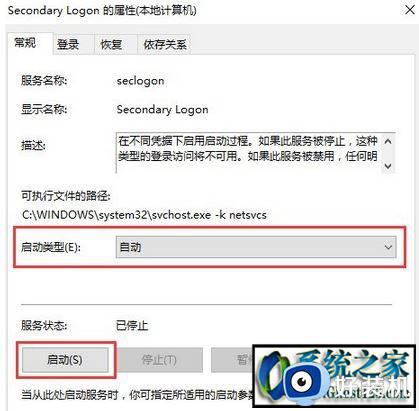
方法二:
1、右键点击“我的电脑”,然后点击“管理”选项;
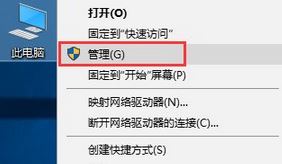
2、进入计算机管理,在左侧依次点击“服务和应用程序”-“服务”。然后右侧找到“secondary logon”服务,并双击该服务;
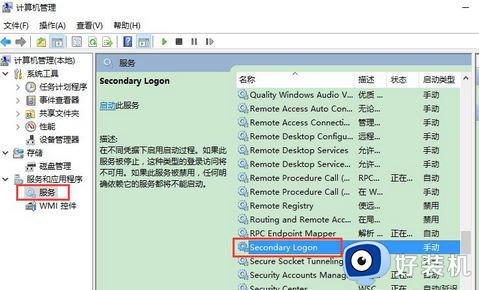
3、在服务对话窗口的右侧窗口,找到“Secondary Logon”选项,双击打开;
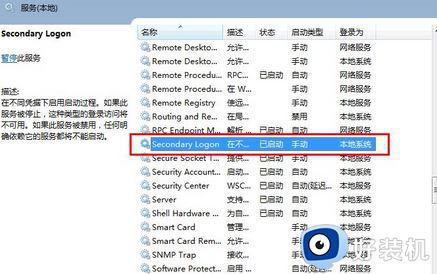
4、在打开的“Secondary Logon 的属性”对话窗口中,更改“启动类型”为自动,点击【应用】-【启动】-【确定】即可。
win10系统SecondaryLogon进程是不会自动启动的,想要启用secondary logon服务,参考上文步骤进行设置即可。