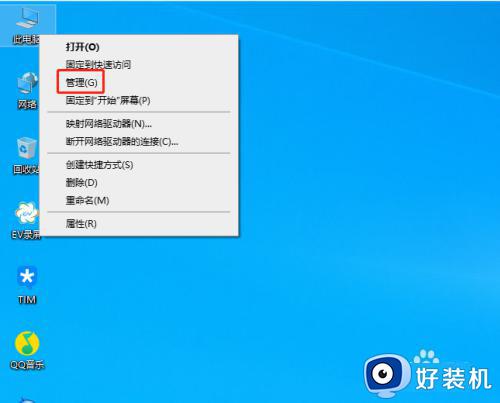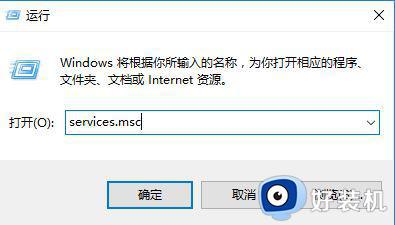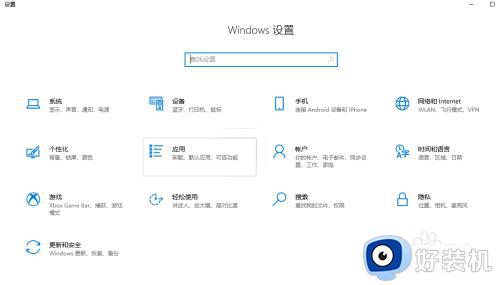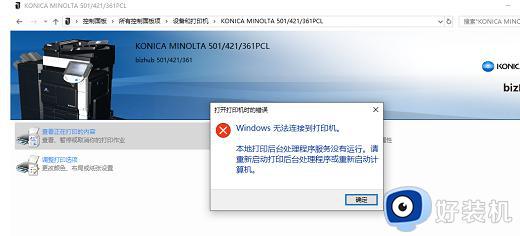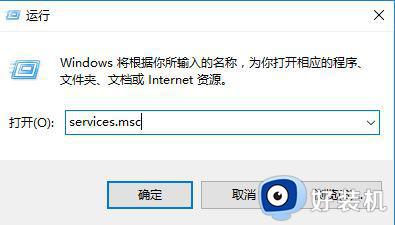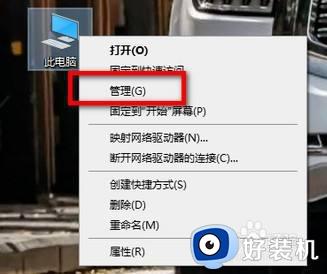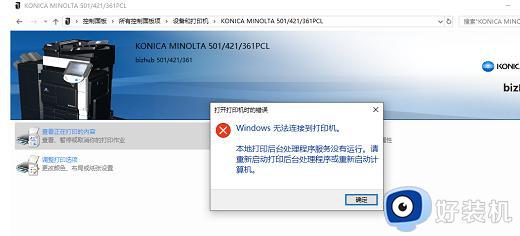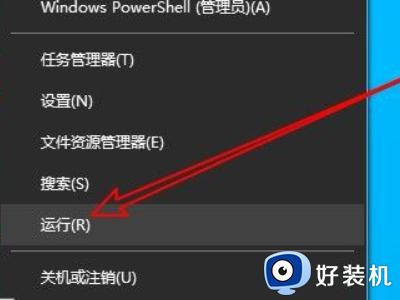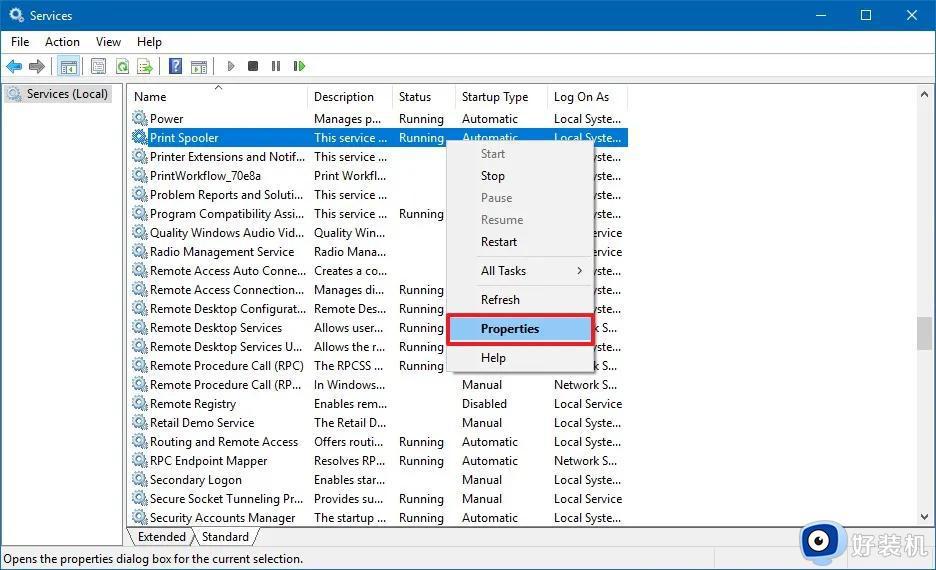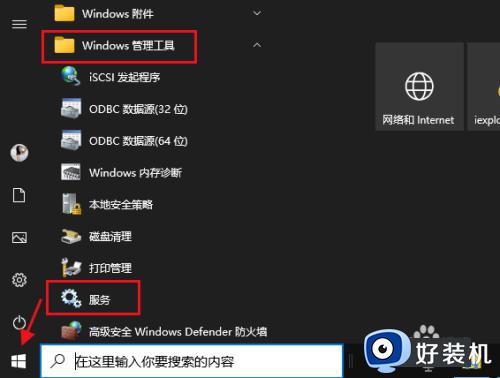win10系统打印服务关闭怎么打开 快速打开win10系统打印服务的方法
现在打印机是比较常见的设备,可以打印和复制各种文件材料。通常情况下,打印服务是默认开启的状态,有时遇到打印服务老是自动关闭的问题,这该怎么解决?今天教程分享快速打开win10系统打印服务的方法,有需要的一起来学习。
方法一:
1、按下win+R打开运行,输入:services、msc 点击确定打开服务。
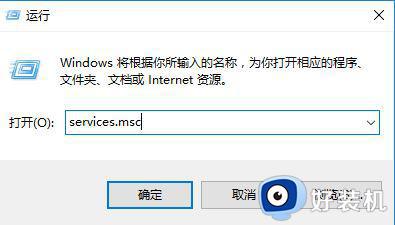
2、找到print spooler服务,单击右键将其停用。
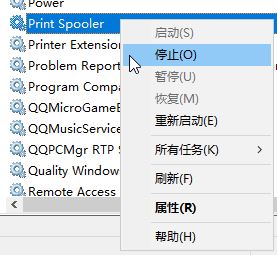
3、打开此电脑,依次打开:C:Windowssystem32spool 文件夹,将PRINTERS文件夹删除(提示权限的时候点击“是”即可)。
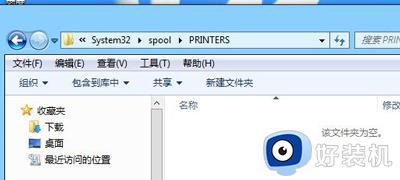
4、回到服务界面,启动Print Spooler服务即可。
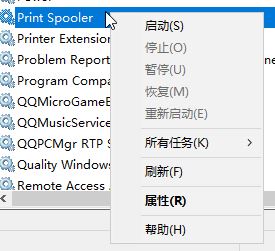
方法二:
1、开始>运行,输入regedit打开注册表编辑器。
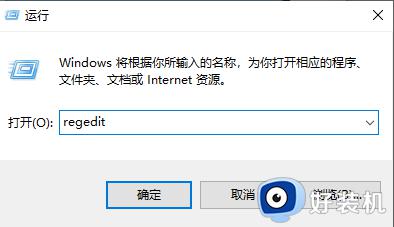
2、找到以下键值:
HKEY_LOCAL_MACHINESYSTEMCurrentControlSetServicesSpooler
选定Spooler这个文件夹,在右边窗口里找DependOnService这个键值
双击打开,里面多了个HTTP,把数据改为RPCSS,确定后退出注册表编辑器,重启计算机。
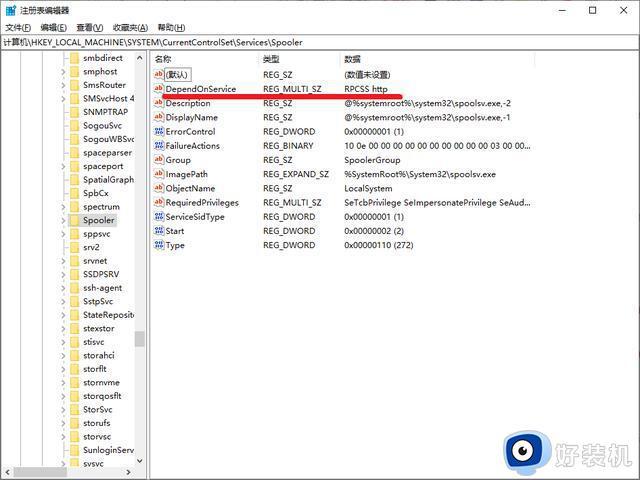
3、发现在打印机选项里有许多的打印机,其中还有几个是PDF打印机,决定删除打印机里所有的多余的打印机,发现无权限删除。刷新后,所有打印机消失,再看“print spooler”又是是自动关闭。
4、进到系统盘system32目录下,进行如下操作
(1)删除 C:WINDOWSsystem32spoolPRINTERS 目录下的所有文件,因为正常的电脑此文件夹为空。
再次进入到注册表。
(2)点击运行,输入regedit,找到注册表编辑器,点击删除
HKEY_LOCAL_MACHINESYSTEMControlSetoo1ControlPrintPrinters
删除这下面的多余的打印机,再次进到打印机选项里,发现多余的打印机已经没有了。
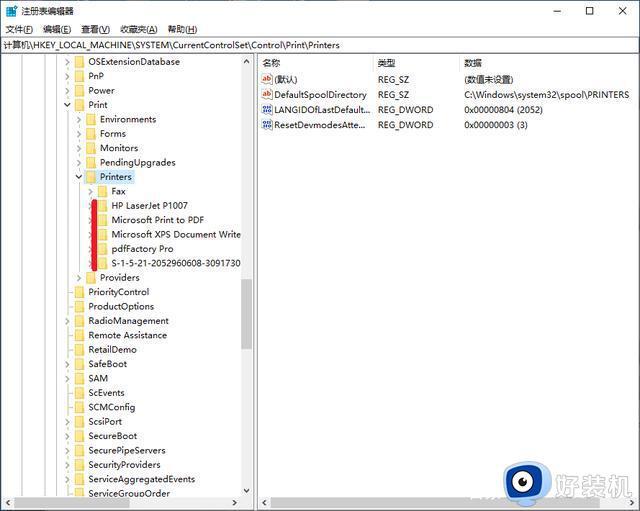
5、重启电脑,再次找到Print Spooler,发现其已启动。
6、重新安装网络打印机,设置成默认,打印,已经可以打印了。
本文教程带来快速打开win10系统打印服务的方法,打印服务关闭是无法使用打印机的,希望本文教程能帮助到大家。