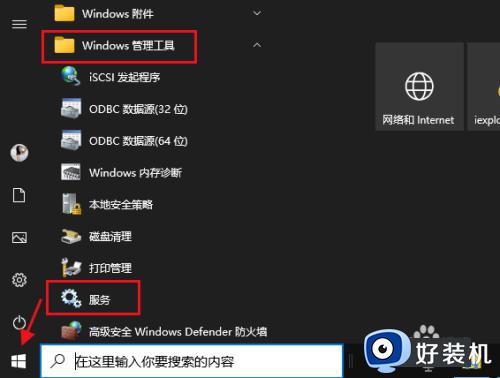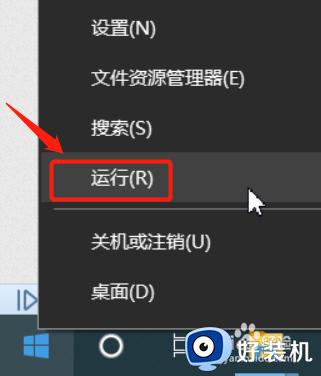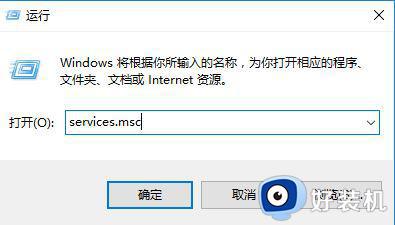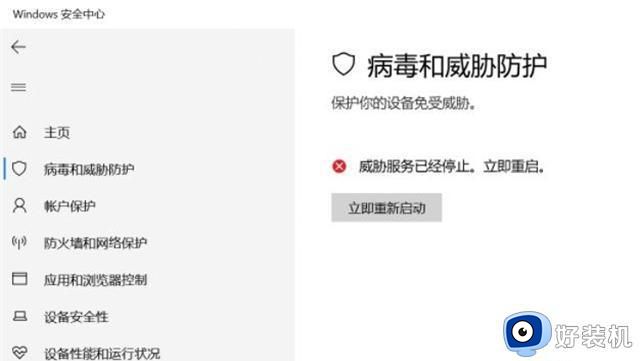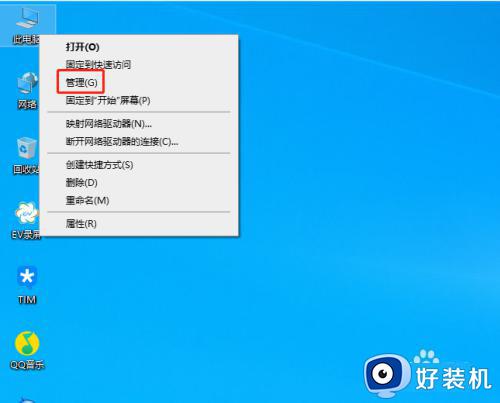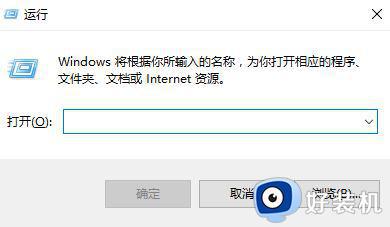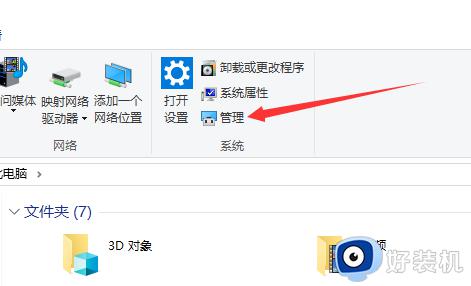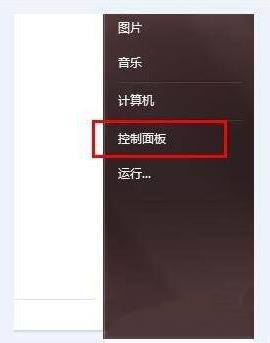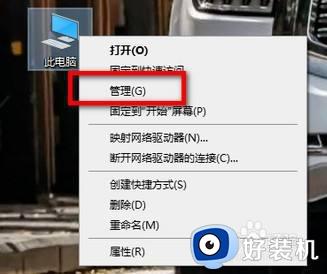win10 怎么打开服务 w10系统服务怎样打开
在win10正式版系统中,我们要实现一些功能的时候,就要确保相应的服务有开启,如果没有开启的话,我们可以打开服务找到响应的选项开启就可以了,但是对于一些新手小白来说,可能还不知道win10怎么打开服务吧,针对这个问题,本文给大家讲解一下w10系统打开服务的详细方法吧。
具体步骤如下:
方法一、
1、在Windows10桌面,右键点击桌面左下角的开始按钮,在弹出的菜单中选择运行菜单项。
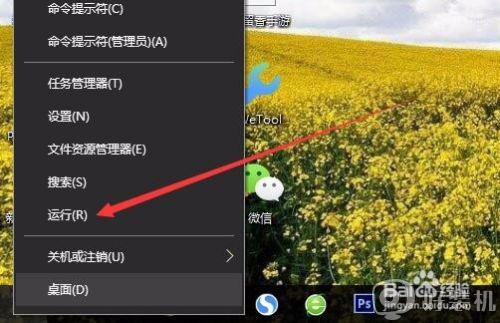
2、在打开的Windows10运行窗口中,输入命令services.msc,然后点击确定按钮。
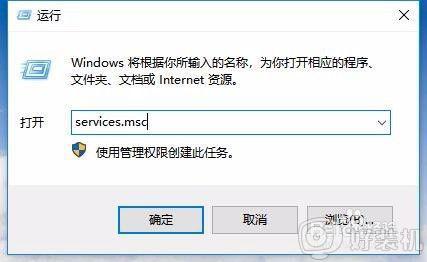
3、这时就可以打开Windows10的服务窗口了。
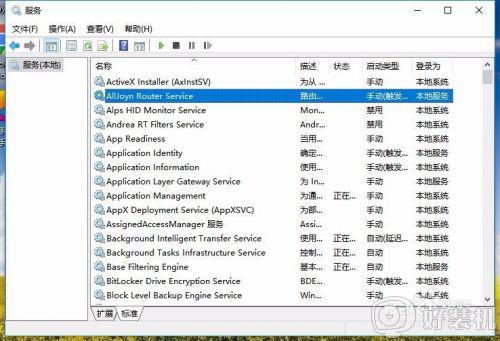
方法二、1、在Windows10桌面,右键点击桌面上的“此电脑”图标,在弹出菜单中选择“管理”菜单项。
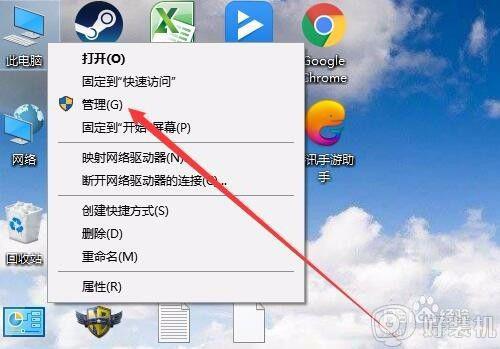
2、在打开的计算机管理窗口中,点击左侧边栏的“服务和应用程序/服务”菜单项。在右侧的窗口中就会打开Windows10的服务项。
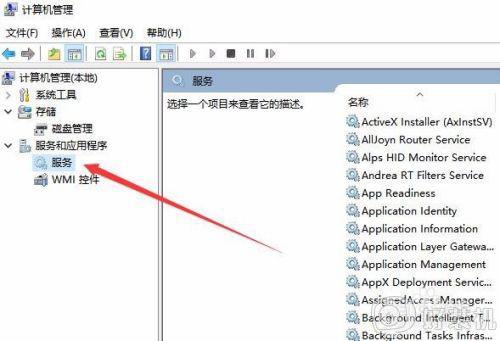
方法三、1、在Windows10桌面,右键点击桌面底部的“任务栏”,在弹出菜单中选择“任务管理器”菜单项。
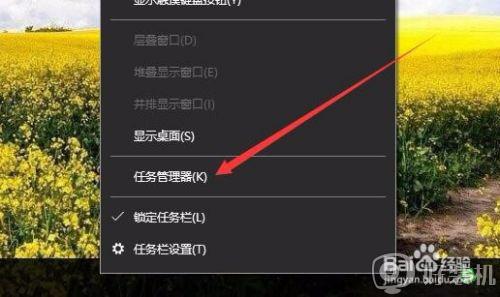
2、在打开的任务管理器窗口中,点击上面的“服务”选项卡。
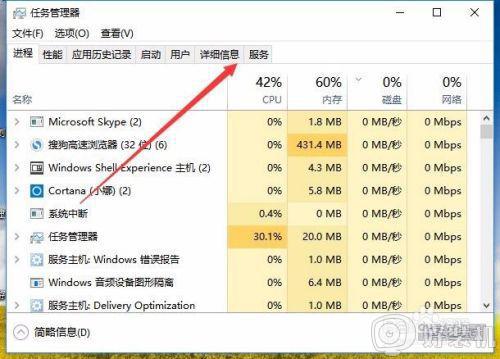
3、这时就可以看到Windows10正在运行的服务了。点击下面的“打开服务”快捷链接,同样可以打开Windows10的服务窗口。
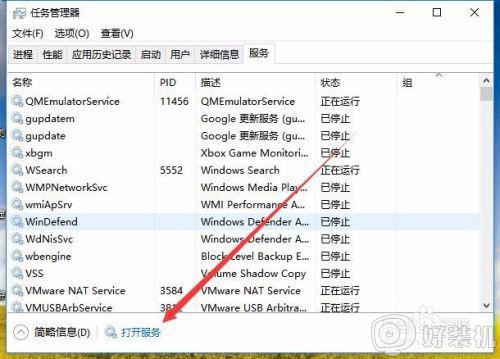
关于w10系统服务怎样打开的几种方法就给大家介绍到这边了,有这个需要的用户们可以按照上面的方法步骤来进行打开吧,希望帮助到大家。