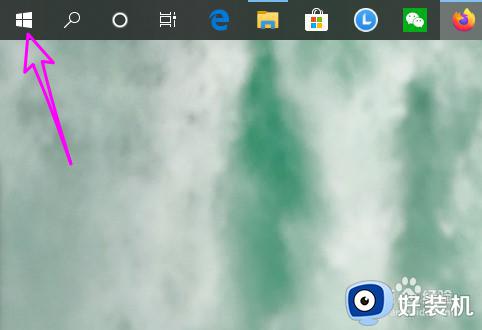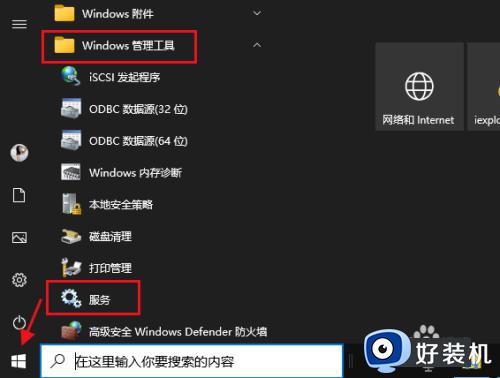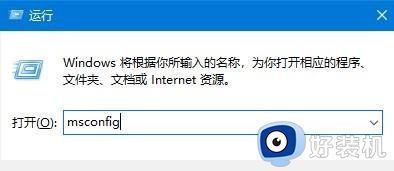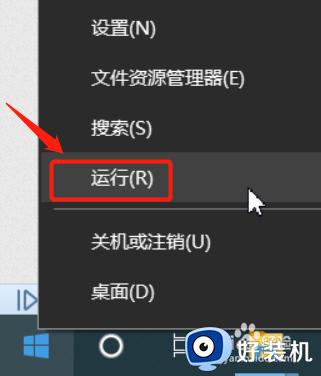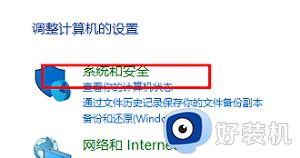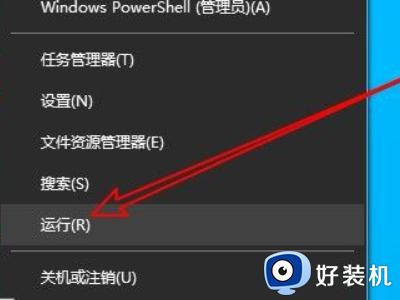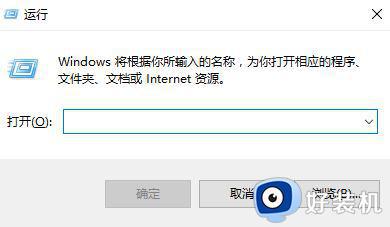win10打开服务窗口的方法 win10如何打开服务界面
在win10电脑中有很多的服务项,这些服务项能够让我们在使用win10电脑的时候能够正常使用很多功能,但是有时候会遇到win10电脑的服务出现问题的情况,这时就可以打开win10电脑的服务窗口来修改服务设置,今天小编就教大家win10打开服务窗口的方法,操作很简单,跟着小编一起来操作吧。
推荐下载:win10纯净版64位专业版
方法如下:
方法一:
1.在Windows10桌面,右键点击桌面左下角的开始按钮,在弹出的菜单中选择运行菜单项。
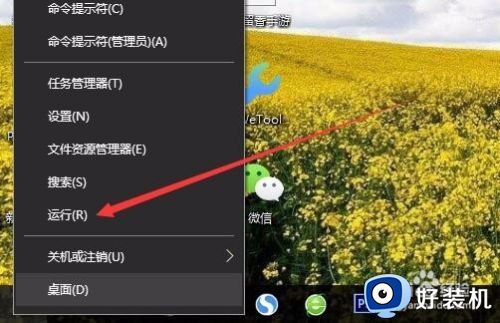
2.在打开的Windows10运行窗口中,输入命令services.msc,然后点击确定按钮。
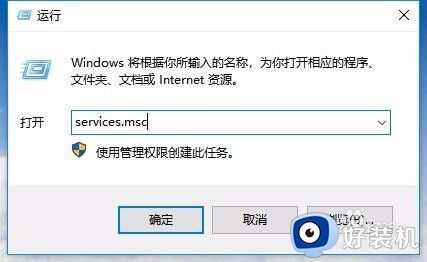
3.这时就可以打开Windows10的服务窗口了。
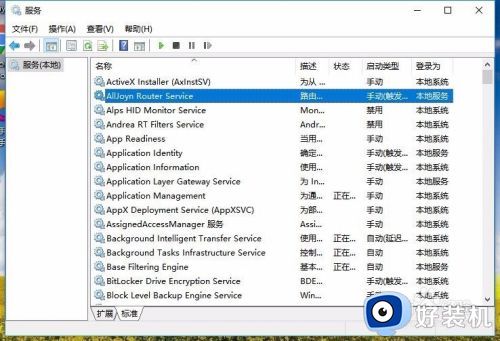
方法二:
1.在Windows10桌面,右键点击桌面上的“此电脑”图标,在弹出菜单中选择“管理”菜单项。
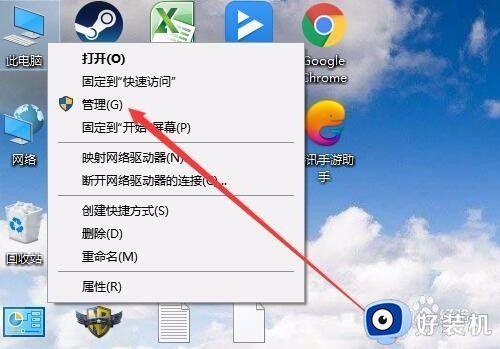
2.在打开的计算机管理窗口中,点击左侧边栏的“服务和应用程序/服务”菜单项。在右侧的窗口中就会打开Windows10的服务项。
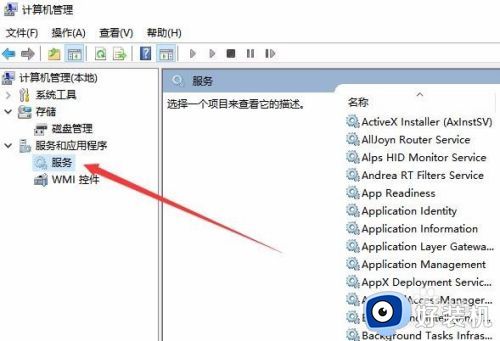
方法三:
1.在Windows10桌面,右键点击桌面底部的“任务栏”,在弹出菜单中选择“任务管理器”菜单项。
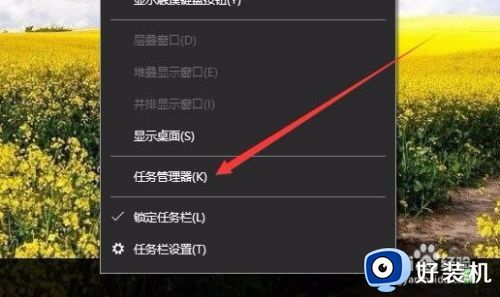
2.在打开的任务管理器窗口中,点击上面的“服务”选项卡。
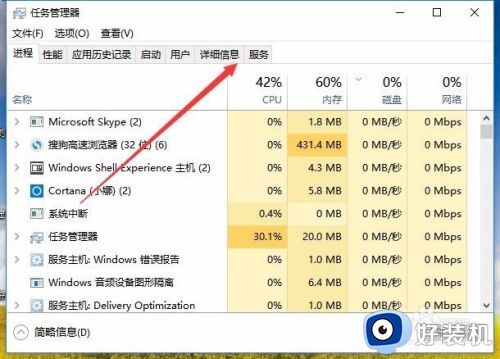
3.这时就可以看到Windows10正在运行的服务了。点击下面的“打开服务”快捷链接,同样可以打开Windows10的服务窗口。
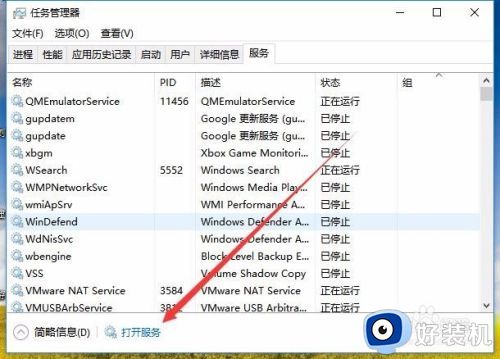
以上就是关于win10打开服务窗口的方法的全部内容,还有不懂得用户就可以根据小编的方法来操作吧,希望能够帮助到大家。