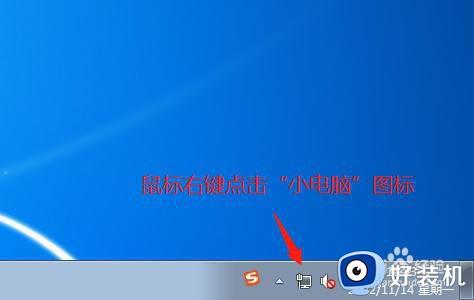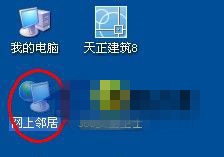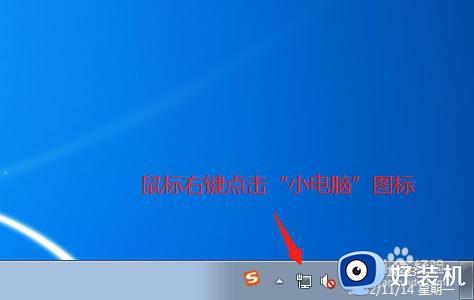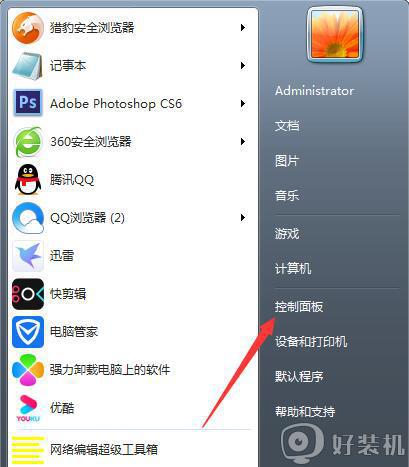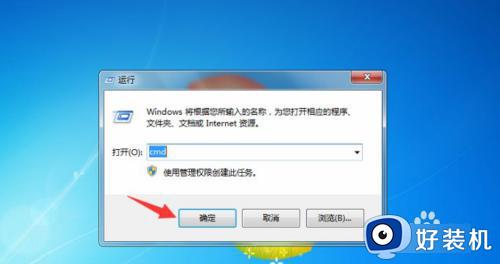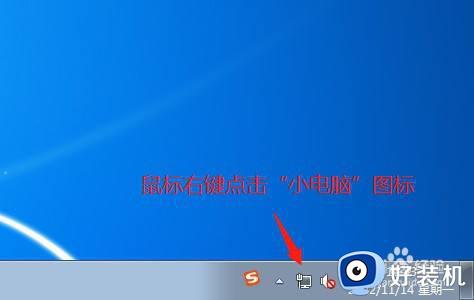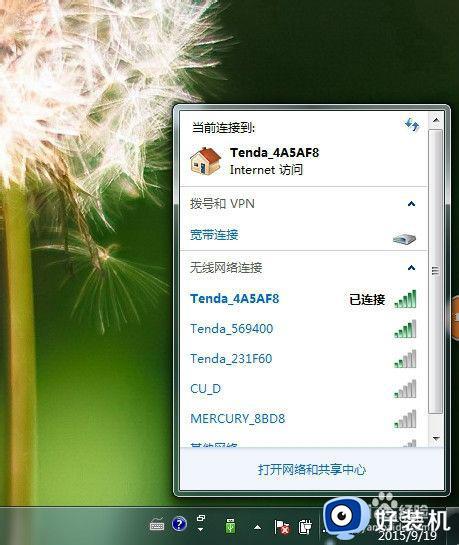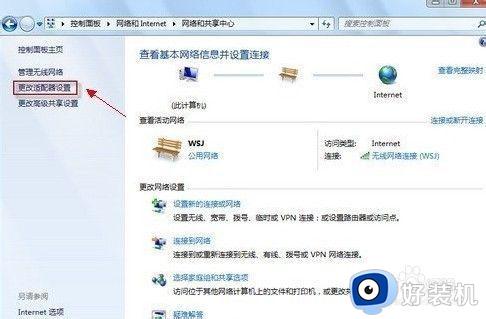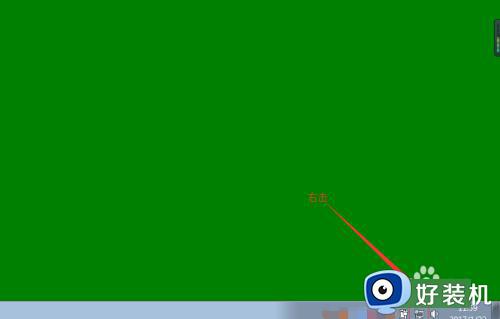win7怎么改电脑ip地址 win7电脑修改ip地址的步骤
时间:2024-05-13 16:12:58作者:huige
在进行网络办公的时候,经常会需要修改电脑ip,可是有很多win7 64位纯净版系统用户并不知道怎么改电脑ip地址,其实方法不会难,可以进入本地连接属性中进行修改,如果你也有需要的话,可以跟随着好装机小编的步伐一起来看看win7电脑修改ip地址的步骤吧。
方法如下:
1、在电脑屏幕右下角位置找到小电脑图标,右键点击它。
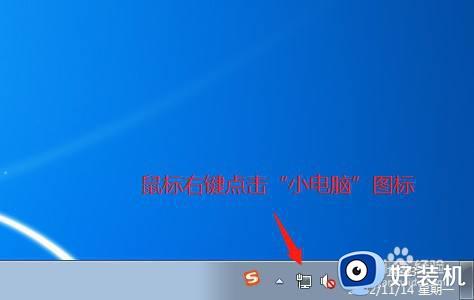
2、在弹出的菜单中,左键点击“打开网络和共享中心”。
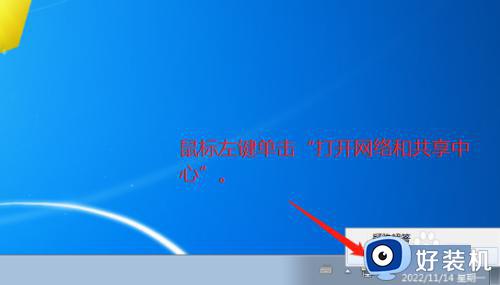
3、在弹出新的对话框中,左键单击左上位置的“更改适配器设置”。
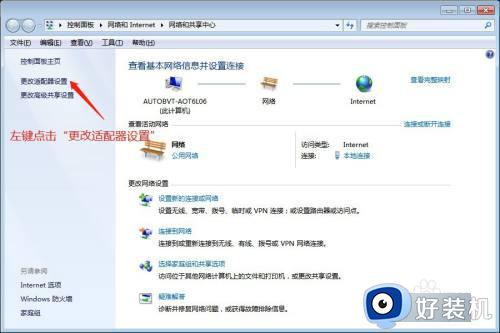
4、左键单击选中“本地连接”。
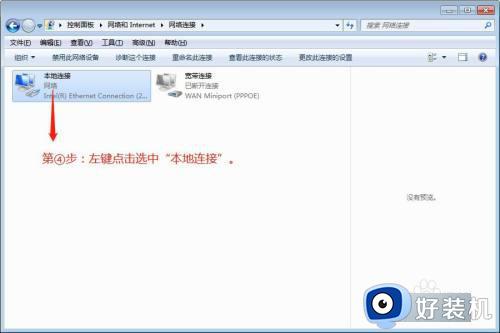
5、右键“本地连接”,然后左键点击“属性”。
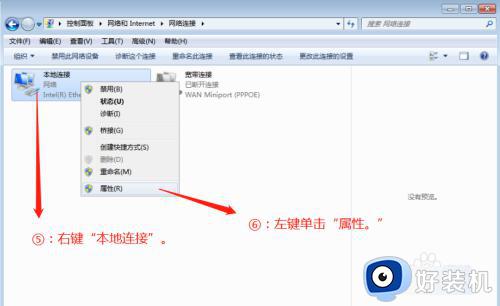
6、在新弹出的对话框中,双击“Internet 协议版本 4(TCP/IPv4)”。
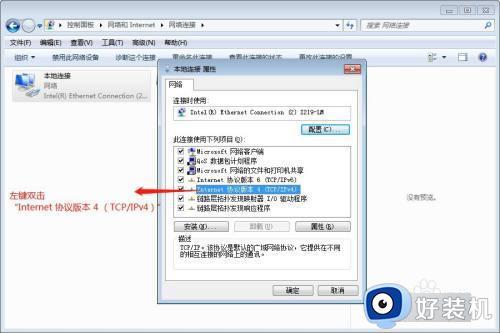
7、左键点击“使用下面的IP地址”。
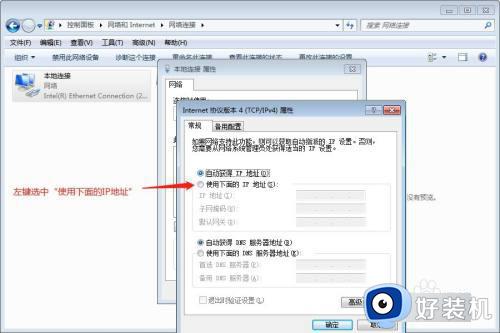
8、根据提示输入对应的IP地址、子网掩码、网关和DNS服务器地址等相关参数。如图。
最后点击“确定”。
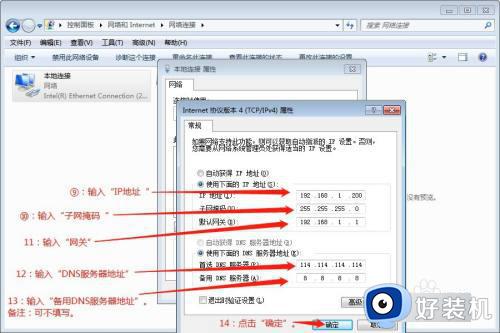
9、在新页面再次点击“确定”。
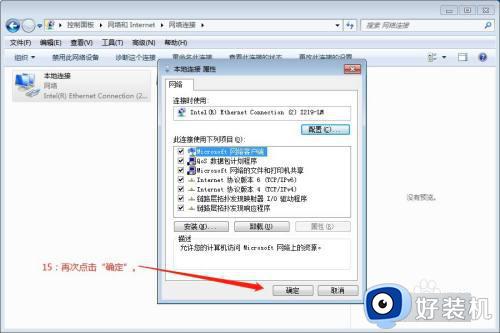
以上就是win7改电脑ip地址的详细方法,有需要的用户们可以参考上述方法步骤来进行修噶, 希望可以帮助到大家,相信可以帮助到大家。