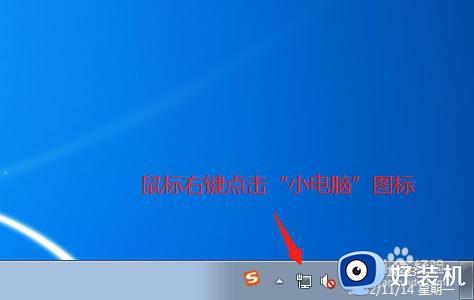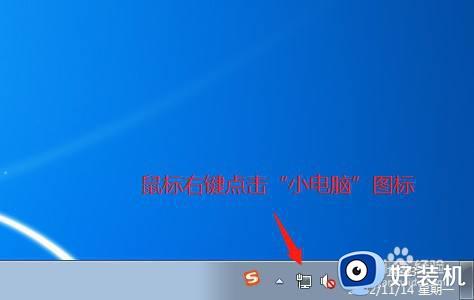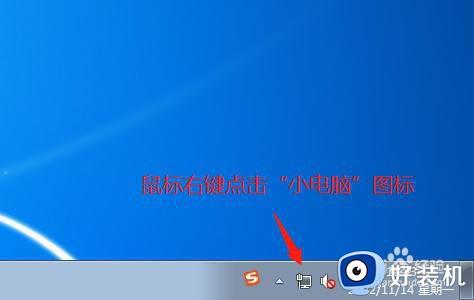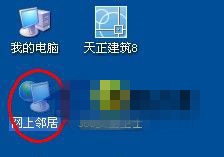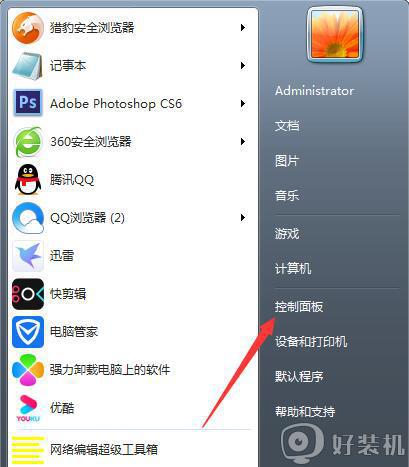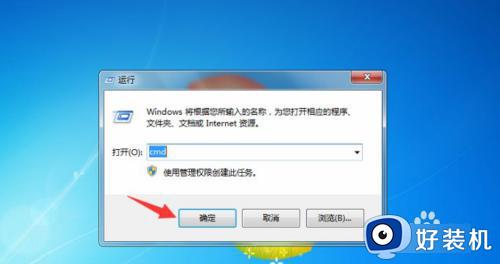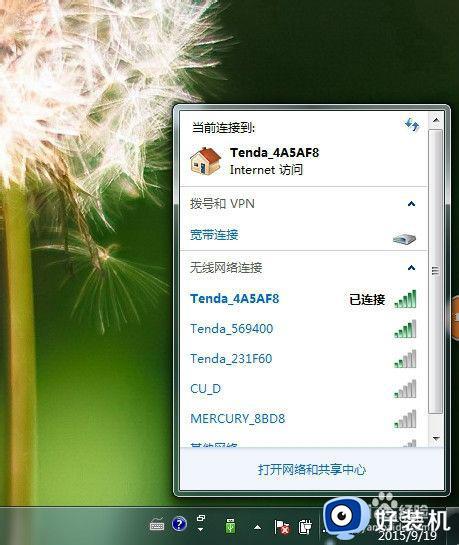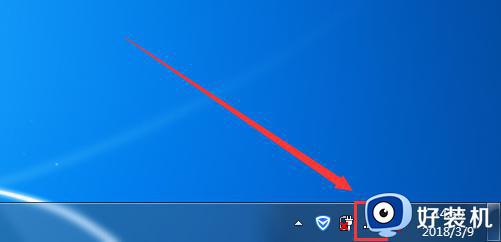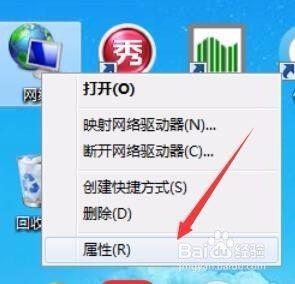win7系统怎么修改ip地址 windows7怎么改ip地址
时间:2023-07-05 16:01:17作者:huige
电脑中的ip地址都是默认的,但是有时候为了一些需要,我们也可以对其进行修改的,但是并不是所有小伙伴都会修改,比如就有不少win7专业版系统用户不知道怎么修改ip地址,操作方法并不会麻烦,现在就给大家详细介绍一下windows7改ip地址的详细方法吧。
方法如下:
1、在电脑屏幕右下角位置找到小电脑图标,右键点击它。
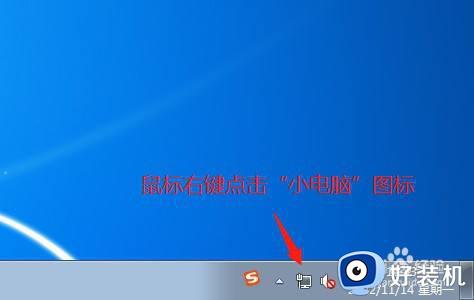
2、在弹出的菜单中,左键点击“打开网络和共享中心”。
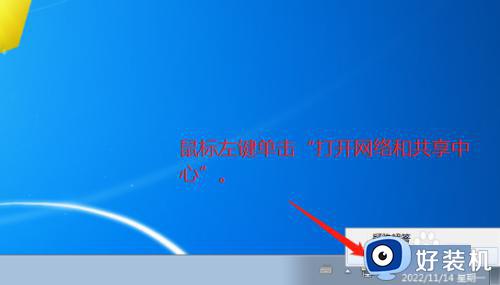
3、在弹出新的对话框中,左键单击左上位置的“更改适配器设置”。
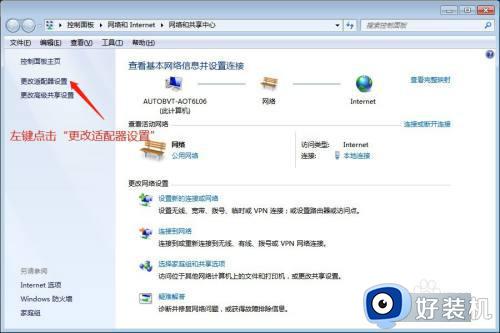
4、左键单击选中“本地连接”。
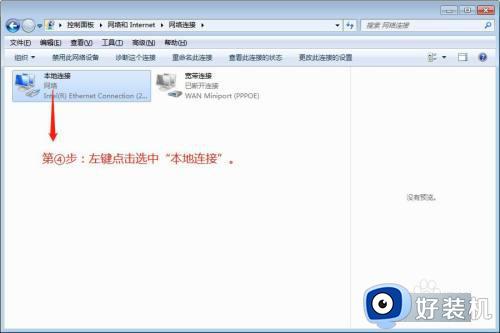
5、右键“本地连接”,然后左键点击“属性”。
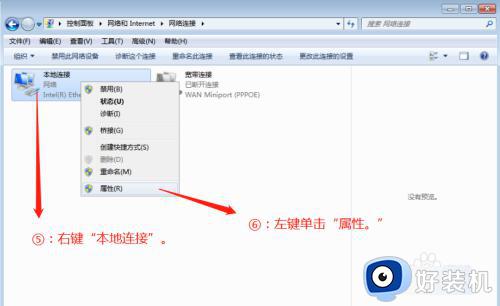
6、在新弹出的对话框中,双击“Internet 协议版本 4(TCP/IPv4)”。
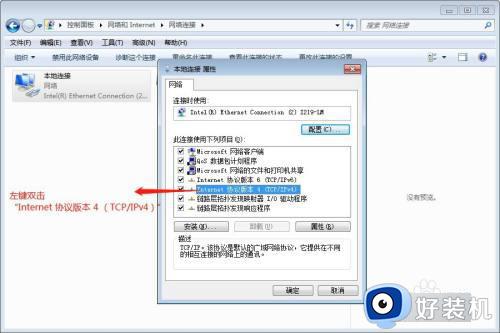
7、左键点击“使用下面的IP地址”。
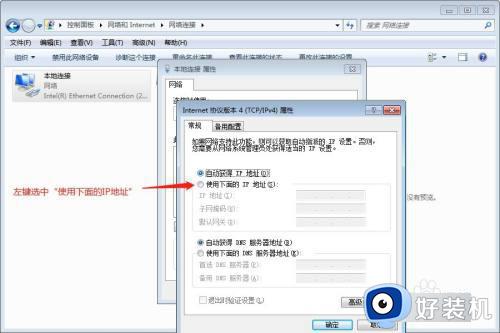
8、根据提示输入对应的IP地址、子网掩码、网关和DNS服务器地址等相关参数。如图。
最后点击“确定”。
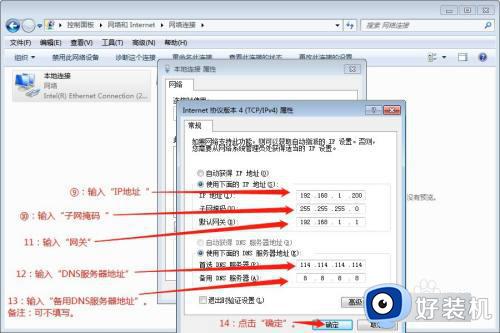
9、在新页面再次点击“确定”。
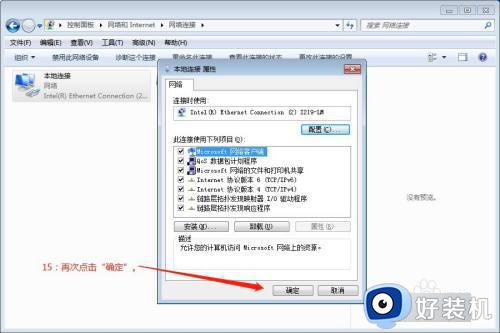
上述给大家介绍的就是windows7怎么改ip地址的详细内容,大家如果有需要的话可以参考上述方法步骤来进行修改就可以了。